Genera un percorso utensile di Contornatura rotativa
Questa lavorazione fa parte di un'estensione. Le estensioni sono un modo flessibile per accedere a funzionalità aggiuntive in Fusion. Ulteriori informazioni.
Nella barra degli strumenti dell'area di lavoro Produzione, fare clic su Fresatura > Multi-asse > Contornatura rotativa
 .
.Si apre la finestra di dialogo Contornatura rotativa.
Nella scheda Utensile, fare clic su Seleziona per scegliere un utensile. Se non è stato creato un utensile da utilizzare, nel riquadro a sinistra della finestra di dialogo, dalla Libreria di Fusion, selezionare un utensile nella libreria degli utensili di esempio.
Suggerimento: Le frese a punta sferica sono più adatte per il percorso utensile Tasca rotativa.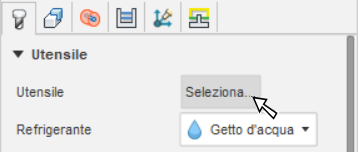
Nella scheda Geometria, è possibile contenere l'area del percorso utensile con una Boundary di lavorazione, quindi selezionare gli spigoli o uno schizzo che rappresenta l'area da lavorare. Se non viene effettuata alcuna selezione, verrà valutato per la lavorazione l'intero modello all'interno della casella Materiale grezzo definita.
Impostare l'orientamento dell'asse rotativo. Nel gruppo Asse rotativo, selezionare un'opzione dal menu a discesa Asse rotativo. Ad esempio, selezionare Setup asse X se l'asse X del Setup è stato impostato in modo che corrisponda all'asse rotativo nella macchina utensile.
Suggerimento: Posizionare il puntatore del mouse su un parametro per ulteriori informazioni.Impostare la posizione dell'asse rotativo selezionando un'opzione dal menu a discesa Origine. Ad esempio, se l'origine del WCS nell'impostazione è stata impostata in modo che corrisponda al centro dell'asse rotativo nella macchina utensile, selezionare Origine setup WCS.
Dall'elenco a discesa Modalità anteriore, selezionare una boundary anteriore per specificare dove deve iniziare il percorso utensile. Se si desidera selezionare una faccia del modello dall'area grafica, scegliere Selezione, quindi fare clic su una faccia del modello nell'area grafica.
Dall'elenco a discesa Modalità posteriore, specificare dove deve terminare il percorso utensile.
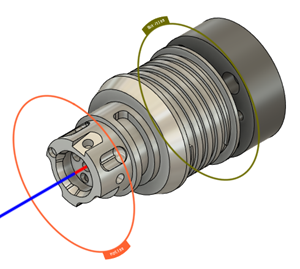
Nella scheda Raggio, nel gruppo Raggio esterno, dall'elenco Da, selezionare un'opzione per specificare il limite radiale esterno del percorso utensile.
Nel gruppo Raggio interno, dall'elenco Da, selezionare un'opzione per specificare la posizione iniziale radiale interna del percorso utensile.
Nella scheda Passate, nel gruppo Passi in Z, immettere un valore Passo in Z massimo.
Passaggi facoltativi:
- Per lavorare le superfici coniche in modo efficace, nella scheda Geometria, selezionare la casella di controllo Inclinazione fissa per lavorazione conica e inserire un Angolo conico.
- Per rimuovere il materiale in modo efficace quando si esegue un passo in Z, nella scheda Passate, selezionare la casella di controllo Passo in Z automatico, quindi immettere una distanza Passo in Z minimo.
- Per evitare di tagliare piccole aree, come le tasche di larghezza simile al diametro dell'utensile, selezionare la casella di controllo Escludi aree piccole, quindi immettere una percentuale di soglia.
- Per lavorare sopra piccoli gap nel grezzo invece di eseguire movimenti di collegamento per una lavorazione più veloce, selezionare la casella di controllo Lavora sopra spazi e poi inserire una distanza Dimensioni gioco max.
Fare clic su OK.
Il percorso utensile viene generato.
