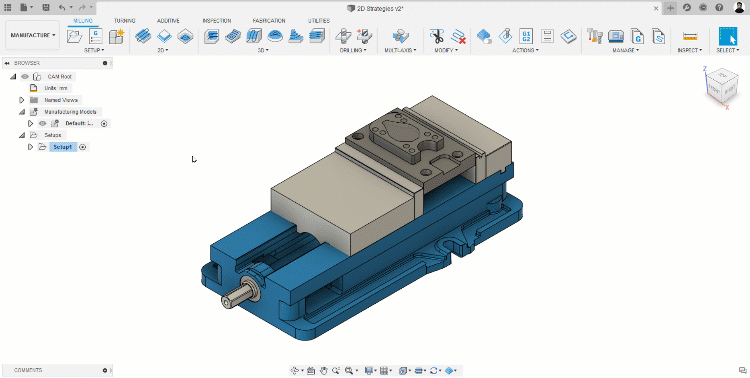例: 工作物保持具を追加し、サーフェスをパッチする
次の例では、製造モデルに工作物保持具を追加し、次にサーフェスにパッチを追加して目的のツールパスを生成する方法を示します。
この例に従うには、プロジェクトを作成し、次のサンプル ファイルを任意のフォルダに保存します。
- 2D Strategies: データ パネル > [サンプル]領域 > [CAM Samples] > [2D Strategies] ([2D Strategies - Complete]を選択しないでください)。
- Generic Vise: データ パネル > [サンプル]領域 > [CAM Samples] > [Workholding] > [Generic Vise]。
パーツに工作物保持具を追加する
2D Strategies ファイルを開き、[製造]作業スペースに入ります。
ツールバーで、[セットアップ]ドロップダウン メニューから[製造モデルを作成]をクリックして、製造モデルを作成します。ブラウザに[製造モデル]ノードが表示され、1 つの製造モデルが含まれています。
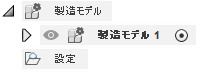
ブラウザで、製造モデル(製造モデル 1)を右クリックし、[製造モデルからセットアップを作成]を選択します。[セットアップ]ダイアログが表示され、ツールパスの計算に考慮されるモデル ジオメトリとしてその製造モデルが自動的に指定されます。
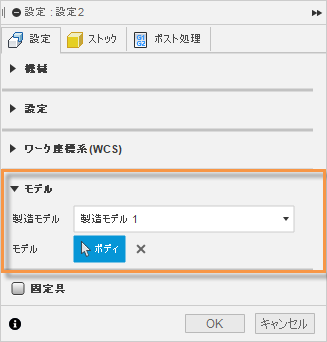
[OK]をクリックして、セットアップを作成します。
ブラウザで、[製造モデル 1]をダブルクリックして製造モデルを編集します。製造モデルを編集すると、コンテキスト環境に移動し、一般的なデザイン ツールにアクセスできます。
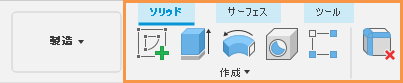
コンテキスト環境のツールバーで、[挿入] > [派生を挿入]を選択して製造モデルに万力を追加します。[ソースを選択]ダイアログが表示されます。
注: 現在は、データ パネルを使用して工作物保持具を製造モデルに直接挿入することはできません。代わりに、[派生を挿入]のワークフローを使用します。Generic Vise が保存されている場所に移動し、クリックして派生の対象となるファイルを指定します。
[選択]をクリックします。万力が含まれているファイルが開き、派生するボディまたはコンポーネントを選択できます。
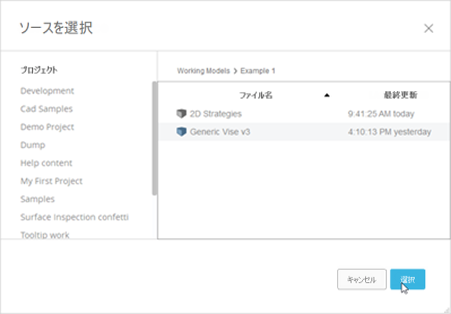
ブラウザで、[Base:1]、[Rear Jaw:1]、および[Front Jaw:1]の 3 つのコンポーネントを選択します。[派生]ダイアログに 3 つのコンポーネントが表示されます。
注: キャンバスからオブジェクトを選択すると、ボディとしてインポートされます。ブラウザから選択すると、コンポーネントとしてインポートされます。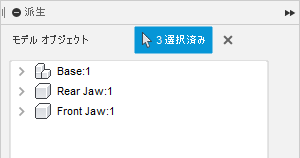
[OK]をクリックします。製造モデルに万力が追加されます。パーツと万力は両方とも 1 つの製造モデルとみなされるようになりました。
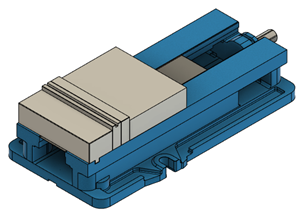 注: 最初はキャンバス上のパーツを万力が覆っている可能性があります。次の手順では、万力にパーツを配置します。
注: 最初はキャンバス上のパーツを万力が覆っている可能性があります。次の手順では、万力にパーツを配置します。
万力の方向を指定し、セットアップ内のフィーチャを指定します
製造の場合、万力は操作をプログラミングする際の視覚表現に役立ちます。さらに重要なことは、ツールパス生成時に何を回避すべきかを Fusion に認識させます。
コンテキスト環境で、ツールバーから[修正] > [移動/コピー]を選択して、万力の方向を決めます。
[移動/コピー]ダイアログで、[オブジェクトを移動]リストから[コンポーネント]を選択します。
ブラウザで、[Base:1]、[Rear Jaw:1]、および[Front Jaw:1]を選択し、万力の小さい方のアゴの近くにパーツが配置されるように万力の位置を設定し、[OK]をクリックします。
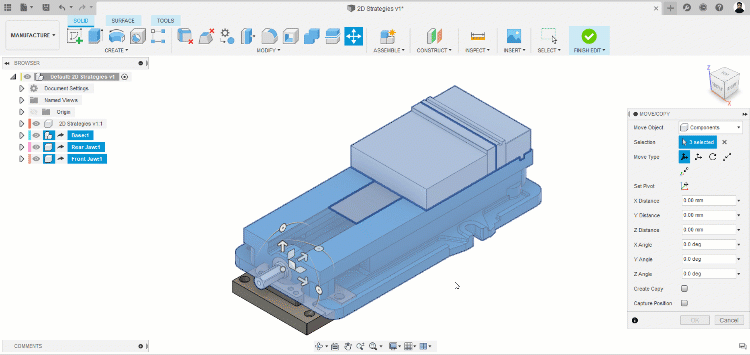
ツールバーで[修正] > [移動/コピー]を選択し、(視覚的に)パーツをクランプするように[Front Jaw:1]を移動し、[OK]をクリックします。
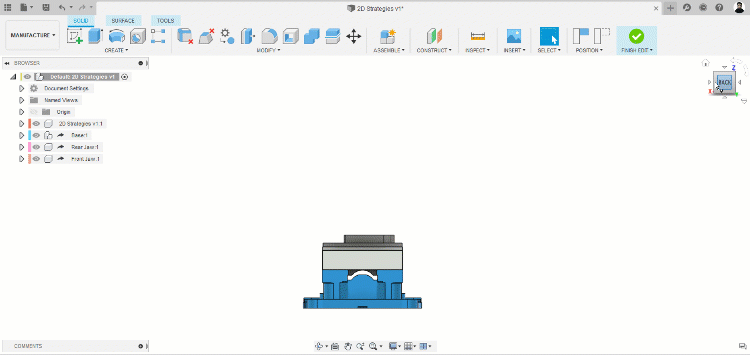 注: ジョイントを使用して、パーツを正確にクランプすることができます。この例では、パーツがクランプされていることを視覚的に近似してもかまいません。
注: ジョイントを使用して、パーツを正確にクランプすることができます。この例では、パーツがクランプされていることを視覚的に近似してもかまいません。ツールバーで[編集を終了]をクリックして、コンテキスト環境を終了します。
ブラウザで、[セットアップ 1]を右クリックして[編集]を選択します。万力とパーツは 1 つの製造モデルになりましたが、万力が固定具であることをセットアップに認識させる必要があります。
[セットアップ]ダイアログで、[固定具]グループをアクティブにし、[Base:1]、[Rear Jaw:1]、および[Front Jaw:1]をブラウザから選択します。
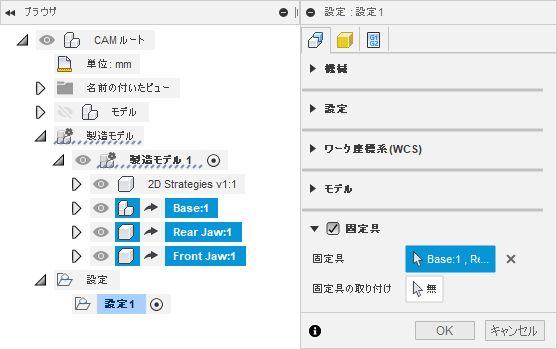
[セットアップ]ダイアログで[OK]をクリックします。万力が固定具としてセットアップに追加されたため、セットアップ内のすべてのツールパスでその固定具が回避されます。
ツールパス生成用のパッチ サーフェス
[製造]作業スペースのツールバーで、[ミル] > [3D] > [走査線]をクリックして走査線ツールパスを生成します。
工具ライブラリの[Fusion ライブラリ] > [Tutorial - Metric]領域にある[13 - 6mm L30mm (bull nose end mill)]工具を選択します。
[形状]タブの[加工境界]ドロップダウン リストから[選択]を選択し、加工境界としてパーツの上部エッジを選択します。これにより、ツールパス計算がこの境界内の領域に制限されます。
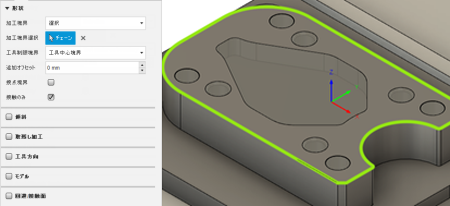
[OK]をクリックして、ツールパスを生成します。モデル上にポケットと穴がある結果として、ツールパスはモデル内に向かって下がります。ツールパスが下がっていく領域はまだ加工されていないため、工具が壊れたりパーツが損傷するリスクがあります。希望のツールパスを生成するには、これらのサーフェスをパッチする必要があります。
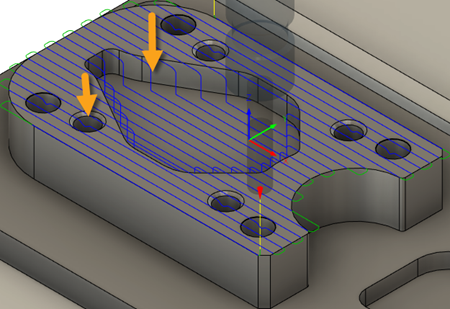
ブラウザの[製造モデル]ノードの下で、[製造モデル 1]をダブルクリックしてコンテキスト環境に入ります。
ブラウザで、[2D Strategies v1:1]にマウス カーソルを合わせ、[コンポーネントをアクティブ化]ボタンが表示されたら、クリックしてコンポーネントをアクティブにします。
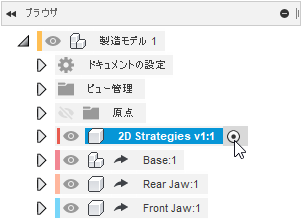 注: コンポーネントをアクティブにすると、パーツに対して行った変更が、ブラウザ構造のメイン レベル(製造モデル 1)ではなく[2D Strategies v1:1]の下に追加されます。これは、関連する変更がコンポーネントのブラウザ構造に含まれていて簡単に見つけることができるため、複数のコンポーネントが含まれているアセンブリの場合に役立ちます。
注: コンポーネントをアクティブにすると、パーツに対して行った変更が、ブラウザ構造のメイン レベル(製造モデル 1)ではなく[2D Strategies v1:1]の下に追加されます。これは、関連する変更がコンポーネントのブラウザ構造に含まれていて簡単に見つけることができるため、複数のコンポーネントが含まれているアセンブリの場合に役立ちます。ツールバーで、[サーフェス]タブ > [作成]パネル > [パッチ]コマンドをクリックし、図に示すように、パーツの上部領域の穴とポケットをパッチします。コンポーネントが移動したことを示すダイアログが表示されたら、[位置をキャプチャ]をクリックします。
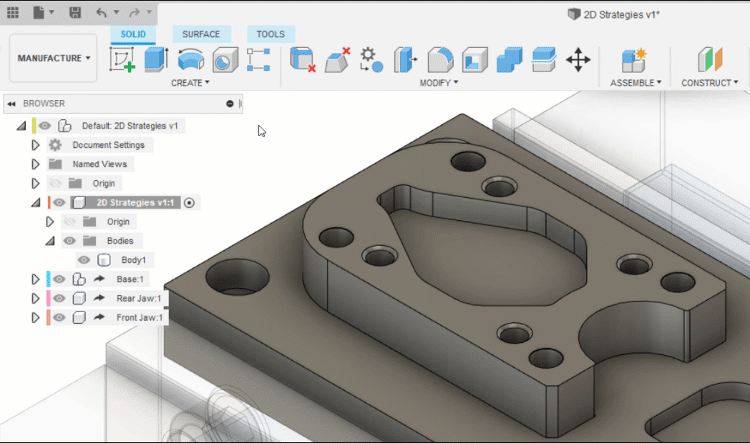
ツールバーで[編集を終了]をクリックして、コンテキスト環境を終了します。製造環境に戻ると、セットアップ 1 の走査線ツールパスが無効になっていないことがわかります。これは、考慮すべきサーフェスを追加したことを走査線加工法に認識させる必要があるためです。
ブラウザで、走査線ツールパスを右クリックして[編集]を選択します。
[形状]タブで、[モデル]グループをアクティブにし、以前に追加したパッチを選択します。モデル サーフェスとして、9 つの面が一緒に選択されている必要があります。
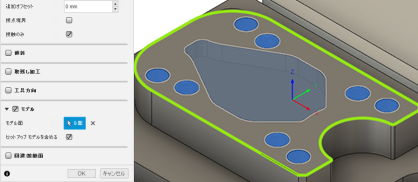
[OK]をクリックして、ツールパスを再生成します。その結果、ツールパスが穴やポケットの中に下がらなくなり、目的のツールパスが作成されます。
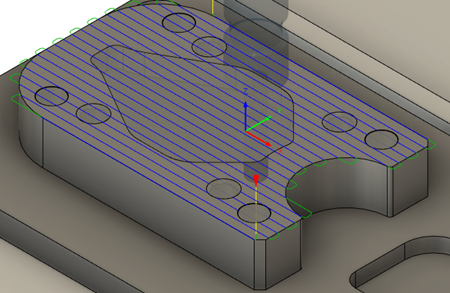
要約すると、この例では、製造モデルを使用してパーツに工作物保持具(万力)を追加し、次にサーフェスにパッチを追加して目的のツールパスを作成する方法を説明しました。パッチが製造モデルに追加されましたが、万力の場合のようにセットアップの一部としては選択されていません。その結果、生成するツールパスごとに万力が考慮されます。一方、サーフェスは、各ツールパスのモデル サーフェスとして選択した場合にのみ考慮されます。
ツールパスの生成ごとにジオメトリが自動的に考慮されるようにする場合、[セットアップ]ダイアログの[モデル]グループに追加することができます。
この製造モデルに加えられた変更(万力の追加とサーフェスのパッチ)により、デザイン データに影響を与えることなく、製造作業スペースでの操作のプログラミングが最適化されます。ここで[デザイン]作業スペースに切り替えると、元の製造用パーツが表示されます。