共有ビュー
共有ビューを使用すると、InfraWorks からブラウザでホストされる Autodesk Viewer プラットフォームまで、図面を直接共有することができます。

コラボレーションは、すべてのインフラストラクチャ設計プロジェクトの成功の基盤となります。今日、リモートで作業をすることがこれまで以上に増えているため、チームメイトのワークフローで問題が発生することもよくあります。今月の「お試しください」の記事では、InfraWorks の共有ビュー機能について詳しく説明します。共有ビューは新しいものではありませんが、まだ使用したことがない場合は、プロジェクト関係者とのコラボレーションの向上にどのように役立つかがお分かりになるでしょう。
オートデスクでは、毎月、InfraWorks の便利な機能やワークフローを特集します。新機能や最近の状況について説明した後で、InfraWorks の操作性を改善してお客様とチームの生産性を向上させることができるような機能を紹介します。
取り上げてほしい機能がある場合は、コメントでお知らせください。
概要
共有ビューを使用すると、InfraWorks からブラウザでホストされる Autodesk Viewer プラットフォームまで、図面を直接共有することができます。Autodesk Viewer を使用すると、チームメイトやクライアントは、共有ビューの任意のセクションについて、簡単にコメント、評価、およびマークアップを行うことができるため、アイデアをすばやく交換できます。
共有ビューを使用する理由は何ですか?
共有ビューを使用すると、設計ワークフローのサイロ化が解消されます。共有ビューを使用すると、デザイナーはリンクをコピーして共有することで、アイデアや進行状況を効率的に共有できます。つまり、リンクを知っているすべてのユーザは、Autodesk InfraWorks をインストールしなくても共有ビューを表示してコメントすることができます。
ビューを共有する方法 - ビデオでの概要
プロジェクト ビューを共有する方法
共有ビューを使用するには、ビューを共有するモデルを開きます。
ツールバーで
 ([共有ビュー])をクリックします。
([共有ビュー])をクリックします。共有ビューの一覧で、[新規共有ビュー]をクリックします。
![[新規共有ビュー]](../images/ill_new-shared-view.png)
共有ビューの名前を入力します。
共有ビューの範囲を定義します。モデル全体を使用するか、X 座標と Y 座標の最小と最大を定義するか、キャンバスの範囲を対話的に定義するか、またはファイルから範囲をロードすることができます。
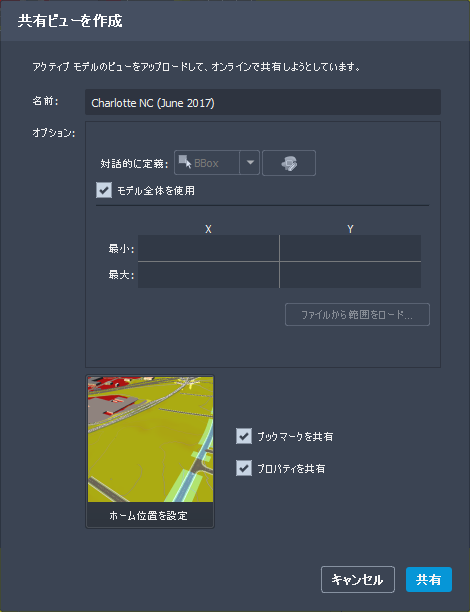
- 目的のビューにナビゲートして[ホーム位置を設定]をクリックするか、既定値をそのまま使用します。
- ブックマークとプロパティを共有ビューで共有するかどうかを選択します。
[ブックマーク]: このオプションをオンにすると、共有ビューの範囲内のモデルのブックマークが含まれます。
[プロパティ]: このオプションをオンにすると、共有ビューの範囲内のモデル アセットのプロパティが含まれます。この共有ビューへのアクセス権を持つユーザは、このデータを確認することができます。
注: 共有ビュー用に生成された圧縮ファイルは、2 GB を超えることはできません。指定されたモデル範囲の共有ビューが大きすぎる場合は、メッセージが表示されます。生成されるファイルのサイズを小さくするには、モデル内のビューの範囲を変更し、共有ビューを再度作成してみてください。
- [共有]を選択して、Autodesk Viewer 内のモデルの視覚表現へのリンクを作成します。 Autodesk Viewer の共有ビューへのリンクにも、このパネルを使用してアクセスできます。
ポップアップ ウィンドウに Autodesk Viewer の共有ビューへのリンクが表示され、簡単に共有メンバーにリンクを送信することができます。[共有ビュー]パネルで自分の共有ビューの省略記号をクリックして、リンクをコピーすることもできます。
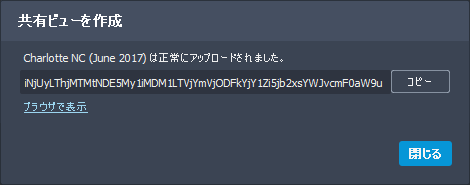
共有ビューを使用してコラボレーションする方法
共有ビューを使用すると、デザイナーは InfraWorks モデルの選択した部分のスナップショットを共有できるため、チームメイトやその他のプロジェクト関係者とのコラボレーションが向上します。書き出した共有ビューには共有可能なリンクを介してアクセスすることができ、ブラウザに貼り付けることができます。共有ビューを開いた後で、関係者はコメントやマークアップを図面に追加することができます。図面は InfraWorks の[共有ビュー]パネルに自動的に同期されます。
Autodesk Viewer を使用して共有ビューにアクセスする場合、Autodesk アカウントは必要ありません。
既存の共有ビューにコメントおよびマークアップを追加するには、次の手順に従います。
- アドレス バーに共有ビューのリンクを入力すると、Autodesk Viewer がブラウザに共有プロジェクト ビューをロードします。ヒント: 共有ビューに簡単にアクセスできるように、リンクをブックマークすることができます。
- Autodesk Viewer で、下部のツールバーを使用してプロジェクトをナビゲートすることができます。このツールバーには、[画面移動]、[オービット]、および[ズーム]のナビゲーション ツールがあります。ナビゲーション ツールを選択すると、マウスをクリックしたままカーソルを移動することで、プロジェクト内を移動できます。
- 下部のツールバーには、計測ツール、一人称ビュー、プロジェクト マークアップなどの追加機能もあります。
- 画面の右側にある[コメント]パネルにコメントを残すことができます。共有ビューにコメントするには、Autodesk Account でサインインする必要があります。コメントすると、共有ビューを作成したユーザに電子メールの通知が送信されます。