パイプラインを追加または変更するには
モデルや提案にパイプラインをスケッチします。パイプラインは、地形から独立しています。サーフェスの上にドレープしませんが、その下に配置されます。パイプラインの標高オフセット設定を調整したり、パイプラインの高さを直接修正したりできます。
パイプラインは終端でまとめてスナップし、パイプライン コネクタにもスナップします。
パイプラインを追加するには
[作成]
 [排水溝]
[排水溝] 
 (パイプライン)をクリックします。
(パイプライン)をクリックします。スタイルを選択するには、パイプライン スタイルを 1 回クリックします。
注:- [描画スタイルを選択]カタログに表示されているパイプライン スタイル以外のスタイルを使用する場合は、スタイル パレットを使用してパイプライン スタイルの作成と編集を行うことができます。詳細については、「概要 - スタイルを編集する」を参照してください。
- パイプラインをスケッチしたら、そのパイプラインのスタイルを修正できます。詳細については、「個々のフィーチャにスタイルを適用するには」を参照してください。
パイプラインの始点をクリックし、もう一度クリックして曲がりごとにポイントを配置します。
ダブルクリックして、パイプラインを完了します。
[プロパティ]パレットを使用してパイプラインの高さを調整するには
パイプライン全体を選択して[プロパティ]パレットを表示します。
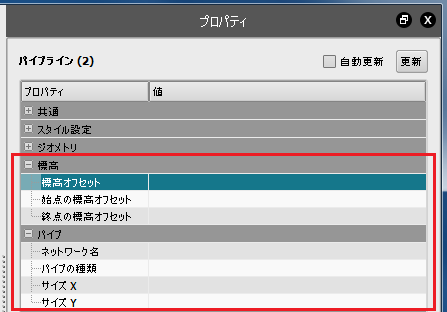
パイプラインを地下に配管するには、[標高オフセット]に負の値を入力します。
Autodesk Civil 3D で後から使用するためにパイプラインにネットワークを割り当てるには、[パイプ]セクションの[ネットワーク名]に値を入力します。
ギズモを使用してパイプラインの高さを調整するには
他のすべてのフィーチャを選択できないようにします。
モデル エクスプローラを表示するには、ツールバーの
 をクリックします。次にパイプラインを除く各画層の
をクリックします。次にパイプラインを除く各画層の  をクリックします。画層のロックを解除(
をクリックします。画層のロックを解除( )すると、選択可能になります。
)すると、選択可能になります。地下構造を確認できるように、サーフェスの不透明度を低くします。
ツールバーの[ビュー]メニューの
 をクリックして[ビュー設定]を表示し、
をクリックして[ビュー設定]を表示し、 をクリックして[視覚化]タブを表示します。[サーフェスの不透過度]スライダを左に移動します。
をクリックして[視覚化]タブを表示します。[サーフェスの不透過度]スライダを左に移動します。調整するパイプラインを選択します。
次のいずれかの操作を行います。
パイプライン全体を上または下に移動します。
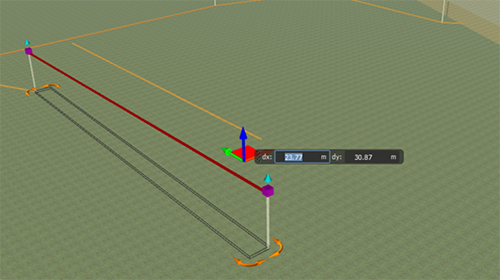
パイプラインの一部を上または下に移動するには、個々の頂点を調整します。
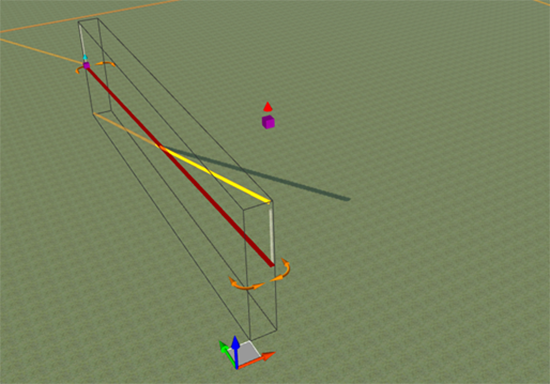
Autodesk Civil 3D とパイプラインを共有する
パイプラインを IMX 形式で書き出し、Autodesk Civil 3D にその IMX ファイルを読み込むことができます。
Autodesk Civil 3D は、パイプラインの頂点または地形から標高の値を読み込みます。 最初はパイプラインを 2D で作成します。任意のパイプラインの頂点を編集すると、パイプラインは 3D になります。書き出したパイプラインが 2D の場合、地形も書き出されるよう、モデル全体を書き出します。これにより、Autodesk Civil 3D がパイプラインの標高を取得することができます。 パイプラインが 3D の場合、地形を書き出す必要はありません。