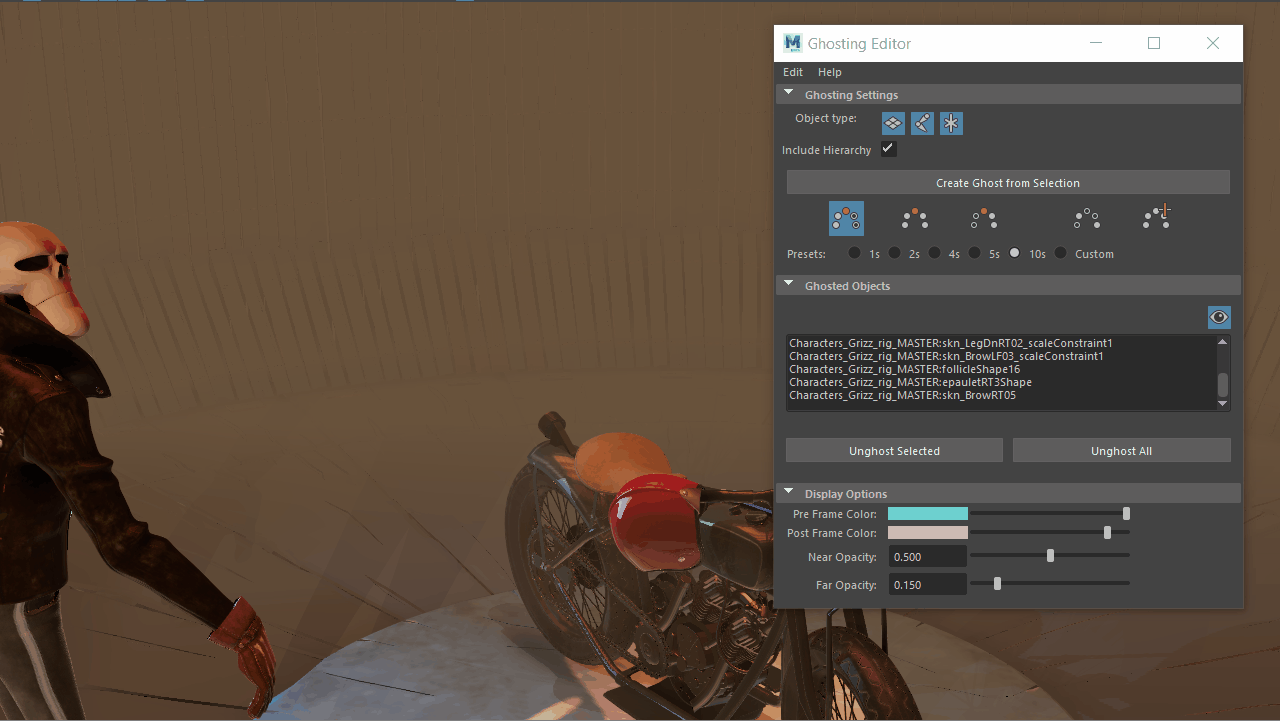
シーン内のすべてのゴーストに変更を適用するには、ゴースト化エディタ(Ghosting Editor)を使用します。ゴースト化エディタ(Ghosting Editor)を使用して、各ゴースト アトリビュートを 1 つずつ編集したり、まとめて編集したりできます。
シーン内の複数の要素にゴーストを適用するには
- アニメーション(Animation )メニュー セット ([F4])で視覚化 > ゴースト化エディタを開く(Visualize > Open Ghosting Editor)を選択します。ゴースト化エディタ(Ghosting Editor)が開きます。
- ゴースト化の設定(Ghosting Settings)領域で、ゴースト化を適用するオブジェクト タイプをジオメトリ(Geometry)
 、ジョイント(Joints)
、ジョイント(Joints) 、またはロケータ(Locators)
、またはロケータ(Locators) の中から選択します。ゴースト化プレビューにリグの階層全体を含める場合は、階層を含む(Include Hierarchy)を有効にします。
の中から選択します。ゴースト化プレビューにリグの階層全体を含める場合は、階層を含む(Include Hierarchy)を有効にします。
- 選択項目からゴーストを作成(Create Ghost from Selection)をクリックすると、ゴースト化されたオブジェクト(Ghosted Objects)リストに入力されます。
- ゴースト化オプションを使用してアニメーションの前、後、前後などにゴーストを表示する方法や、フレーム ステップ(Frame Step)領域でフレームごと、2 フレームごと、5 フレームごとなどにゴースト化を表示する場合の表示方法を選択します。
別のオブジェクトを使用してゴースト化を制御するには
- 次の MEL スクリプトを使用して、ノード エディタ(Node Editor)でオブジェクトをゴースト化ドライバに設定します。
connectAttr <driver>.msg <ghost>.ghostDriver
(<driver>はゴーストを制御するオブジェクトです)。 - ゴースト化エディタ(Ghosting Editor)で、キー フレームをゴースト化(Ghost Key Frames)
 を選択します。
を選択します。
- キー フレームをゴースト化(Ghost Key Frames)の下に表示されるゴースト化ドライバを使用(Use Ghost Driver)オプションをクリックして、ゴースト化されたキーをノード エディタ(Node Editor)で選択したオブジェクトのキーに置き換えます。
シーン ゴーストのカラーを変更するには
ゴースト化エディタ(Ghosting Editor)の下部にある表示オプション(Display Options)でカラー タイルをダブルクリックし、カラー ウィンドウを開きます。このウィンドウでカラーを設定できます。UI のカラー ウィンドウ以外の場所をクリックして、ウィンドウを閉じます。
シーン ゴーストの透明度を変更するには
ゴースト化エディタ(Ghosting Editor)の下部にある表示オプション(Display Options)で、ニアの不透明度(Near Opacity)またはファーの不透明度(Far Opacity)設定のスライダを移動します。
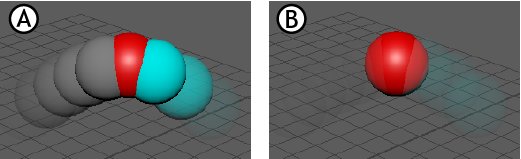
ゴースト化エディタ(Ghosting Editor)の不透明度設定:A) ニアを 100 に、ファーを 5 に設定。B) ニアを 5 に、ファーを 100 に設定。