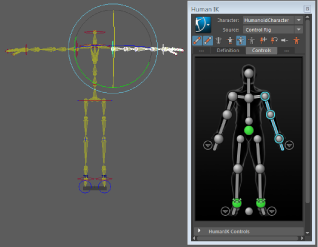タイム エディタ(Time Editor)で HumanIK キャラクタ リグを使用するには、特別に考慮する点がいくつかあります。HumanIK リグには、さまざまな組み合わせの HumanIK コントローラをコントロールするフル ボディ(Full Body)やボディ パーツ(Body Part)など、特別なキー設定モードがあるからです。このような HumanIK 固有モードがあるため、適切なコントローラが選択されていることも確認する必要があります。
タイム エディタ(Time Editor)で HIK リグおよびレイヤ クリップを使用している場合は、キー設定しているボディ パーツに関連するすべてのコントローラをレイヤ クリップに含めて、それらに同時にキー設定する必要があります。たとえば、肩コントローラの回転アトリビュートにキー設定するには、肩コントローラのすべての子を選択する必要があります。そうしないと、選択したコントローラのみが影響を受け、何もアニメートされていないような印象になります。
次の図に、タイム エディタ(Time Editor)で HIK キャラクタ リグの肩回転を作成するのに適した方法を示します。
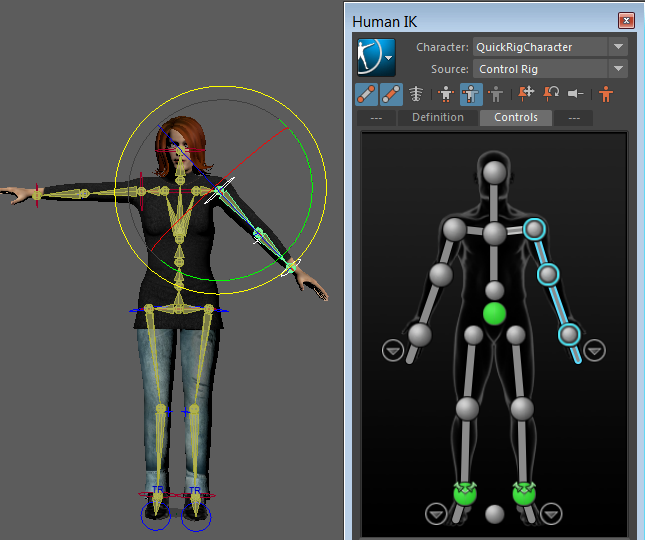
HumanIK キャラクタ リグでポーズ アニメーション クリップを作成する
HumanIK キャラクタ リグからポーズ クリップを作成する場合は、ポーズ クリップを作成するコントローラのすべての子コントローラを含める必要があります。たとえば、肩コントローラのポーズ クリップを作成する場合は、肩コントローラのすべての子を選択する必要があります。肩の回転のみを設定した場合、肩は回転しますが、肩にリンクしているコントローラは自動的に含まれないため、チャネル ボックス(Channel Box)に表示されているコントローラに回転値が設定されている場合であっても、エフェクトはスタティックなものになります。これは、どの子コントローラもアニメーションに含まれないためです。
タイム エディタ(Time Editor)で HumanIK リグにレイヤ クリップを作成する
タイム エディタ(Time Editor)内のレイヤ クリップは、HumanIK の特別なキー設定モードの影響を受けるため、タイム エディタ(Time Editor)内のアニメーション レイヤに必要なすべてのアトリビュートを追加することが重要です。アウトライナ(Outliner)でこれらすべてを選択した場合に、この操作を行うことができます。
HIK リグにオーバーライド レイヤを追加すると、タイム エディタ(Time Editor)は選択したオブジェクトの現在のアトリビュート値のスナップショットを取得します。この操作により、現在のビューポートの値に基づく固定キーが作成されます。このため、実際にはリグが固定されます。(一方で、「加算」)レイヤの場合は、選択したオブジェクトの既定値がゼロに設定されるため、レイヤを作成した後でも変更されません。)
オーバーライド レイヤにドライブさせたいアトリビュートのみを使用するように注意してください。そうでない場合、リグ上のオブジェクトが意図せず固定されてしまうことがあります。オーバーライド レイヤを作成するためにキャラクタ リグの一部を選択するたびに、現在のポーズに基づく新しいアニメーションが作成されます。レイヤに含まれる不用意に選択したノードはすべて、現在のフレームに固定されて表示されます。
HumanIK リグにタイム エディタ(Time Editor)のアニメーション レイヤを作成するには
- クリップを右クリックし、タイム エディタ クリップ(Time Editor Clip)のコンテキスト メニューからドリブン オブジェクトを選択(Select driven Objects)を選択します。
- この選択に基づいてクリップにレイヤを追加します。「タイム エディタにレイヤ クリップを追加する」を参照してください。
タイム エディタ(Time Editor)で HumanIK リグ上のクリップおよびクリップ レイヤにキー設定する
HumanIK リグのキー設定も、特別な HIK キー設定モードの影響を受けるため、適切なコントローラが選択されていることをもう一度確認する必要があります。通常、HumanIK コントローラにキーを設定すると、HumanIK ウィンドウで定義されたキー設定モード(フル ボディ(Full Body)やボディ パーツ(Body Part)など)に基づいて、関連するコントローラにキーが設定されます。
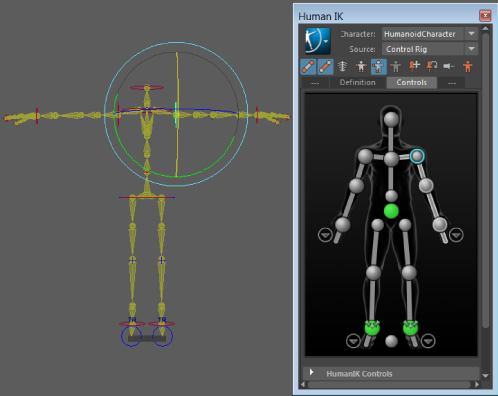
HumanIK リグを制御するタイム エディタ(Time Editor)のクリップにキーを設定するには
- 上記の「HumanIK キャラクタ リグからアニメーション クリップを作成する」に記載された手順を使用して、すべてのコントローラがクリップに追加されていることを確認します。
- リグのポーズを設定します。
- タイム エディタ(Time Editor)でキーを設定するクリップを選択します。
- すべてのコントローラの選択を解除します。
- クリップ内のすべてのオブジェクトにキーを設定するためのキー(またはキー ボタン)を設定します。
HumanIK リグを制御するタイム エディタ(Time Editor)のクリップ レイヤにキーを設定するには
- 上記の「HumanIK キャラクタ リグからアニメーション クリップを作成する」に記載された手順を使用して、すべてのコントローラがクリップに追加されていることを確認します。
- リグのポーズを設定します。
- タイム エディタ(Time Editor)でキーを設定するクリップ レイヤを選択します。
- すべてのコントローラの選択を解除します。
- クリップ内のすべてのオブジェクトにキーを設定するためのキー(またはキー ボタン)を設定します。