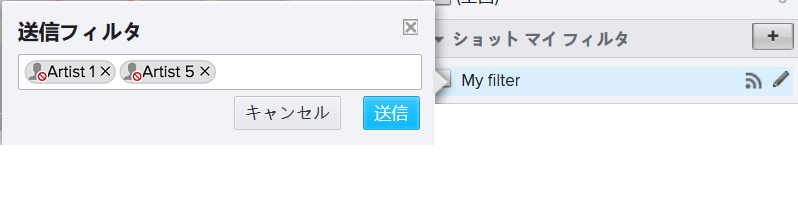検索とフィルタ処理
 目次
目次
式ベースのクイック検索
Flow Production Tracking ページには、式(AND、OR、NOT、""、-)を使用した検索をサポートするクイック検索機能があります。
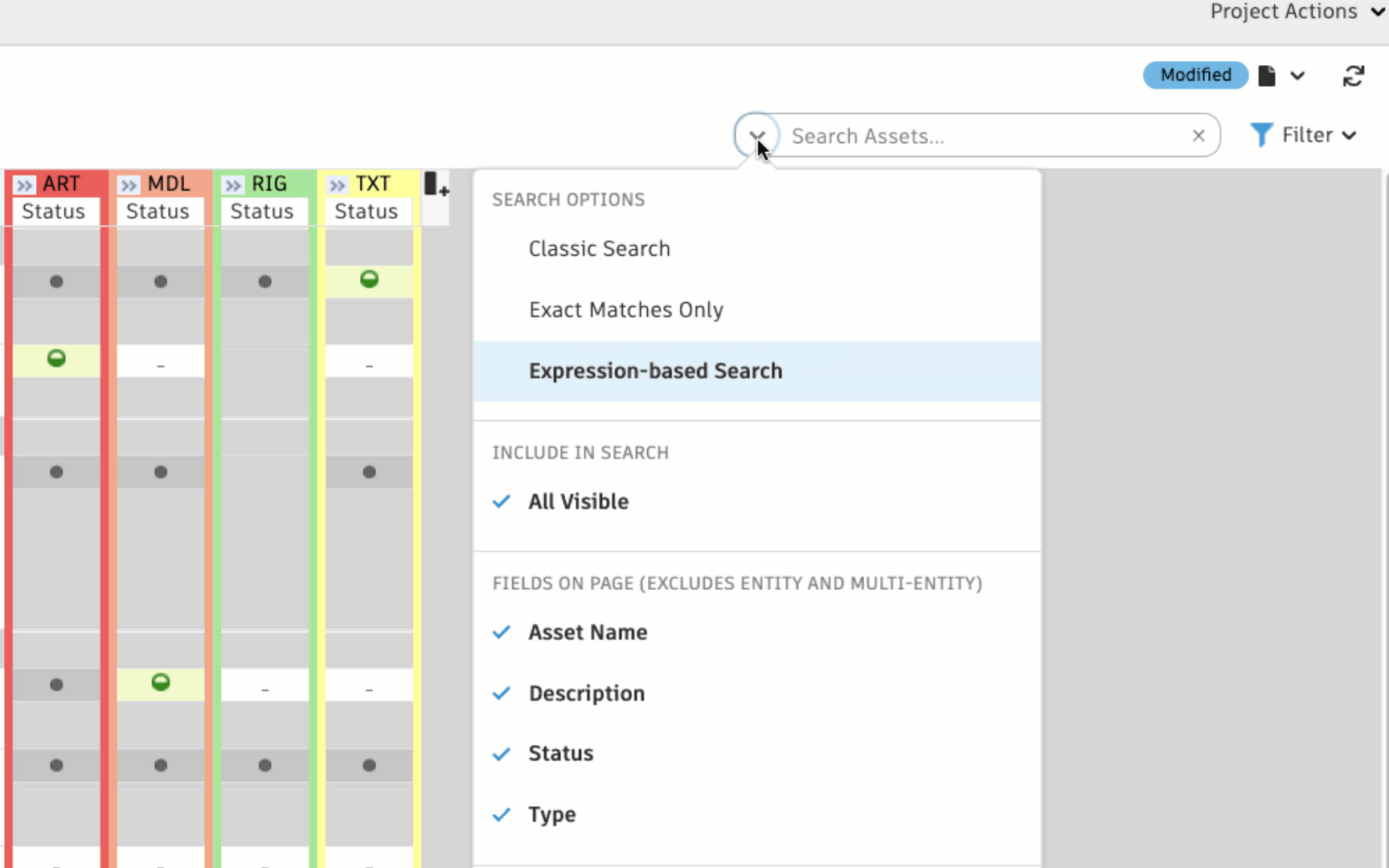
式ベースの機能は、Flow Production Tracking のクイック検索の既定の方法です。その他の検索オプションは、検索メニューから使用できます。
- クラシック検索
- 完全一致のみ
- 式ベースの検索
各式は、個別に使用することも、組み合わせて使用することもできます。式ベースの機能は、減算解析を用いることで、以下の式を使用できます。
| 式 | 説明 | 例 | 備考 |
|---|---|---|---|
AND または <space> |
選択したフィールドに 必ず 含まれる検索語句を指定して、検索結果を絞り込むことができます。 | blue AND car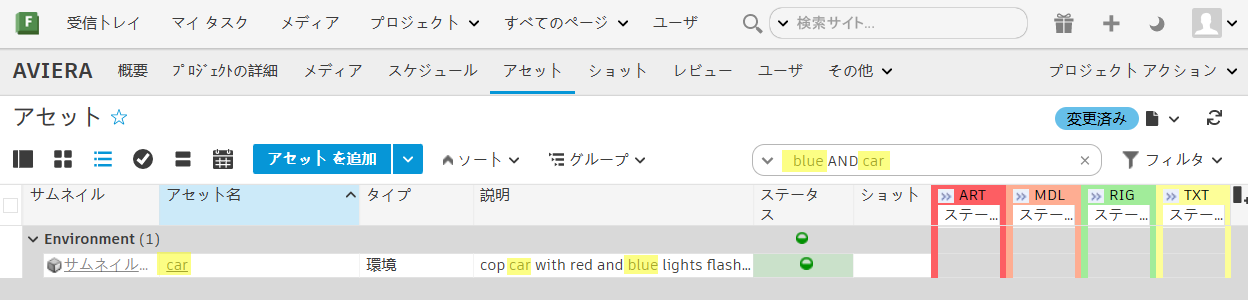 |
既定では、検索クエリーに含まれる個々の用語は AND のように扱われるため、blue car という検索は blue AND car と同じです。 |
OR または , |
選択したフィールドに 少なくとも 1 つ の単語が表示されるように、検索語を組み合わせて指定できます。 | blue OR greenblue,green |
見た目は違いますが、例 1 と 例 2は同じ式と見なされ、同じ結果を返します。 |
NOT または - |
NOT 演算子を使用するか、単語の前に - をつけることで、単語を検索対象から除外できます。 |
NOT vehicle-vehicle |
接頭辞に - を使用する場合は、検索語の前に スペースを入れない でください。 |
" " |
検索語句を引用符で囲んで、 完全に一致する語句 を検索します | "find this phrase" |
これは、[完全一致のみ](Exact Matches Only)オプションと同じではありません。引用符を使用すると、既存のフィールドの値の一部である正確な語句を検索できます。つまり、いずれかのエンティティに don’t find this phrase という語句がある場合、左側の検索例でそのエンティティを見つけることができます。 |
( ) |
検索語句をグループ化することによって、さらに絞り込むことができます。'( ) を使用して、まとめて指定したい用語をグループ化できます。 |
("repair vehicle") OR (blue OR green OR red) AND (-drednot)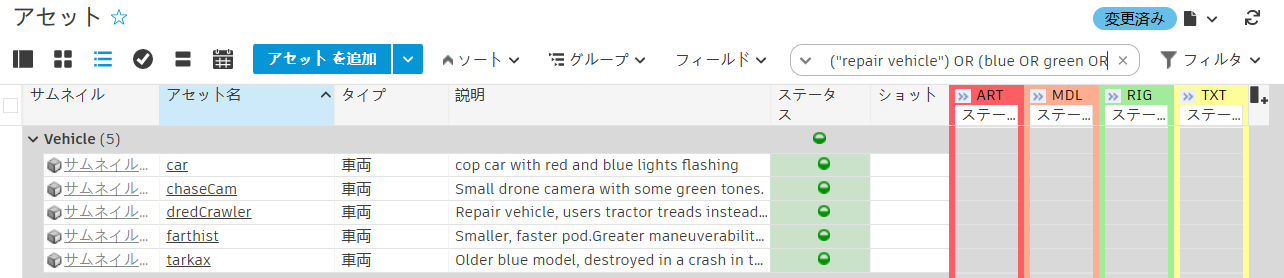 |
括弧に含まれる語句は通常の検索と同様に扱われるため、(red OR blue) のように括弧の中に演算子を指定することもできます。 |
効果的な検索のための推奨事項
- より正確な結果を得るには、複数の語句による検索を実行するときに、引用符(
" ")を使用して検索語を定義します。たとえば、"repair vehicle"などです。 - また、括弧を使用すると、予期しない結果を返す不明瞭な検索を回避できます。たとえば、赤い車または青い車のいずれかを検索する場合は、検索クエリーを
car (red OR blue)のようにして実行してみてください。括弧がない場合はcar red OR blueとなるため、carとredの両方を含むすべてのもの、またはblueを含むすべてのものが返されます。 ""や( )などの特殊文字は、式に使用するために予約されています。これらの特殊文字の 1 つを含む結果を検索する必要がある場合は、特殊文字の前に\(円記号)「エスケープ文字」を追加します。この「エスケープ シーケンス」は、Flow Production Tracking に文字を他の検索用語と同じように扱うように指示します。- 例:
outside \(day\)は、"outside" と "(day)" (括弧を含む)が含まれる結果を検索します。
- 例:
エラー メッセージ
式を使用した検索が不完全な場合、エラー メッセージが表示されます。たとえば、次のようなエラーが発生することがあります。
Syntax error
Expected a search term or group, an operator ("AND" or "OR"), end of input, or space but " found.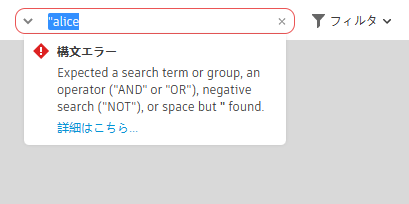
複数のエラーがある場合は、式の出現順に 1 つずつ表示され、解決されるまで表示されます。
クラシック検索(Classic Search )と完全一致のみ(Exact Matches Only)
クイック検索バーの[クラシック検索](Classic Search) と[完全一致のみ](Exact Matches Only) は、フィルタ情報を入力することなく使用できます。この場合、定義済みのキーワードのリストが検索されます。
検索対象が見つからない場合は、クイック フィルタ パネルの小さいドロップダウン矢印を使用してパラメータを選択することで、検索にパラメータを追加することができます。

フィルタ パネル
フィルタ パネルでは、ページ上の結果をフィルタできます。フィルタにより、一連のレコード内をファセット検索して大規模な情報のリストをすばやく絞り込むことができます。たとえば、ショットのリストを表示して「進行中(In Progress)」のステータスを選択すると、進行中のショットのみが表示されます。
Flow Production Tracking はログイン中のフィルタの選択項目を記憶しています。ログアウトするとすぐに、フィルタ設定はページに保存されている既定の設定に戻ります。
フィルタ パネルの場所
ページの右上隅にある[フィルタ] (Filter)ボタンをクリックしてフィルタ パネルを表示します。このボタンは、複数の結果が表示されるほとんどのページに表示されます。フィルタ パネルを表示したままにするには、[フィルタ] (Filter)ボタンの下の矢印を選択します。
表示領域を広くするには、フィルタ パネルを非表示にします。選択したフィルタの状態はすべて有効なままです。
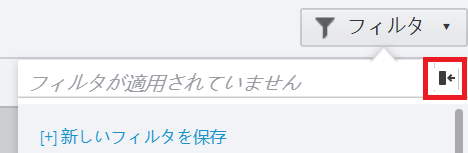
ページにフィルタを適用した場合、フィルタ パネルが非表示になっていても、フィルタ パネルはグレーの 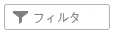 から青い
から青い 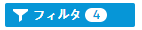 に変わります。ページ上のアクティブなフィルタの数も表示されます。予想した数のレコードが表示されない場合は、保存しているフィルタを確認することをお勧めします。
に変わります。ページ上のアクティブなフィルタの数も表示されます。予想した数のレコードが表示されない場合は、保存しているフィルタを確認することをお勧めします。
フィルタ パネルの機能
次の 3 つの異なるフィルタがあります。
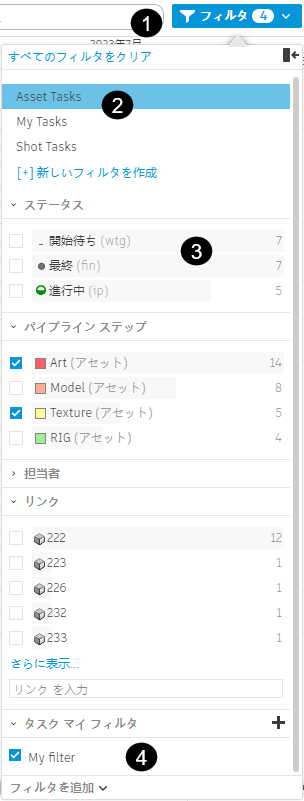
- ページでアクティブなフィルタの数
- ページ フィルタ
- ウィジェット フィルタ
- マイ フィルタ
ページ フィルタ
ページ フィルタはすべてのユーザに表示されるパブリック フィルタで、ページに保存されています。これはページ上にあるデータを定義し、複雑なフィルタ条件を設定できます。ページ フィルタは、一般的なフィルタ結果をすばやく提供します。たとえば、ショットのページで「Trailer Shots」ページ フィルタを適用したり、タスクのページで「Animation Tasks」を適用したりできます。
ページ フィルタを作成する
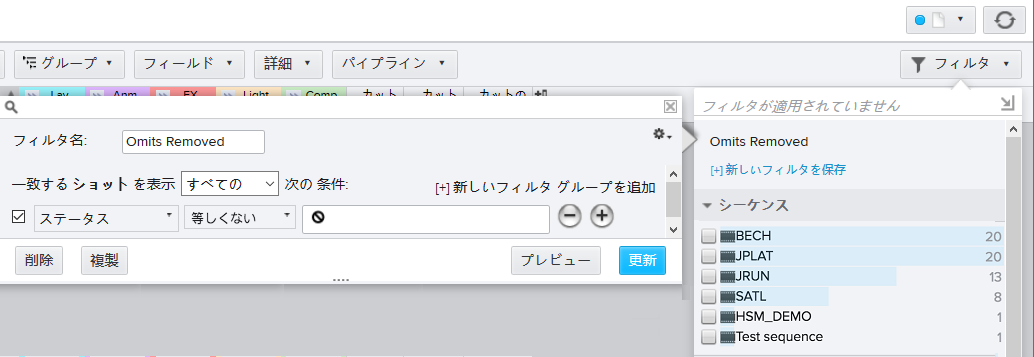
- [新しい保存フィルタ](New Saved Filter)を選択してフィルタに名前を付けます。ページを他のユーザと共有する場合は特に、フィルタに分かりやすい名前を付けてください。
- 「ステータス | 等しくない | 省略(Status | is not | omitted)」など、ページ フィルタが定義する個別の条件を追加します。
- [作成] (Create)を選択します。 ページ上のフィルタを保持するためにページを忘れずに保存してください。
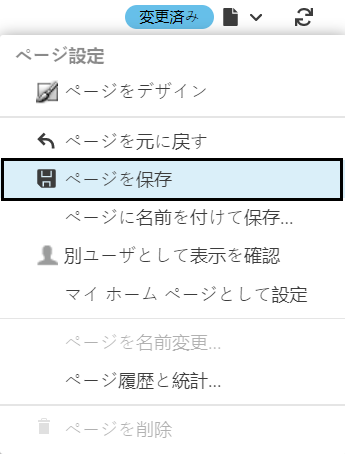
ページ フィルタを編集および削除する
ページ フィルタを編集するには、任意のページ フィルタにカーソルを合わせて[編集] (Edit)をクリックします。 ページ フィルタを完全に削除するには、[削除] (Delete)を選択します。この新しい設定を保持するには、後でページを忘れずに保存してください。
ページ フィルタの使用上のヒント
- 必要に応じた数のページ フィルタを作成できますが、1 度に有効にできるページ フィルタは 1 つのみです。
- ページを他のユーザと共有する場合は特に、ページ フィルタに分かりやすい名前を付けます。
- ページを保存するときに有効なページ フィルタは既定のページ フィルタとして保存され、ページ フィルタ リストの一番上に配置されます。
- ページ フィルタは誰でも作成できますが、ページ フィルタを保存できるのはページ保存の権限を持つユーザのみです。
フィルタ ウィジェット
ページ フィルタに加えて、多数のショット、アセット、タスク、および Flow Production Tracking でトラッキングしている他の項目を視覚的に検索することができます。レコードのリストを表示している場合は、一連のウィジェットをクリックすることで結果を絞り込みできます。また、棒グラフやデータ グループ機能を使用してデータをリアルタイムに処理し、キャンバス ページをデザインすることで結果のリストをまとめることもできます。
フィルタ パネルにフィルタ ウィジェットを追加する
既定で表示されるフィルタとは異なるフィルタを使用することもできます。フィルタ パネルに他のフィルタ ウィジェットを追加するには、フィルタ パネル下部の[フィルタを追加](More Filters)メニューを使用します。
ウィジェット フィルタを削除する
各フィルタ タイプの歯車メニューを使用して、不要なフィルタを削除することができます。
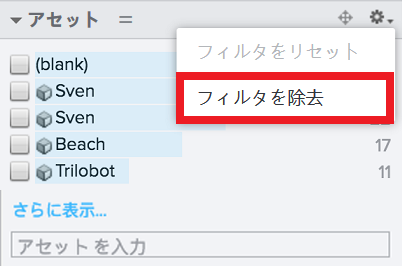
ウィジェット フィルタの使用上のヒント
- 1 つのフィルタ タイプ内の選択項目は OR で連結されます。
- 複数のフィルタ タイプをまたぐ選択項目は AND で連結されます。
- 異なるタイプの項目(ステータスやシーケンスなど)についてのフィルタを追加すると、表示される項目のリストを絞り込めます。
- 追加するフィルタのタイプを増やすほど、リストは絞り込まれますが、1 つのフィルタ タイプ内のオプションを増やすと、表示される項目のリストは増えます。
マイ フィルタ
すべてのページに適用される個人用のフィルタを作成することもできます。「マイ フィルタ」のセットアップは、ページ フィルタのセットアップと同じ仕組みです。ただし、このレコード タイプの任意のページに対してフィルタを使用し、フィルタ パネルで選択するだけで動的にオンとオフを切り替えることができます。たとえば、アセット ページで「My Tasks」フィルタを作成すると、このフィルタは表示するすべてのアセット ページのフィルタ パネルに表示されます。この「マイ フィルタ」は、その名前のとおり、既定でそのユーザにのみ表示されます。
新しい「マイ フィルタ」を作成する
「マイ ショット フィルタ」の横にある[+]ボタンを選択して、新しいカスタム フィルタを追加します。

複数のフィルタを選択するには、[Cmd]キー(Mac)、または[Windows]キーを押しながら選択します。すべてのフィルタを選択して[Cmd]キーまたは[Windows]キーを放すまで、Flow Production Tracking はフィルタの適用結果を表示しません。
「マイ フィルタ」を共有する
カスタムの「マイ フィルタ」を作成したら、共有アイコンをクリックしてこのフィルタを他のユーザと共有できます。