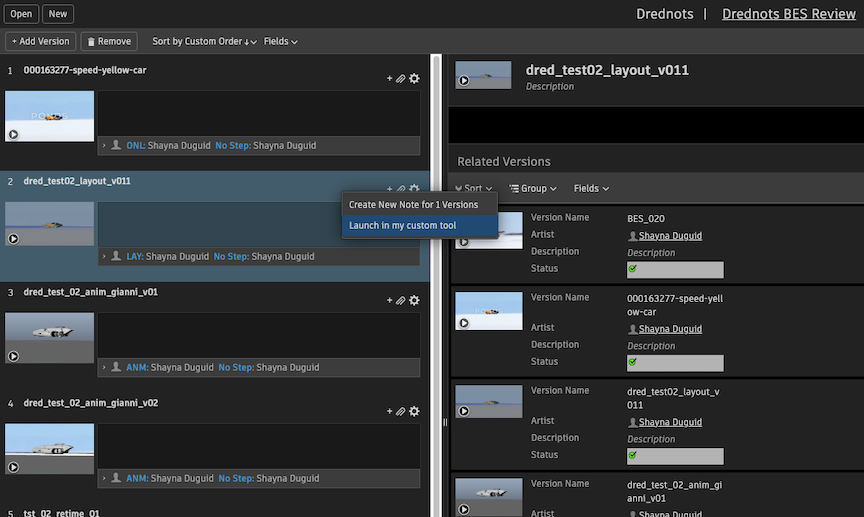Review Notes アプリ
Review Notes アプリは、レビュー セッション中にすばやくノートを作成するためのアプリです。このアプリにより、バージョンでノートを作成し、レビュー対象に関する関連情報を引き出して、レビューが完了したときにスタジオにノートを配布することができます。
Review Notes を起動する
手順 1: [アプリ](Apps)メニューから[Review Notes]を選択します。
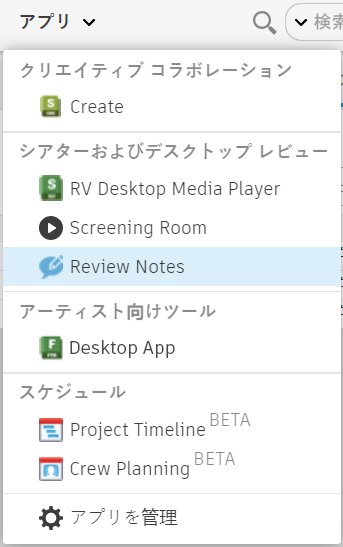
手順 2: 新しいタブが開いたら、プロジェクトを選択して、開くプレイリストを選択します。
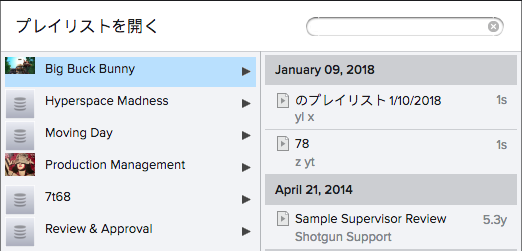
手順 3: ノートを作成します。
ノートはバックグラウンドで保存されるため、失われる心配はありません。
左ペイン
左ペインでは、各バージョンのすべてのノートを入力します。各テキスト ボックスは、バージョンに対して作成しているノートを表しています。下の画像にカーソルを合わせると、左ペインでできることの詳細が表示されます。
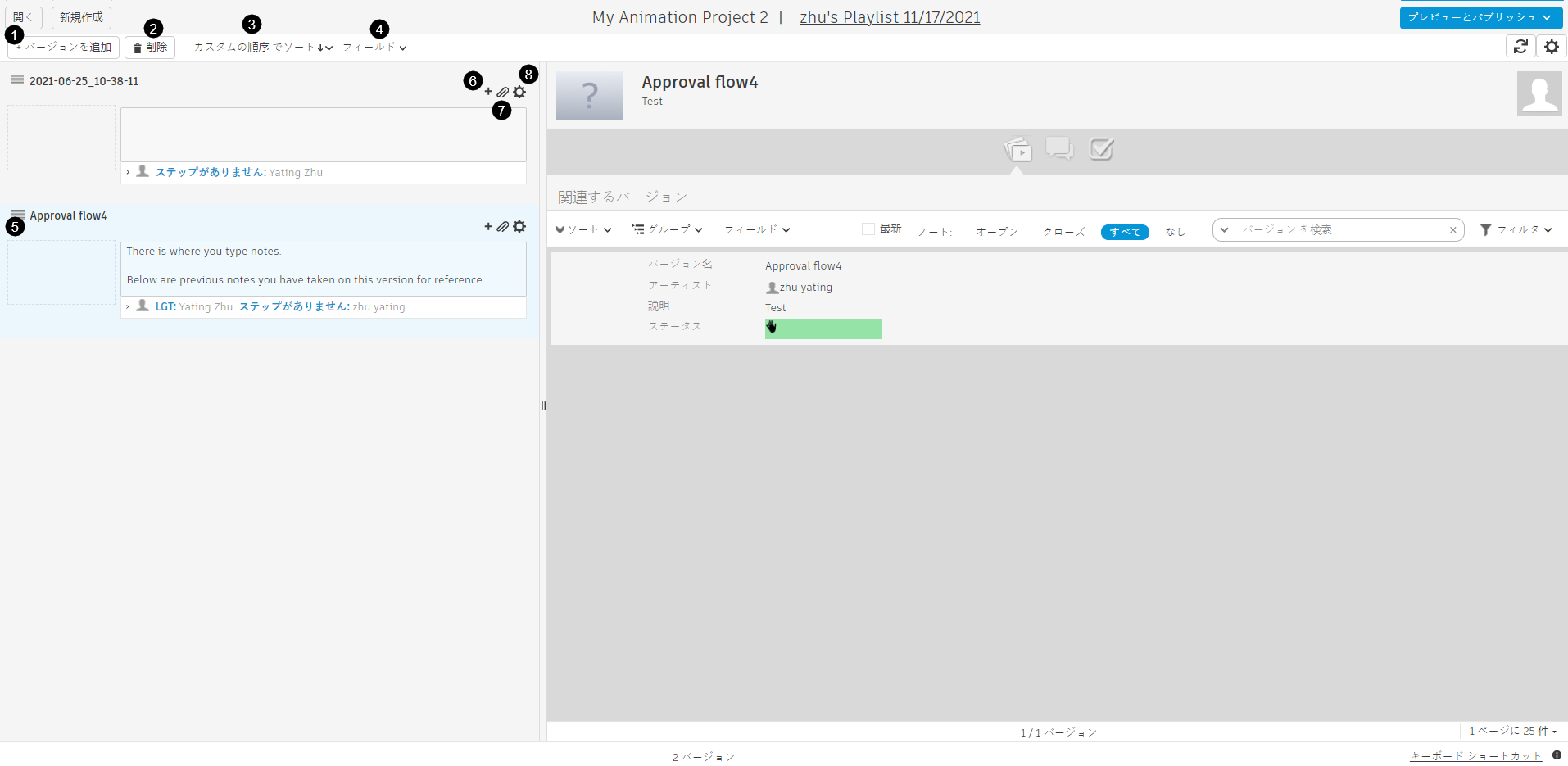
- [バージョンを追加](Add Version): このボタンをクリックすると、プレイリストに既存のバージョンを追加して、Review Notes にすぐに表示することがでます。この方法は、最終段階で送信する場合に便利です。
- [削除] (Remove): このボタンをクリックすると、プレイリストからバージョンが削除され、そのバージョンに対して入力したすべてのノートも削除されます。
- [カスタム順序でソート](Sort by Custom Order): バージョンのフィールドの中から、ソートの基準となるものを選択します。既定では、プレイリストの[ソート順](Sort Order)フィールドを使用してソートされます。プレイリスト内のバージョンを並べ替えるときは、プレイリストのソート順によってこれらの値がトラックされます
- [フィールド] (Fields): このメニューを使用して、サムネイルの右側にバージョンの任意のフィールドを表示します。
- バージョンの左上をドラッグして、バージョンの順序を並べ替えます。
- [[+] ノートを追加]([+] Add Note): 新しい独立したノートをバージョンに追加します。
- [ノートにファイルを添付](Attach files to the Note) (クリップ アイコン): Review Notes アプリ内でファイルを添付できます。
- クリップ アイコンをクリックして、添付するファイルを選択します。ファイルを選択したら、[添付] (Attach)ボタンをクリックしてノートに追加します(こうしないと、添付ファイルは Shotgun にアップロードされません)。
- ファイルがアップロードされたら、任意の添付ファイルを削除することができます。ただし、既に少なくとも 1 つのファイルが添付されている場合は、新しい添付ファイルを追加できません。
- 準備ができたら、[プレビューとパブリッシュ](Preview & Publish)を選択します。ノートに添付ファイルが表示されます。
- 歯車アイコン: ノートを今すぐ送信するか、ノートをクリアするか、またはバージョン全体を削除します。
ノートのフィールド レイアウトをカスタマイズする
左ペインに表示されるフィールドを保存することができます。たとえば、ノートのフィールドとして[ステータス](Status)を追加することができます。[その他のフィールド](More fields...)の下にある[ステータス](Status)を選択すると、ノートの上部に黄色のバナーが表示され、レイアウトを保存するか元に戻すかを選択できます。保存すると、レイアウトの変更はアプリのすべてのユーザに影響します(たとえば、Review Notes を使用しているすべてのユーザに、ノートのフィールドの 1 つとして[ステータス](Status)が表示されます)。
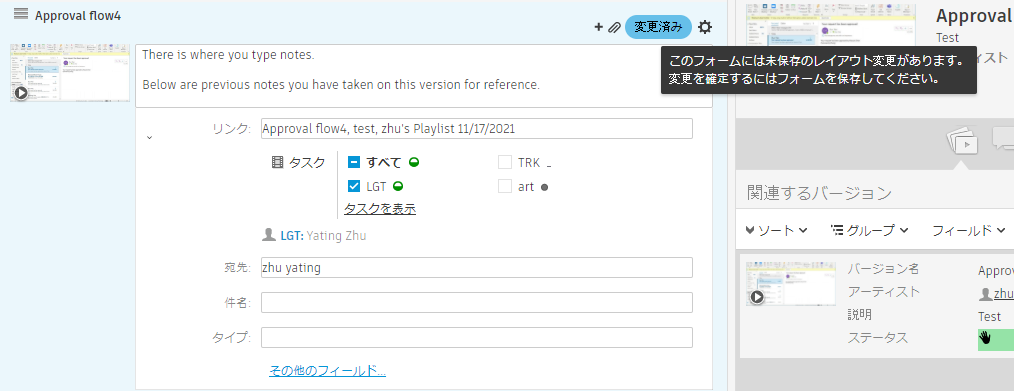
複数のバージョンにノートを追加する
送信するノートを、一度に複数のバージョンに追加することもできます。1 つまたは複数のバージョンを選択してから、左ペインの(フィールド上でない)任意の場所を右クリックします。[新しいノートを作成](Create New Note)を選択します。
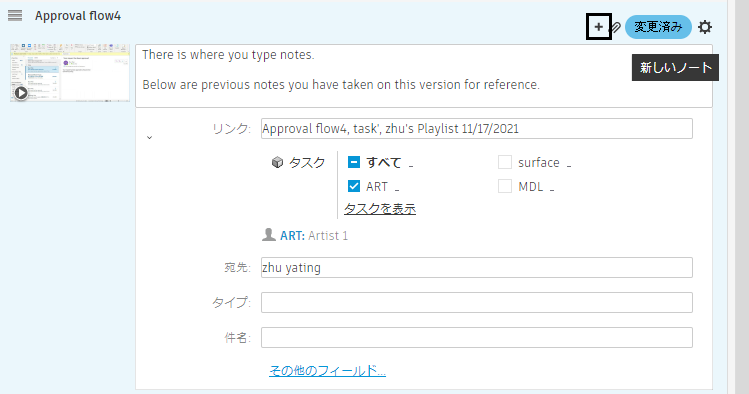
選択したバージョンと、そのバージョンに関連付けられたタスクが表示される、[新しいノート](New Note)ウィンドウが開きます。[リンク](Links)ボックスで選択対象のバージョンを追加または削除できます。また、選択したすべてのバージョンに 1 つのノートを送信するか、または複製したノートを送信して、各ノートを選択したバージョンにリンクするかを選ぶことが可能です。
フォーム](../../images/pr-review-notes-05-new-note-form-06.png)
ノートを作成すると、それぞれの詳細ページ(バージョン、ショット、タスク、プレイリスト)にそのノートが表示されます。
右ペイン
右ペインには、バージョンとレビュー対象(ショットやアセットなど)に関するすべての情報が表示されます。これにより、レビュー セッション中にノートを作成したユーザが、以前のバージョン、ノート、またはスケジュールに関する質問であっても、レビュー中に生じた質問に答えることができます。 下の画像にカーソルを合わせると、右ペインでできることの詳細が表示されます。
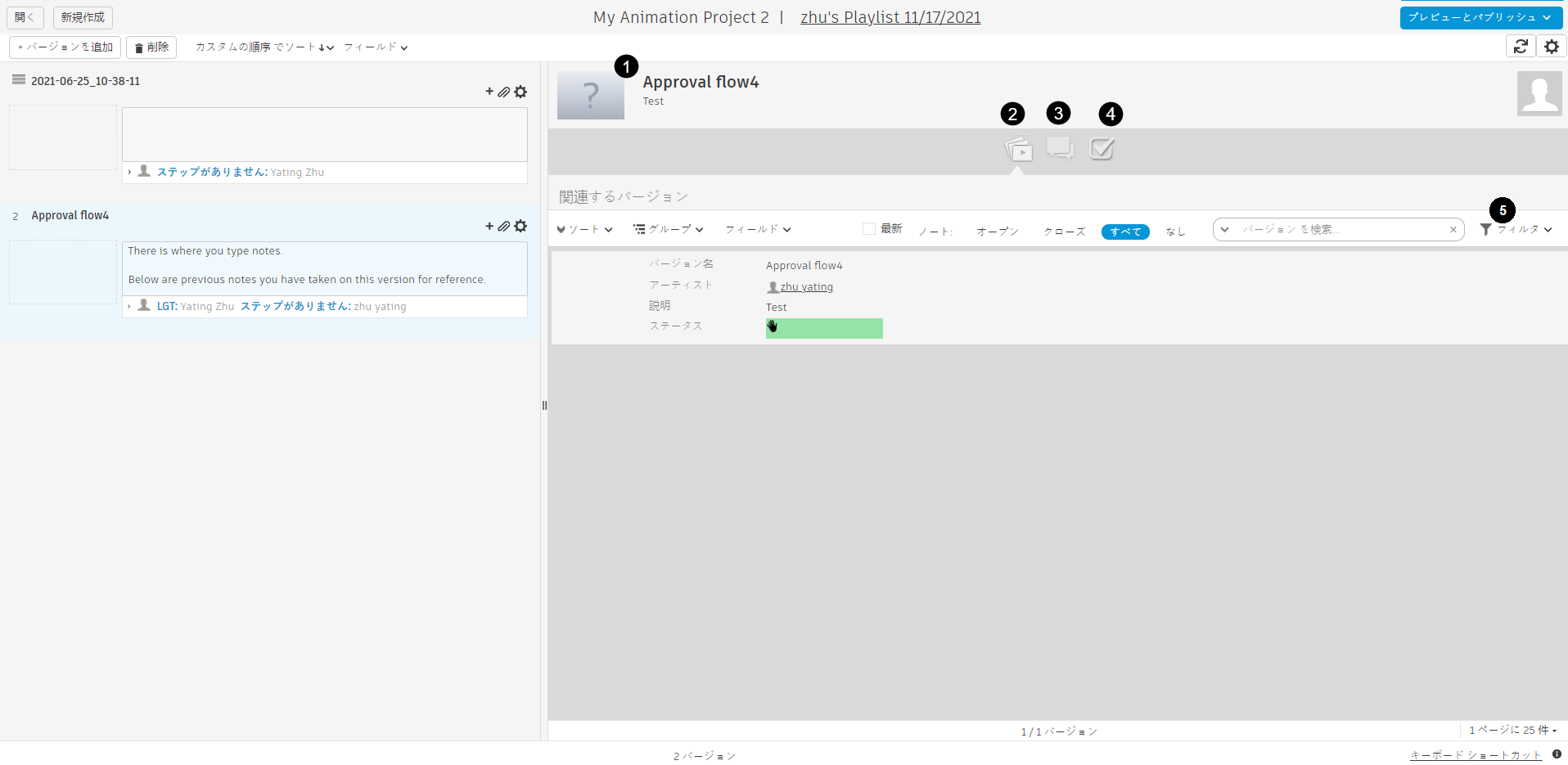
- 上部ペイン: バージョンのサムネイルをクリックして、上部パネルを展開するか、折りたたむことができます。ここに表示するフィールドを設定することもできます。
- [関連するバージョン](Related Versions): ここには、レビューしている内容に関するすべての送信済みバージョンが表示されます。左ペインで操作する場合と同じように、バージョンごとにノートを展開する、折りたたむ、表示するノートのタイプ(開いている/閉じている/すべて/表示しない)を選択する、およびフィールドを追加することができます。
- [関連ノート](Related Notes): ショット、アセットなどに関するすべてのノートを詳細に表示しなければならない場合があります。必要に応じてノートをグループ化したり、ソートしたりできます。
- [関連タスク](Related Tasks): レビューしている内容(エンティティにリンクされているタスク)についてのスケジュールが表示されます。
- フィルタ パネル: これらのセクションのいずれかにある虫眼鏡をクリックすると、表示内容のリストを微調整することができます。
Review Notes のレイアウト
レイアウト ドロップダウンを使用して検索すると、保存された既存のレイアウトをスクロールしたり、検索することができます。カスタマイズしたレイアウトを保存するには、ページ ドロップダウンを選択して、 [変更をレイアウトに保存](Save Changes to Current Layout) または [新しいレイアウトとして保存](Save As New Layout) を選択します。レイアウトは Review Notes を使用するすべてのユーザが使用できますが、レイアウトのカスタマイズは、[エンティティの権限] > [ページ] (Entity Permissions > Page)の権限で管理されます。 [新しいレイアウトとして保存...](Save As New Layout...) には作成権限が必要で、 [変更をレイアウトに保存](Save Changes to Current Layout) には編集権限が必要です。権限の設定の詳細については、「権限」を参照してください。
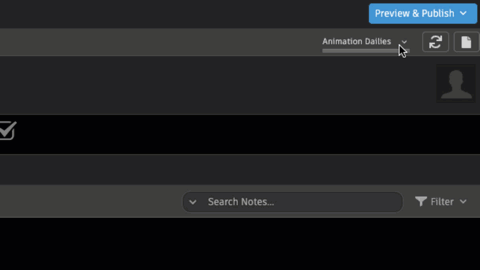
レイアウトのリストはスタジオ全体で共有されているため、Review Notes を使用するさまざまなレビューや部門のために、いくつかの異なるタイプのレイアウトを作成することができます。レイアウト検索では、既定で最初の 200 個のレイアウトが一覧表示され、検索時にオートコンプリートが適用されます。
プレビューしてパブリッシュする
ノートの作成が完了したら、送信するノートをハイライトして、[プレビューとパブリッシュ](Preview & Publish)をクリックします。選択したノートまたはプレイリスト内のすべてのノートを送信することができます。
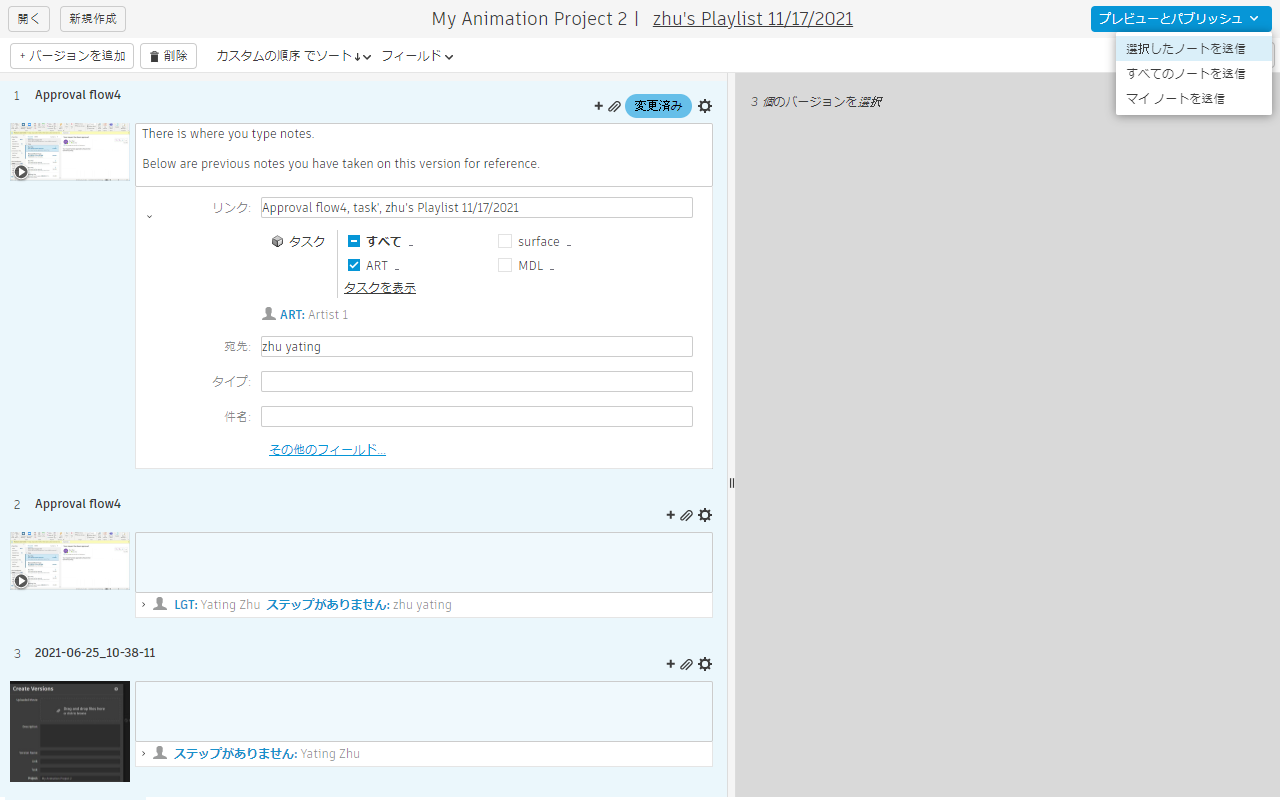
新しいウィンドウに選択したノートが表示されます。このウィンドウでは、フィールドを指定して概要を伝えるメールを生成することができます。概要を伝えるメールを作成するには、ボックスをオンにして、フォームに記入し、1 通のメールを個人、グループ、または外部メール アドレスに送信します。レビュー後にノートをクライアントに送信する場合、時間が大幅に節約できます。
[ノートを送信](Send Notes)をクリックすると、Flow Production Tracking がノートを作成し、宛先の全員に電子メールを送信します。
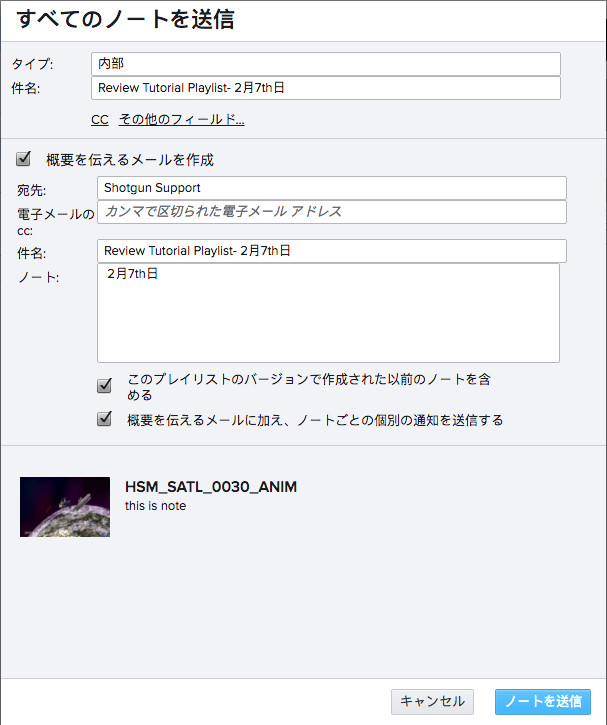
ノートをパブリッシュすると、ノートが送信されたことを示す確認画面が表示されます。プレイリストの詳細ページに移動するか、読み込まれたデータを使用して新しいページを表示するかを選択できます。
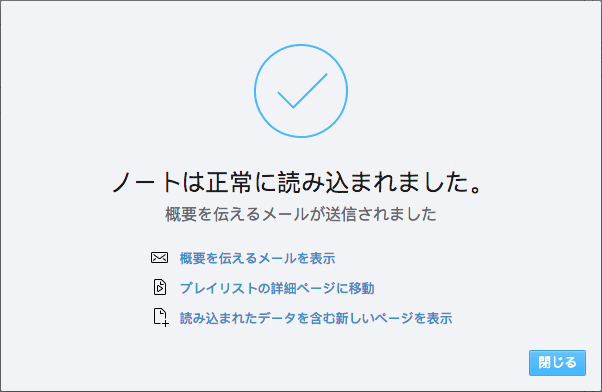
概要を伝えるメールを送信する場合は、送信した電子メールを表示することもできます。
キーボード ショートカット
Review Notes アプリには、パワー ユーザを目指すユーザのためのキーボード ショートカットがあります。キーボード ショートカットのリストにアクセスするには、右ペインの下部にあるリンクをクリックするか、Mac では + <?>、Windows では + <?> を押します。
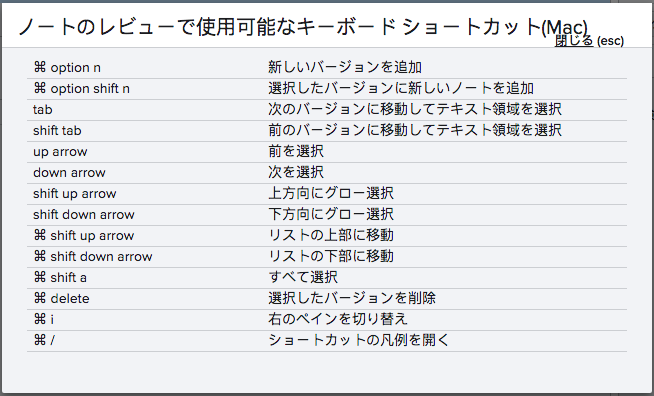
アクション メニュー アイテム(AMI)
アクション メニュー アイテム(AMI)は Review Notes アプリの[バージョン] (Versions)で使用できます。左ペインで[バージョン] (Versions)を右クリックして、カスタム AMI にアクセスします。