Crew Planning (ベータ)
Crew Planning アプリはまだベータ版です。現在のところ、このアプリをベータ版から更新する予定はありません。このアプリを有効にするには、[アプリを管理](Manage Apps)ページにアクセスしてください。
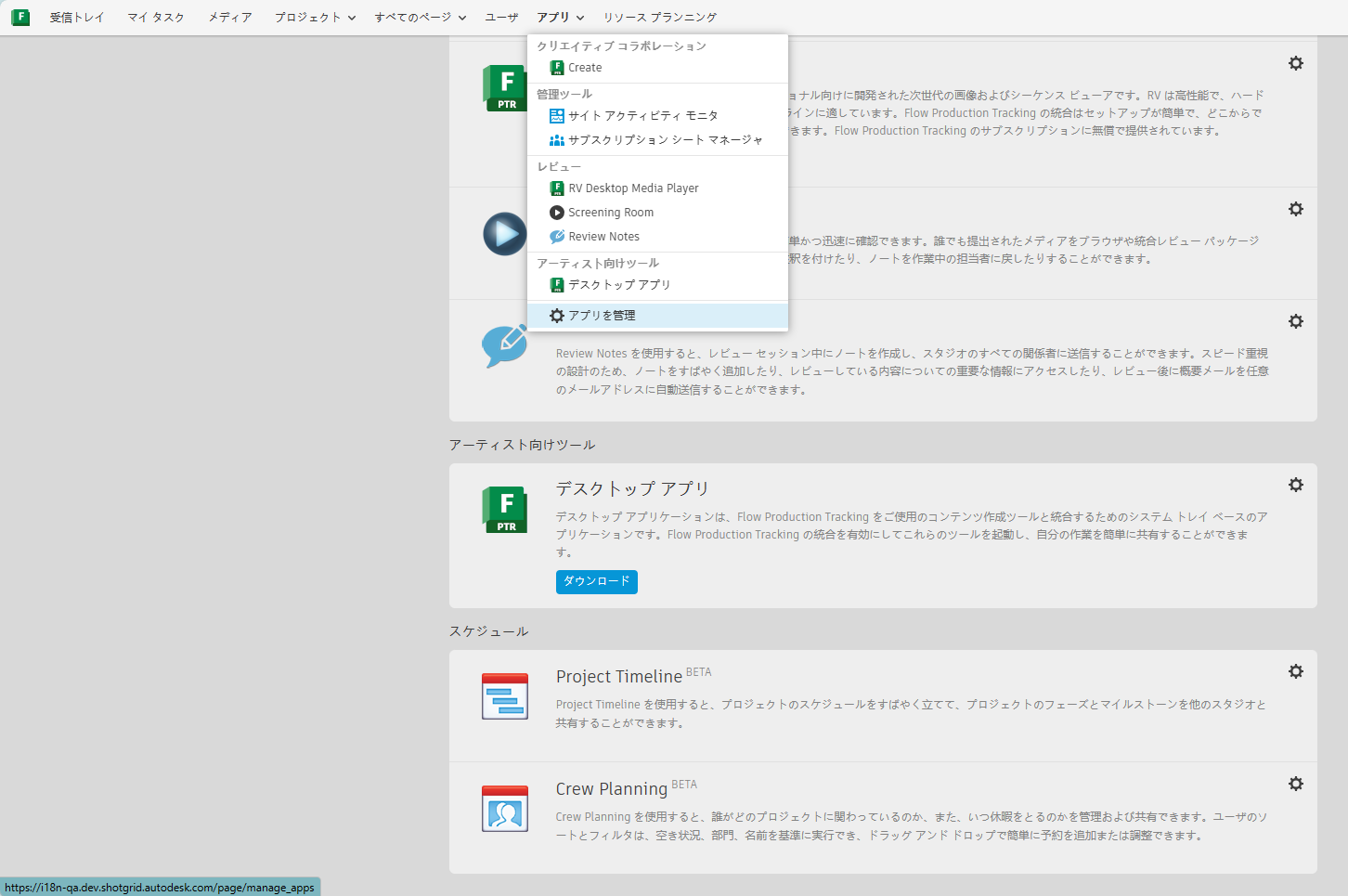
 目次
目次
- Crew Planning アプリとは
- アプリを有効にする
- アプリを使用する方法
- 新しい予約を作成する方法
- 休暇をトラックする方法
- 既存の予約を調整する方法
- ソート、検索、および空いているユーザの検索を行う方法
- 読み込みと書き出し
- ユーザを追加する方法と部門を使用する方法
- ナビゲーション
- プロジェクト ナビゲーション バーに Crew Planning アプリを追加する方法
- 管理者と表示のオプション、API アクセス
Crew Planning アプリとは
Crew Planning アプリは、どうすればスケジュールに空きがあるユーザを見つけることができるかという、最もよく聞かれる質問の 1 つに答えるために設計されています。
このアプリでは、各ユーザがどのプロジェクトで作業しているか、いつ作業が終わるか、誰が休暇中かを視覚化することができます。プロデューサー シリーズで、新たに雇用するメンバー、既存のメンバー、メンバーがかかわるプロジェクト、およびメンバーの休暇を管理する方法について詳細に説明します。
アプリを有効にする
[アプリ] (Apps)メニューの[アプリを管理](Admin Apps)オプションを使用して、Crew Planning アプリをオンまたはオフにすることができます。
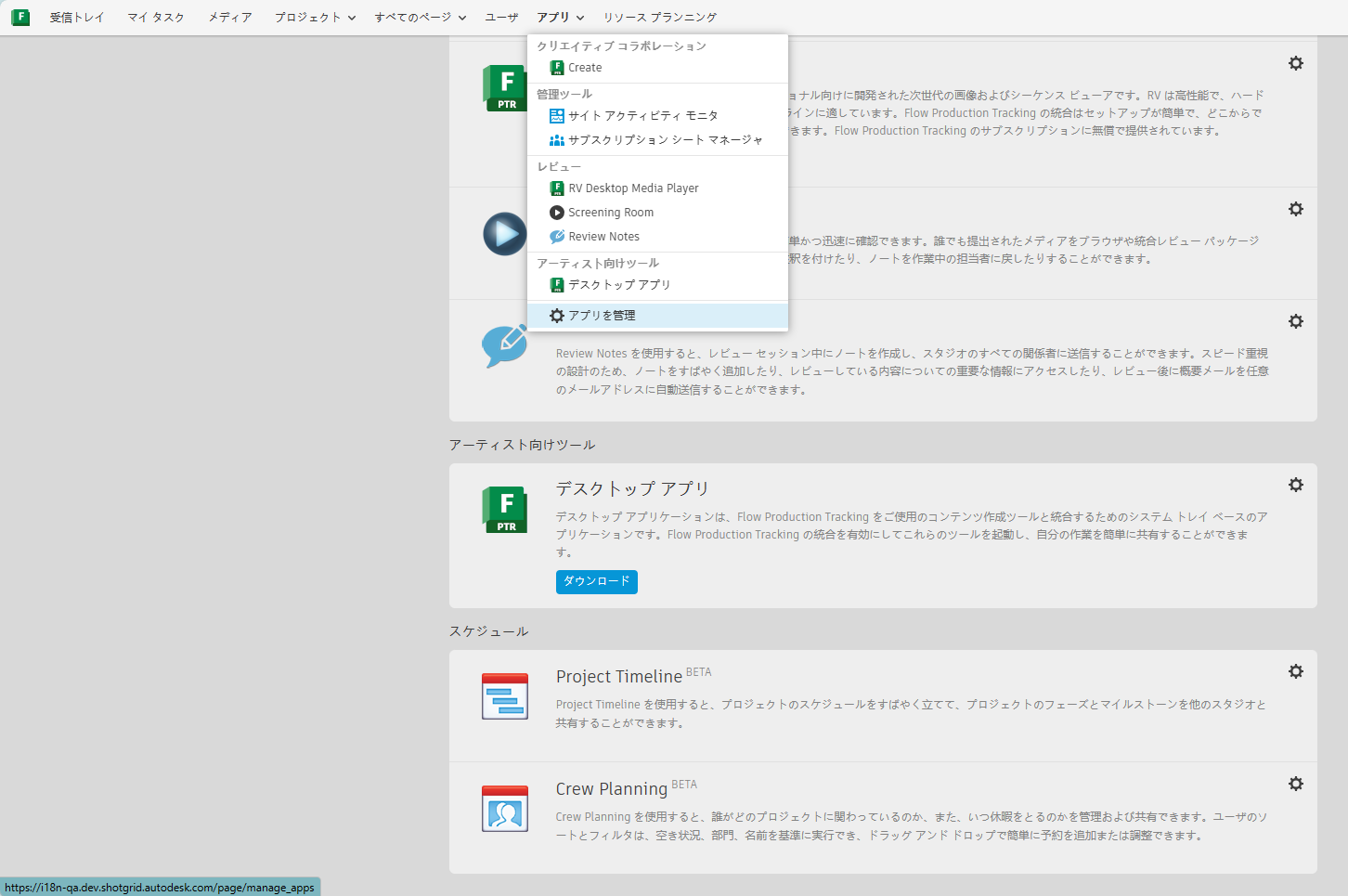
アプリを使用する方法
このアプリでは、空き状況など、さまざまな条件でソートすることができます。これにより、特定の期間に誰が追加の作業を引き受けられるかを確認できます。検索を使用すれば、1 つのプロジェクトまたは 1 つのチームに結果を絞り込むことや、予約を迅速に作成または調整することができます。
日付範囲を選択し、ユーザの割り当て状況を確認します。
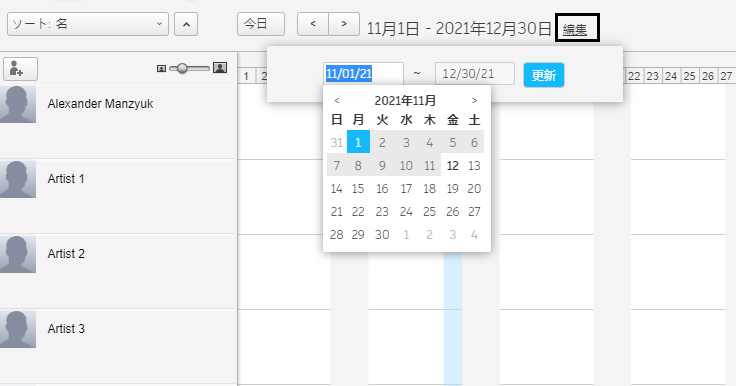
このアプリでのプロジェクト予約はスケジュールに影響しないため、プロジェクト予約を移動しても、タスクが移動することや、なくなることはありません。このアプリは、リソース割り当ての高レベルなビューを提供するだけです。
新しい予約を作成する方法
タイムライン上で予約の期間をクリックしてドラッグするだけで、新しい予約を定義することができます。または、タイムラインをダブルクリックして手動で日付を入力することもできます。
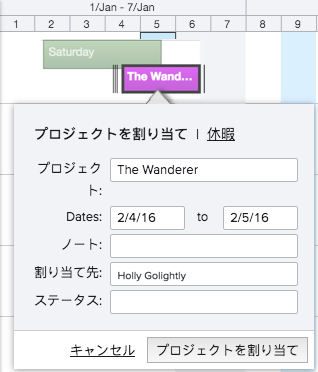
また、ユーザのグループを選択して右クリックすると、一度に複数の予約を追加することもできます。
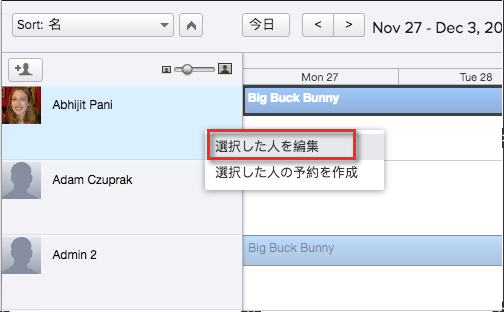
新しい予約を作成するとそのユーザがプロジェクトに自動的に割り当てられ、予約を削除するとユーザがプロジェクトから削除されることに注意してください。
休暇をトラックする方法
休暇は簡単にトラックすることができます。新しい予約を追加し、予約ダイアログの上部にある[休暇] (Vacation)リンクを選択するだけです。
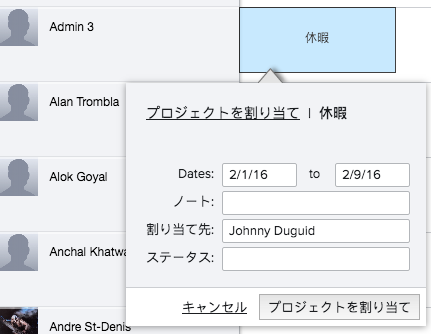
既存の予約を調整する方法
予約の操作を非常に迅速にすることを重視しました。
クリック アンド ドラッグ:
予約をクリックしてから左右にドラッグして日付を調整することや、グラブ ハンドルを使用して予約の期間を延長または短縮することができます。他のユーザに予約をドラッグして、すばやく再割り当てすることもできます。
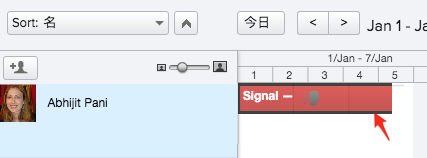
ダブルクリック:
任意の予約をダブルクリックして、予約の詳細を編集することができます。
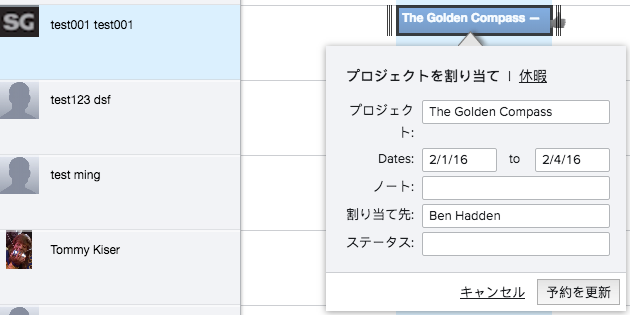
複数編集:
左側の列で 1 人または複数のユーザを選択すると、予約のコレクションをドラッグして、開始日と終了日をすべて同時に調整することができます。
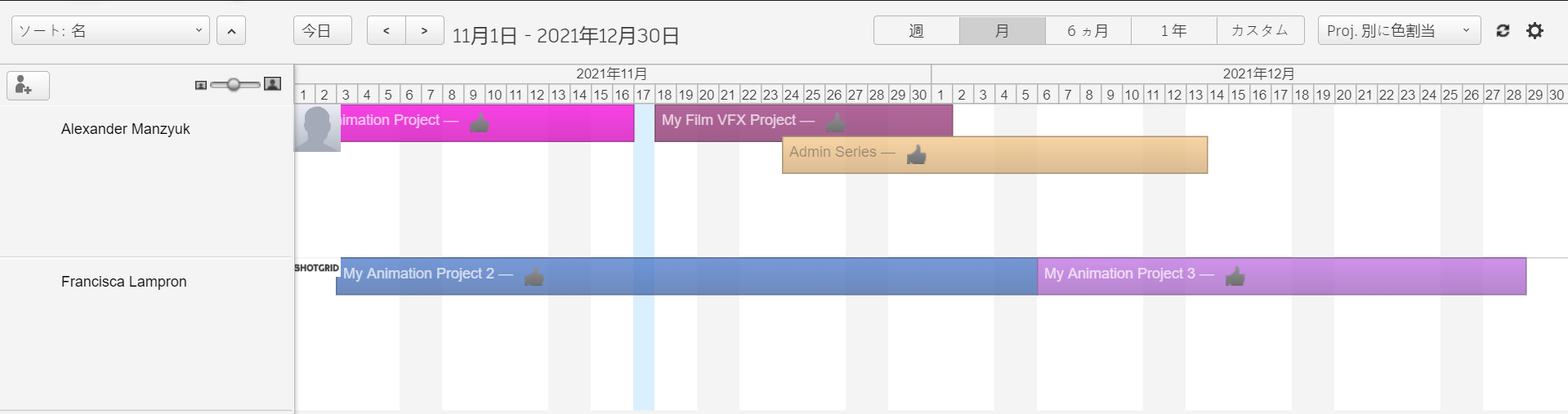
ソート、検索、および空いているユーザの検索を行う方法
ソート
予約をすばやくソートするための、シンプルなソート メニューがあります。メニューの横にある矢印を使用することで、昇順と降順を切り替えることができます。高度なソートは、[詳細設定] (Advanced)および [すべてのフィールド](All Fields)サブメニューに格納されています。
![[並べ替え]](../../images/pr-crew-planning-09-sort-010.png)
また、Crew Planning アプリに組み込まれている特別なソート機能により、空き状況で検索することができます。空き状況でソートすると、その期間のスケジュールに空きがあるユーザがリストの一番上に表示され、追加の仕事を依頼できるユーザを簡単に見つけることができます。
テキスト フィルタ
検索ボックスに入力するだけで、それに一致する項目に検索結果を絞り込むことができます。
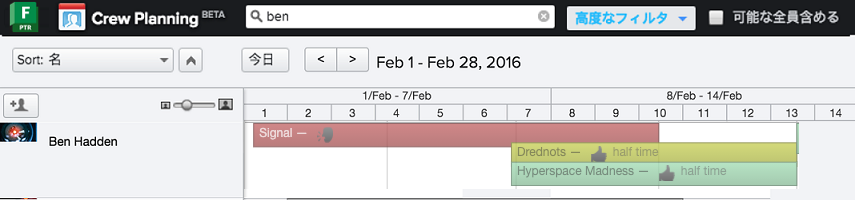
高度なフィルタ
高度なフィルタを使用すると、[ユーザ] (People)または[予約] (Bookings)フィールドでユーザをフィルタできます。 予約によるフィルタでは、現在の期間内に一致する予約を持つユーザのリストが返されます。たとえば、Big Buck Bunny に対する予約を持つユーザを検索するには、次のようにフィルタします。
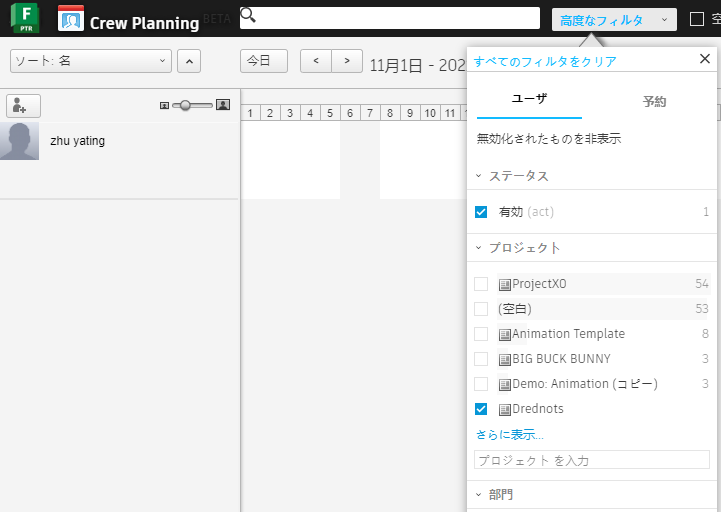
メニューを右クリックして[すべてのフィルタをクリア](Clear All Filters)を選択すると、すべての高度なフィルタをクリアできます。
読み込みと書き出し
画面の右側にある歯車メニューの下には、Flow Production Tracking の標準の[読み込み] (Import)および[書き出し] (Export)オプションがあります。詳細については、読み込みと書き出しに関するドキュメントを参照してください。
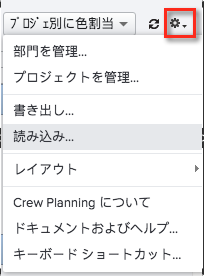
ユーザを追加する方法と部門を使用する方法
Crew Planning アプリから、新しいアカウントを直接追加することができます。
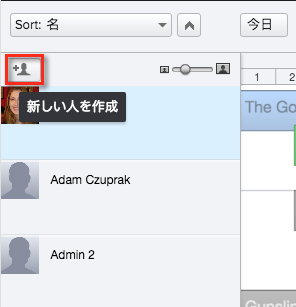
各ユーザの名前をダブルクリックすると詳細ペインが表示され、そのユーザに関する情報が表示されます。このポップアップで表示されるフィールドを設定できます。
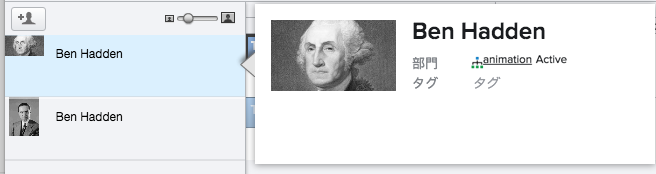
[ユーザ] (People)ページから新しいフィールドを追加できます。
部門(Departments)
各ユーザを部門に割り当てることができます。部門はグローバルです。特定のチームを検索したり、プロジェクトの予約バーを色分けしてリソース割り当ての視覚化を容易にするのに役立ちます。詳細ポップアップや[ユーザ] (People)ページでユーザの部門を設定することができます。
![[部門] (Department)](../../images/pr-crew-planning-15-department-16-fptr.png)
部門に使用する色を選択するには、[カラー] (Color)メニューの右側にある歯車メニューから[部門を管理](Manage Department...)オプションを選択します。
ナビゲーション
このナビゲーションは、スケジュールする日付範囲にすばやく移動できるように設計されています。カレンダーのように、週ごと、月ごと、6 ヵ月ごと、または年ごとに表示するオプションがあります。いずれかのオプションをクリックするとタイムラインが拡大され、画面全体に表示されます。画面外の情報にアクセスするには、矢印を使用して時間を前後に移動します。

[カスタム] (Custom)をクリックして、カスタムの日付範囲でタイムラインを表示することもできます。
[空き状況] (Availability)でソートされている場合は、日付範囲を移動してもプロジェクトの順序が変更されません。これは、ページ上の情報をさらに確認しようとしている場合のためです。プロジェクトをソートし直す場合は、[ソート] (Sort)メニューに移動して[この期間中にスケジュール済み](Scheduled during this time period)を選択します。
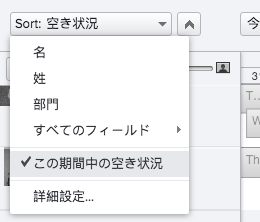
スタジオの全ユーザをまとめて確認する場合や 1 人のユーザだけに注目する場合、ユーザごとの行の高さを拡大または縮小することもできます。
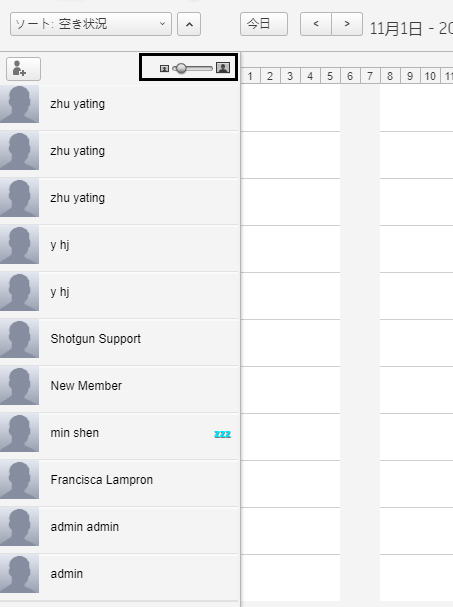
プロジェクト ナビゲーション バーに Crew Planning アプリを追加する方法
誰がプロジェクトで作業しているかをチームで確認できるようにする場合は、Crew Planning ビューをプロジェクト ナビゲーション バーに追加することができます。
プロジェクト ナビゲーション バーの右側にある Nav メニューから、[設定] (Configure)を選択します。
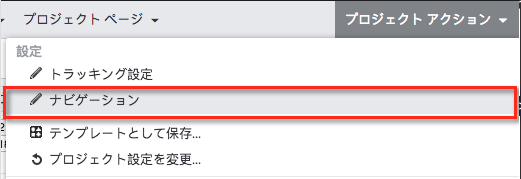
これで設定モードになり、新しいランディング ページをプロジェクト ナビゲーション バーにドラッグできます。Crew Planning アプリをバーにドラッグするだけで、チーム全体と予約情報を共有できます。
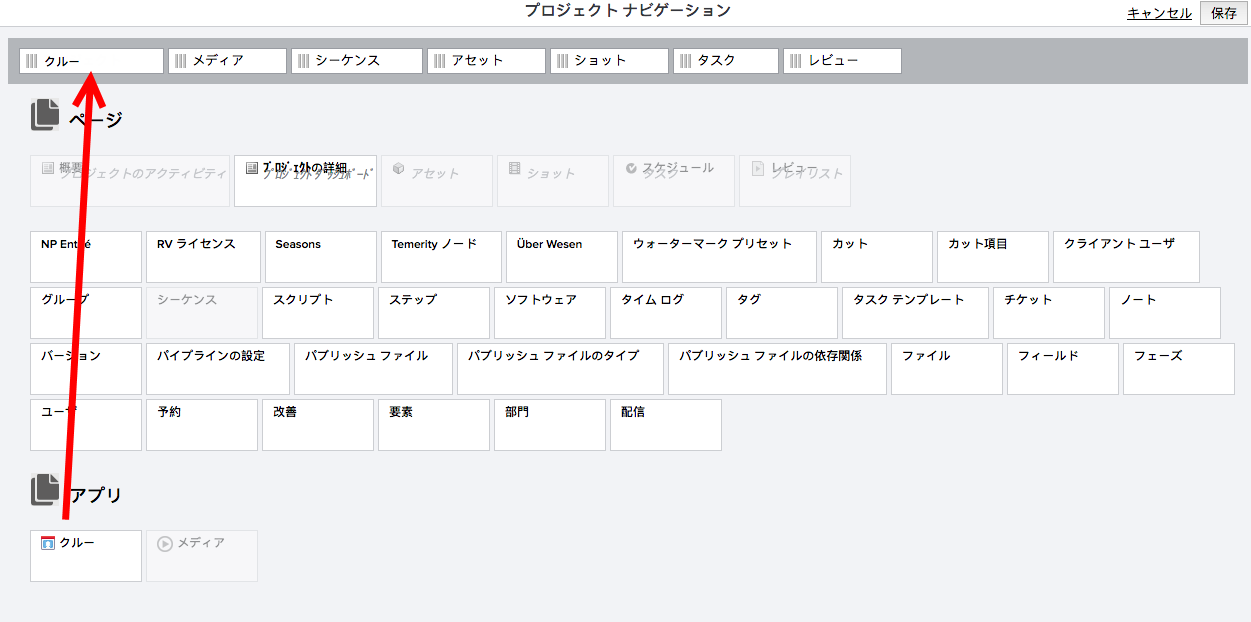
管理者と表示のオプション、API アクセス
[カラー] (Color)メニューを使用してさまざまな方法で予約を色分けすることで、探しているものを簡単に見つけることができます。
![[部門] (Department)](../../images//pr-crew-planning-15-department-22.png)
部門とプロジェクトの色を選択するには、[カラー] (Color)メニューの右側にある歯車メニューから、[部門を管理](Manage Department...)オプションを選択します。
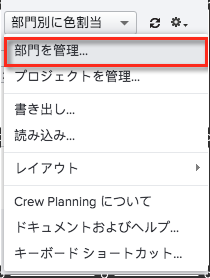
ユーザとプロジェクトが対応する個々の予約は、[予約] (Booking)エンティティに保存されます。予約レコードを表示するリスト ページを作成して、フィールドを追加したり、情報のリストにすばやく目を通すことができます。予約レコードには、API を使用してアクセスすることもできます。