Project Timeline (ベータ)
Project Timeline アプリはまだベータ版です。現在のところ、このアプリをベータ版から更新する予定はありません。このアプリを有効にするには、[アプリを管理](Manage Apps)ページにアクセスしてください。
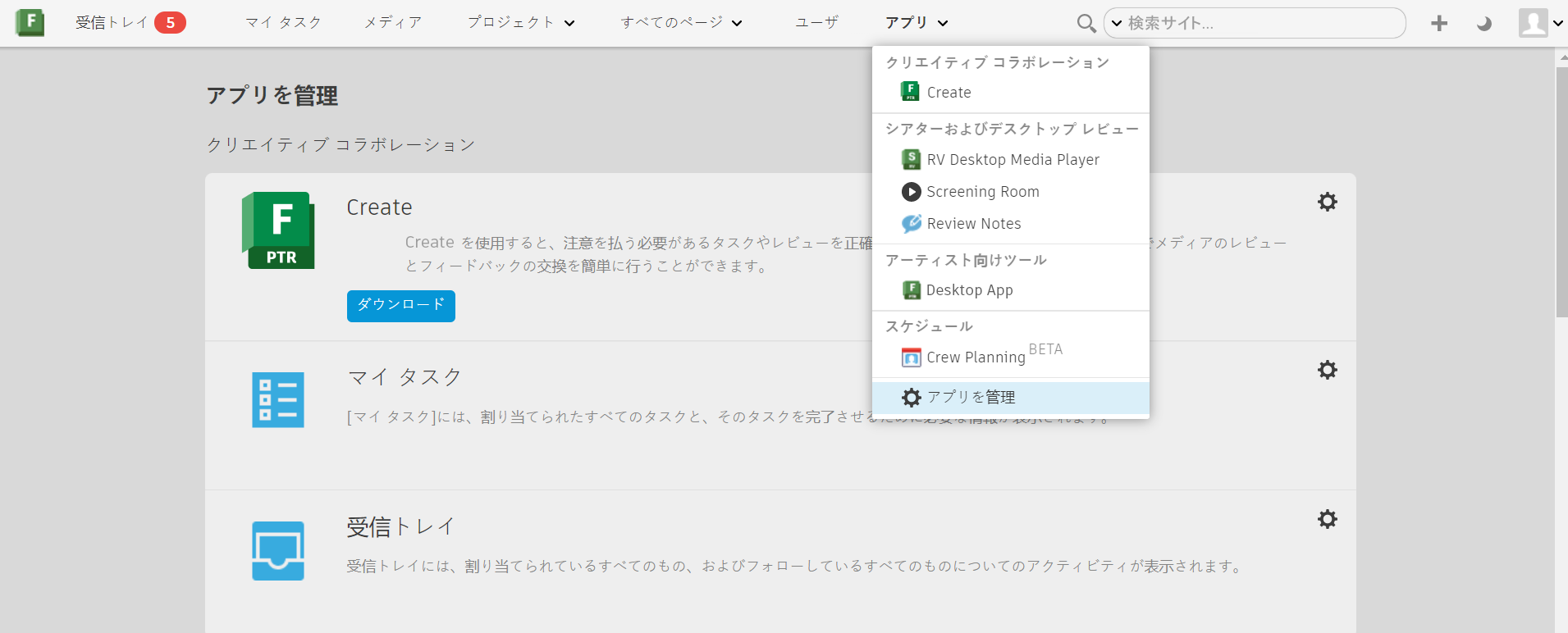
 目次
目次
- Project Timeline アプリとは
- アプリを有効にする
- 新しいフェーズとマイルストーンを作成する方法
- 既存のフェーズとマイルストーンを調整する方法
- ソート、フィルタ、スケジュール内容の確認を行う方法
- 読み込みと書き出し
- プロジェクトを追加する方法
- プロジェクトの開始、終了、期間
- ナビゲーション
- 管理者と表示のオプション
- API アクセス
Project Timeline アプリとは
Project Timeline アプリを使用すると、プロジェクトのさまざまなフェーズとマイルストーンを管理するための高レベルなスケジュールを作成できます。そのスケジュールは、プロジェクトにかかわる他のメンバーがさまざまなコンテキストで確認したり、スタジオで進行中の他のプロジェクトと比較することができます。
Project Timeline を使用すると、特定の日付にスタジオでどの程度の作業が行われているか、自分が最も忙しいのはいつで予定が空いているのはいつか、プロジェクトがいつ開始および終了するか、などを確認できます。詳細については、ビデオ ツアーを見てください。
アプリを有効にする
[アプリ] (Apps)メニューの[アプリを管理](Manage Apps)オプションを使用して、Crew Planning アプリをオンまたはオフにすることができます。
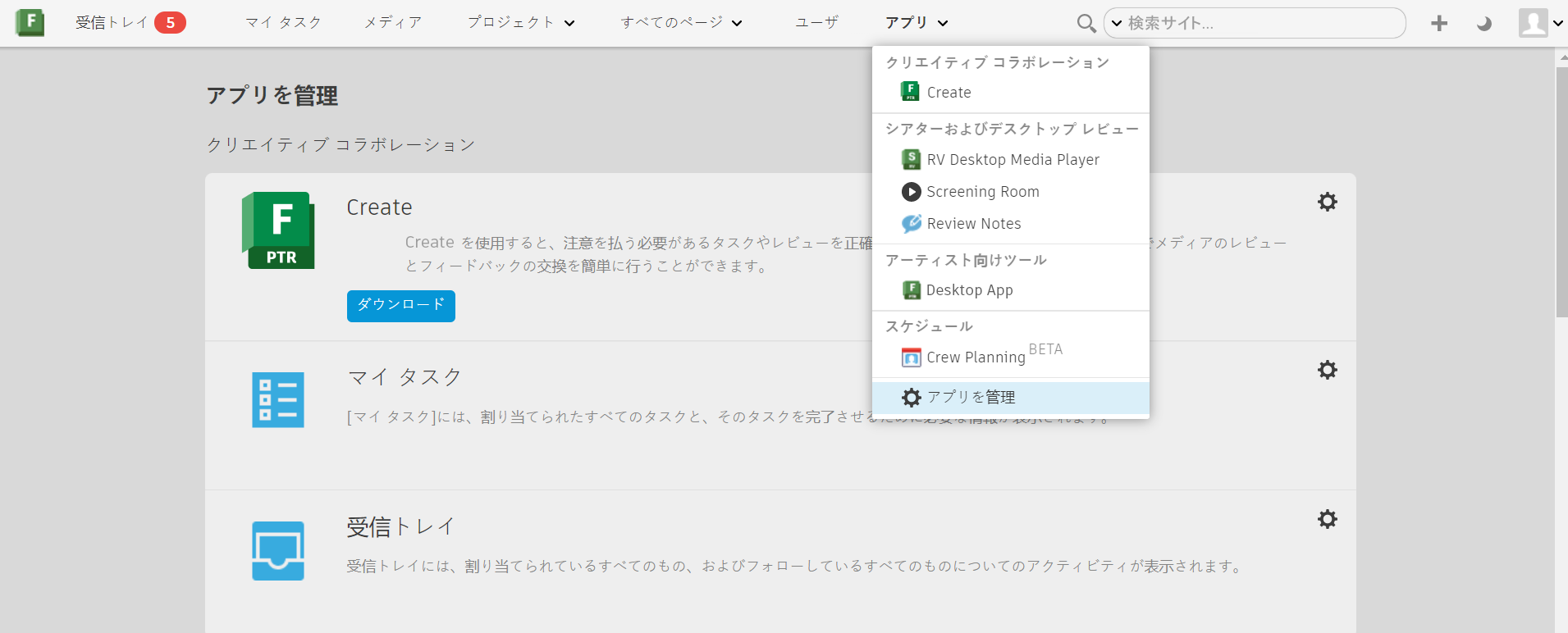
新しいフェーズとマイルストーンを作成する方法
フェーズとマイルストーンは簡単に作成することができます。
- 空のスペースをクリックしてドラッグすると、日付を指定して新しいフェーズを定義できます。
- ダブルクリックすると、1 日のマイルストーンを作成できます。
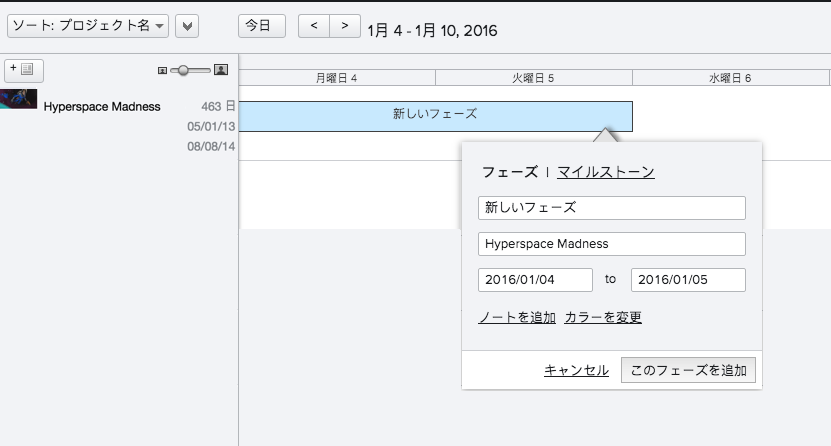
また、プロジェクトのグループを選択して右クリックすると、一度に複数のフェーズまたはマイルストーンを追加することもできます。
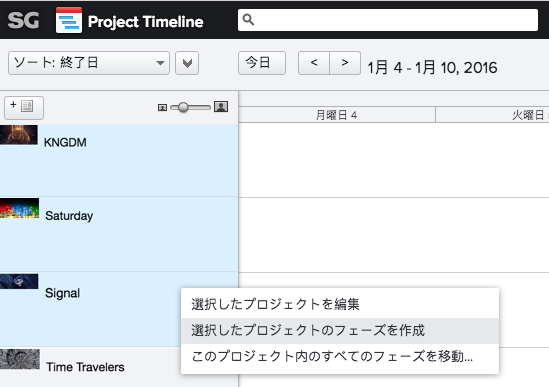
既存のフェーズとマイルストーンを調整する方法
プロジェクト、フェーズ、マイルストーンを操作するには、4 つの方法があります。
- クリック アンド ドラッグ
フェーズまたはマイルストーンをクリックしてから左右にドラッグして日付を調整することや、グラブ ハンドルを使用してフェーズの期間を延長または短縮することができます。
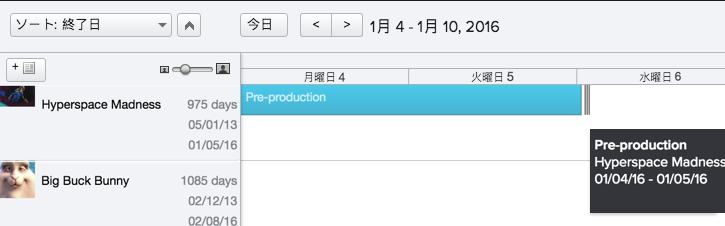
- ダブルクリック
任意のフェーズをダブルクリックして、フェーズの詳細を編集することができます。
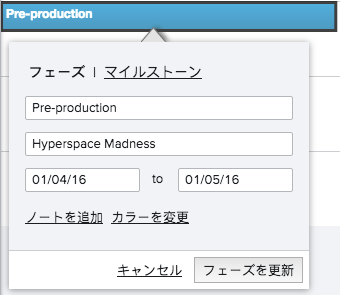
- 複数編集
左側の列で 1 つまたは複数のプロジェクトを選択すると、フェーズのコレクションをドラッグして、開始日と終了日をすべて同時に調整することができます。
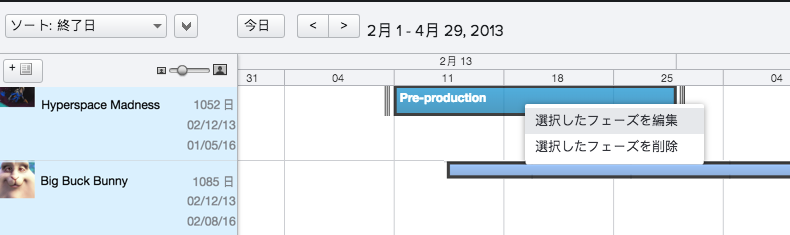
- すべて移動
任意のプロジェクトを右クリックし、[このプロジェクト内のすべてのフェーズを移動...](Move all Phases in this Project...)を選択すると、すべてのフェーズを指定した日数分移動するオプションが表示されます。このオプションは、プロジェクト全体を一度に移動する場合に役立ちます。
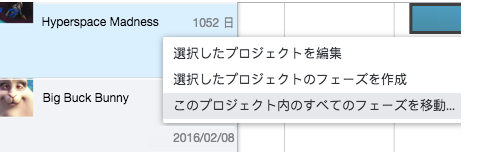
ソート、フィルタ、スケジュール内容の確認を行う方法
ソート機能
シンプルなソート メニューにより、プロジェクトをすばやくソートすることができます。メニューの横にある矢印を使用することで、昇順と降順を切り替えることができます。ソート メニューの下部では、高度なソートにアクセスすることができます。
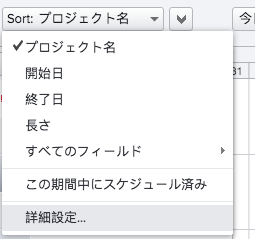
また、Project Timeline アプリに組み込まれている特別なソート機能により、現在の期間のスケジュール内容で検索することができます。[スケジュール済み] (Scheduled)でソートすると、フェーズまたはマイルストーンを持つプロジェクトがリストの一番上に表示され、表示している日付に作業が発生するプロジェクトに簡単に注目することができます。
テキスト フィルタ
検索ボックスに入力するだけで、それに一致する項目に検索結果を絞り込むことができます。
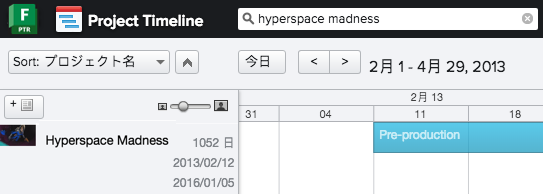
高度なフィルタ
高度なフィルタを使用すると、[プロジェクト] (Project)または[フェーズ] (Phases)フィールドでプロジェクトをフィルタできます。フェーズによるフィルタでは、現在の期間内に一致するフェーズを持つプロジェクトのリストが返されます。たとえば、次のようにステータスが[入札中] (Bidding)のすべてのプロジェクトをフィルタできます。
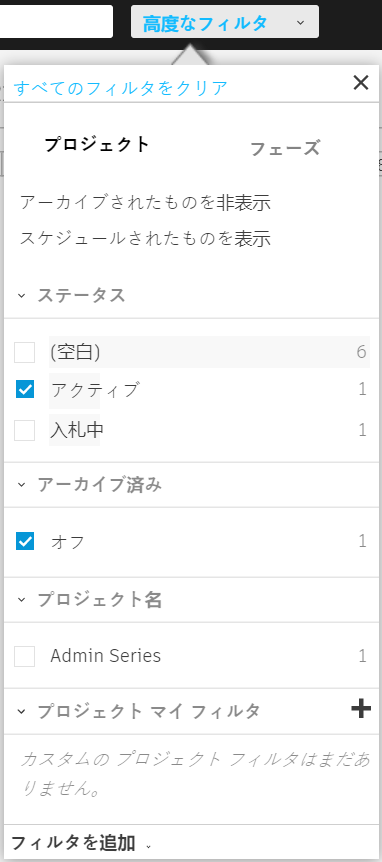
メニューを右クリックして[すべてのフィルタをクリア](Clear All Filters)を選択すると、すべての高度なフィルタをクリアできます。
読み込みと書き出し
画面の右側にある歯車メニューの下には、Flow Production Tracking の標準の[読み込み] (Import)および[書き出し] (Export)オプションがあります。
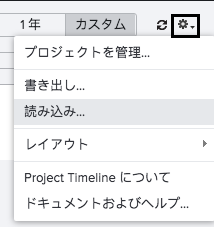
プロジェクトを追加する方法
Project Timeline アプリから、新しいプロジェクトを直接追加することができます。
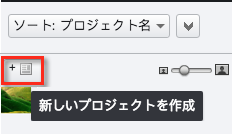
各プロジェクトの名前をダブルクリックすると詳細ペインが表示され、そのプロジェクトに関する情報が表示されます。また、プロジェクトの色を選択して、フェーズとマイルストーンに既定の色を使用することもできます。
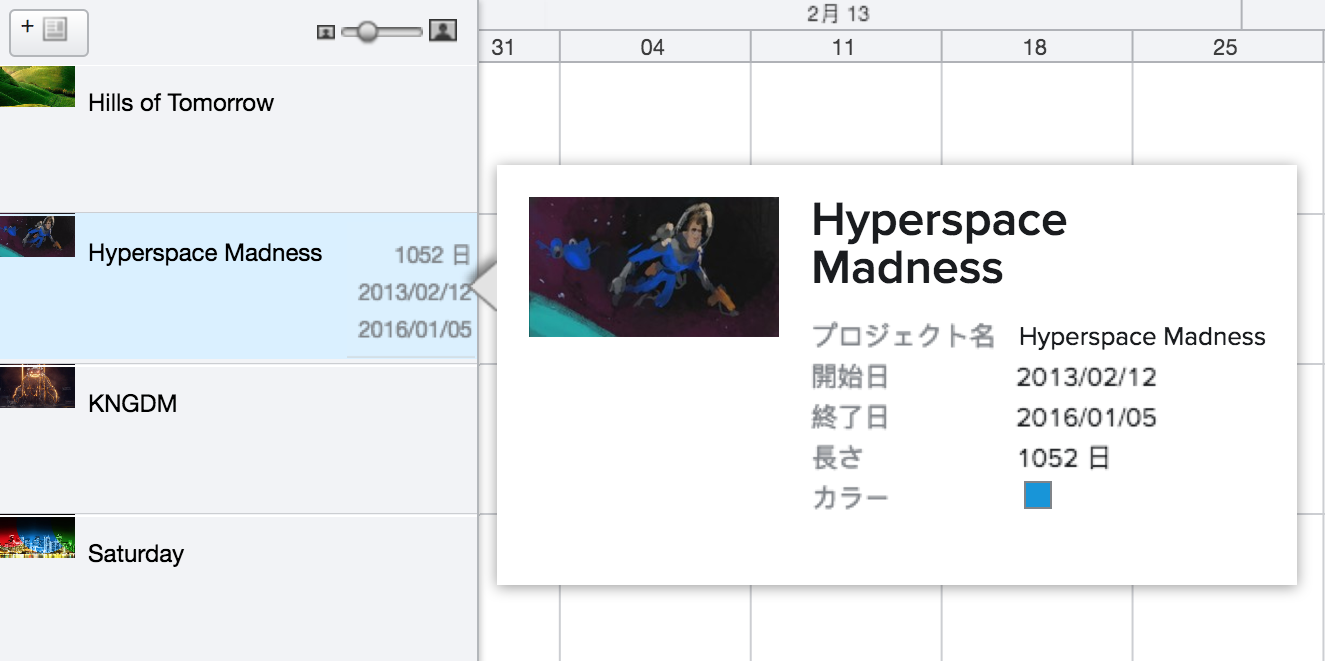
プロジェクトの開始、終了、期間
各プロジェクトには、開始、終了、期間の概要が表示されます。これらのフィールドは、プロジェクトで作成したフェーズとマイルストーンに基づいて計算されます。プロジェクトは、最初のフェーズまたはマイルストーンの開始時に開始し、最後のフェーズまたはマイルストーンの終了時に終了します。期間は、それらの日付の間に含まれる暦日数です(稼働日数ではありません)。これらのフィールドは読み取り専用で、Flow Production Tracking の任意の場所でプロジェクトのフィルタやソートに使用できます。

ナビゲーション
ナビゲーションを使用して、スケジュールする日付範囲にすばやく移動することができます。カレンダーのように、週ごと、月ごと、6 ヵ月ごと、または年ごとに表示するオプションがあります。いずれかのオプションをクリックするとタイムラインが拡大され、画面全体に表示されます。画面外の情報にアクセスするには、矢印を使用して時間を前後に移動します。

[カスタム] (Custom)をクリックして、カスタムの日付範囲でタイムラインを表示することもできます。
プロジェクトが[スケジュール済み] (Scheduled)でソートされている場合は、日付範囲を移動しても順序が変更されません。これは、ページ上の情報をさらに確認しようとしている場合のためです。プロジェクトをソートし直す場合は、[ソート] (Sort)メニューから[この期間中にスケジュール済み](Scheduled during this time period)を選択します。
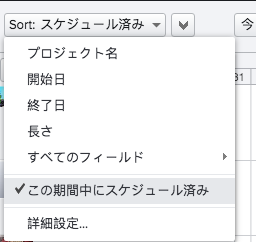
スタジオの全プロジェクトをまとめて確認する場合や 1 つのプロジェクトだけに注目する場合、プロジェクトごとの行の高さを拡大または縮小することもできます。
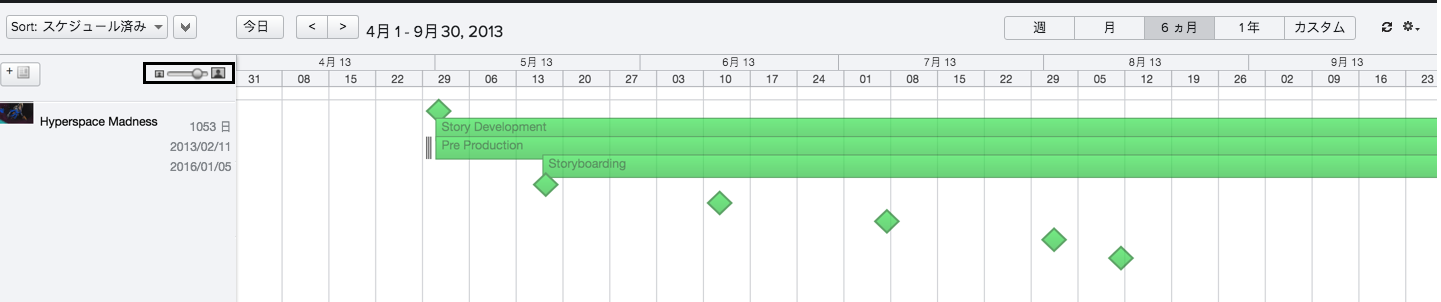
管理者と表示のオプション
既定では、各フェーズとマイルストーンはプロジェクトと同じ色になります。これは、フェーズの色を手動で変更することにより、オーバーライドすることができます。
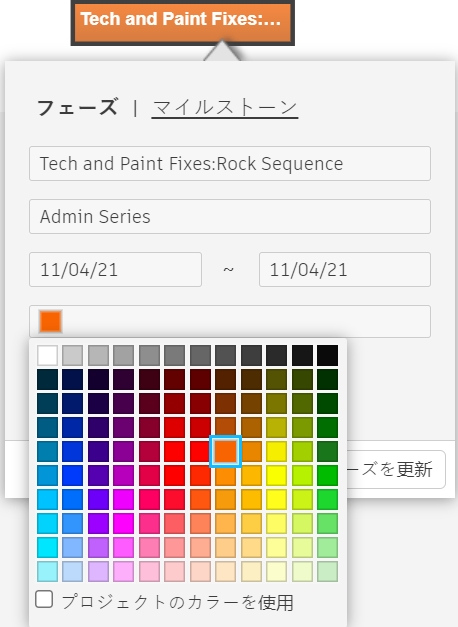
API アクセス
個々のフェーズとマイルストーンは、Phase エンティティに格納されます。フェーズ レコードを表示するリスト ページを作成して、フィールドを追加したり、情報のリストにすばやく目を通すことができます。

フェーズ レコードには、API を使用してアクセスすることもできます。
マイルストーンは、Milestone フィールドを true に設定することにより他のフェーズと区別され、開始日と終了日が同じになるように制限されます。