개별 사용자로 작업공간 변경
Desktop Connector 작업공간이란 무엇입니까?
Desktop Connector의 작업공간은 프로젝트가 저장된 후 Autodesk Docs, Drive 또는 Fusion Connector의 클라우드에 동기화되는 하드 드라이브의 물리적 위치로 정의됩니다.
Desktop Connector가 설치되어 있으면 로컬 작업공간(캐시)이 C:\Users\<username>\DC에 위치합니다. 클라우드 프로젝트 폴더 및 파일 구조는 데이터 소스의 관련 커넥터에 복제됩니다.
- 이제
DC폴더에서 액세스 권한이 있는 각 커넥터에 대한 폴더를 찾을 수 있습니다.
Docs, Fusion 및 Drive 커넥터의 기본 경로는 다음과 같습니다.
- Autodesk Docs 작업공간:
C:\Users\<username>\DC\ACCDocs\ - Autodesk Drive 작업공간:
C:\Users\<username>\DC\Drive\ - Autodesk Fusion 작업공간:
C:\Users\<username>\DC\Fusion\
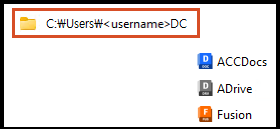
작업공간 변경 요구사항
Desktop Connector에서는 작업공간을 기본 위치에서 로컬 드라이브의 새 위치로 변경할 수 있는 기능을 지원합니다. 이 기능은 캐시된 파일이 저장되는 위치를 *C:\* 드라이브에서 다른 영구 드라이브로 변경할 수 있기 때문에 유용할 수 있습니다. 작업공간을 변경할 수 있으면 로컬 저장소 볼륨을 더욱 효율적으로 사용할 수 있습니다.
- 새 버전을 설치하기 전에 BIM 또는 CAD 관리자에게 문의하십시오.
- Desktop Connector는 이전 작업공간 위치의 데이터를 마이그레이션하거나 정리하지 않습니다.
작업공간을 하드 드라이브의 다른 물리적 위치로 변경하려면 다음 요구사항을 따라야 합니다.
Desktop Connector에 폴더에 대한 읽기/쓰기 액세스 권한이 있어야 합니다.
폴더(디렉토리)가 영구 로컬 저장소 드라이브에 있어야 합니다.
Desktop Connector가 온라인 상태여야 합니다(오프라인으로 작업 모드 모드가 아님).
Desktop Connector에 계속 처리 중인 작업이 없어야 합니다.
작업공간을 변경하려면 대상 폴더(디렉토리)가 비어 있어야 합니다. 빈 폴더를 선택하지 않으면 다음 대화상자가 나타납니다.
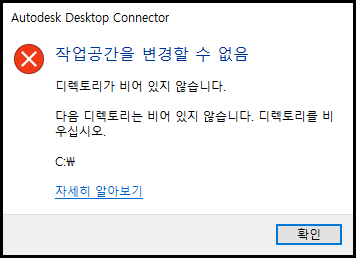
이러한 조건이 충족되지 않으면 Desktop Connector는 이전 작업공간을 계속 사용하게 됩니다. 전환하려면 이슈를 해결하고 Desktop Connector를 다시 시작합니다.
작업공간 변경 시작
Desktop Connector 트레이 아이콘
 을 클릭하여 홈 화면을 엽니다.
을 클릭하여 홈 화면을 엽니다.기어 아이콘
 을 클릭하고 메뉴에서 도움말 > 작업공간 변경을 선택합니다.
을 클릭하고 메뉴에서 도움말 > 작업공간 변경을 선택합니다.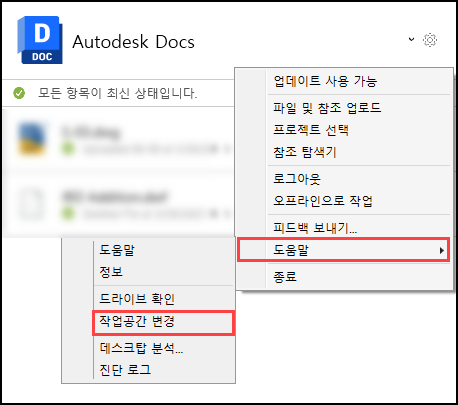
프로젝트를 선택 취소하지 않은 경우 다음 경고가 표시됩니다.

프로젝트를 선택 취소하고 4단계로 넘어가 작업공간 변경 절차를 계속 진행합니다.
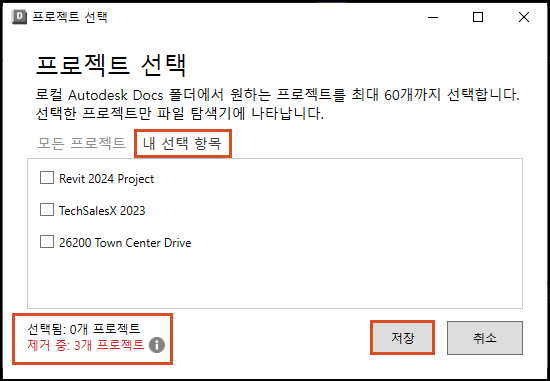
작업공간 요구 사항 변경에 부합하는 새 작업공간 위치를 선택하면 작업공간 위치가 변경되었음을 확인하는 대화상자가 표시됩니다.

Desktop Connector를 다시 시작합니다.
다시 시작한 후 Desktop Connector에서 새 작업공간을 사용하기 전에 작업공간 변경 요구사항이 충족되었는지 확인합니다.
folder 위치가 삭제되었기 때문일 수 있음), Desktop Connector가 시작되지 않습니다. 이 문제를 해결하려면 Desktop Connector가 성공적으로 시작되도록 디렉토리의 경로를 다시 작성해야 합니다.관리자가 작업공간을 설정한 경우 기대할 수 있는 이점
- 사용자로서 기대하는 사항에 대한 자세한 내용은 개별 사용자 환경 및 문제 해결을 참조하십시오.
- 이미 버전의 Desktop Connector가 설치되어 있는 사용자에게 영향을 줄 수 있는 몇 가지 주요 변경 사항이 있습니다. 이러한 변경 사항은 관리자 작업공간 변경에서 찾을 수 있습니다.
동영상 튜토리얼
다음 동영상 ![]() 은 Desktop Connector에서 개별 사용자로서 작업공간을 변경하는 방법에 대해 포괄적으로 안내합니다. 그러나 이 페이지에는 동영상에서 다루지 않는 추가 정보가 있을 수 있으므로 시간을 들여 포함된 모든 컨텐츠를 검토하십시오.
은 Desktop Connector에서 개별 사용자로서 작업공간을 변경하는 방법에 대해 포괄적으로 안내합니다. 그러나 이 페이지에는 동영상에서 다루지 않는 추가 정보가 있을 수 있으므로 시간을 들여 포함된 모든 컨텐츠를 검토하십시오.
관련 개념:
- Desktop Connector에서 프로젝트 선택 및 선택 취소에 대한 자세한 내용은 Docs-Manage 프로젝트를 참조하십시오.
- 작업공간을 관리자 권한으로 변경하는 방법은 관리자 작업공간 변경 안내서를 참조하십시오.