관리자 안내서
Desktop Connector 배포
Desktop Connector 자동 추출 실행 파일 다운로드
- 지금 다운로드: Windows® 64비트
- 릴리즈 정보를 읽고 최신 버전을 다운로드하거나 이전 버전을 다운로드하십시오.
- Autodesk Account 제품 및 서비스 페이지에서 최신 버전을 다운로드합니다.
자동 추출 실행 파일을 실행하여 배치를 저장하는 위치에 추출합니다.
- 기본적으로 "C:\Autodesk"에 추출됩니다.
- 예: "\\Deployments\Autodesk\DC"
Desktop Connector 업그레이드를 설치하는 경우 설치 전에 배치 스크립트에 Desktop Connector 및 파일 탐색기를 종료하는 방법이 포함되어 있어야 합니다.
- 예: "Taskkill /IM desktopconnector.applications.tray.exe /f"
- 예: "Taskkill /F /IM explorer.exe"
버전 14.9.0.1430 이상의 배치 스크립트를 작성하거나 수정합니다.
- 이제 Desktop Connector 설치에서 표준 Autodesk 설치 프레임워크를 사용합니다. 사용 가능한 명령행 매개변수에 대한 자세한 내용은 도움말 항목 Autodesk Account에서 배치 수정을 참고하십시오.
- 자동 설치 예: "\\Deployments\Autodesk\DC\Setup.exe" -i install --silent
14.9.0.1430 이전 버전의 명령행 매개변수:
- /install | /repair | /uninstall | /layout -디렉토리에서 번들의 전체 로컬 사본을 설치, 복구, 설치제거 또는 작성합니다. 설치가 기본값입니다.
- /passive | /quiet - 프롬프트 없이 최소 UI를 표시하거나 UI 및 프롬프트를 표시하지 않습니다. 기본적으로 UI와 모든 프롬프트가 표시됩니다.
- /norestart - 다시 시작 시도를 모두 억제합니다. 기본적으로 다시 시작하기 전에 UI 프롬프트가 표시됩니다.
- /log log.txt - 특정 파일에 기록합니다. 기본적으로 로그 파일은 %temp%에 작성됩니다.
자동으로 설치하려면:
- 예: DesktopConnector-x64.exe /install /quiet
업데이트 알림 억제
다음 기능은 버전 13.0.0.1018 이상에서만 사용할 수 있습니다.
소프트웨어 업데이트를 사용할 수 있는 경우 Desktop Connector에서 사용자에게 알립니다. 아래 단계에서는 업데이트가 제공될 때 Windows 10에서 표시 알림을 끄는 방법에 대해 설명합니다.
이 설정은 업데이트 알림에만 영향을 주며 다른 유형의 알림을 억제하지 않습니다. 또한 이 설정은 Desktop Connector 트레이 메뉴에서 업데이트 사용 가능 명령의 가시성을 억제합니다. 이 레지스트리 값은 배치 시간을 포함하여 언제든지 설정할 수 있습니다.
업데이트 알림을 억제하려면:
- 레지스트리 편집기를 엽니다(Windows 키를 열고 "Regedit"를 입력).
- 다음 위치로 이동: Computer\HKEY_LOCAL_MACHINE\SOFTWARE\Autodesk\Desktop Connector
- 새 키 만들기: AdvancedSettings
- AdvancedSettings: SuppressUpdateCommandAndNotifications에서 새 DWORD를 작성합니다.
- SuppressUpdateCommandAndNotifications의 값을 1로 설정합니다.
- Desktop Connector 응용프로그램을 다시 시작합니다.
Autodesk Desktop Connector 비네트 억제 시작
다음 기능은 버전 14.10.0.1456 이상에서만 사용할 수 있습니다.
환영 비네트는 Desktop Connector 트레이 응용프로그램을 처음 시작할 때만 표시됩니다. 설치 프로그램 끝 단계에서 제품이 시작됩니다. 따라서 다중 시스템 배치에서는 이 설정이 필요할 수 있습니다.
환영 비네트를 억제하려면:
- 레지스트리 편집기를 엽니다(Windows 키를 열고 "Regedit"를 입력).
- 다음 위치로 이동: Computer\HKEY_LOCAL_MACHINE\SOFTWARE\Autodesk\Desktop Connector
- 새 키 만들기: AdvancedSettings
- AdvancedSettings: SuppressGettingStartedDialogOnFirstRun에서 새 DWORD를 작성합니다.
- SuppressGettingStartedDialogOnFirstRun의 값을 1로 설정합니다.
- Desktop Connector 응용프로그램을 다시 시작합니다.
Desktop Connector 응용프로그램을 처음 실행할 때 다음 비네트가 더 이상 표시되지 않습니다.
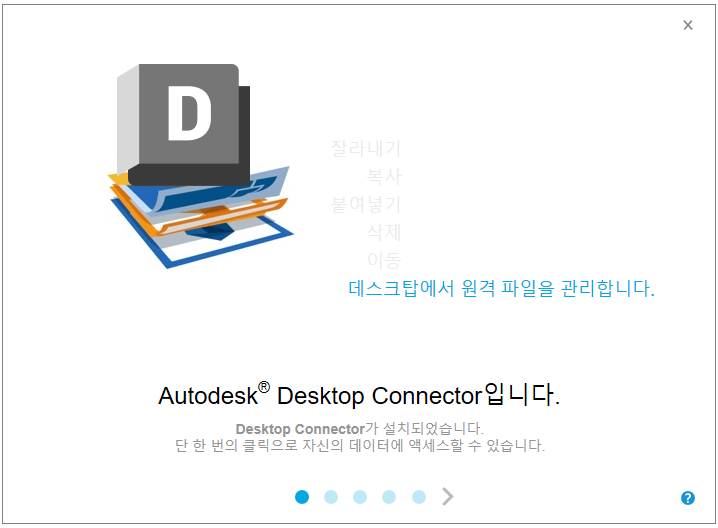
Microsoft Configuration Manager(이전의 SCCM)
Desktop Connector는 Microsoft Configuration Manager를 통해 설치할 수 있습니다. 자세한 내용은 도움말 항목 Microsoft Configuration Manager를 사용하여 Autodesk 제품 배치 및 관리를 참고하십시오.
Microsoft Configuration Manager를 사용하여 배치하는 경우:
버전 14.9.0.1430 이상의 예
선택 가능한 단계: SuppressNotification.reg를 작성하여 레지스트리 값을 추가 및 설정합니다.
- [HKEY_LOCAL_MACHINE\SOFTWARE\Autodesk\Desktop Connector\AdvancedSettings]
- "SuppressUpdateCommandAndNotifications"=dword:00000001
Desktop Connector를 설치할 Install.cmd 파일 작성:
- regedit /s .\SuppressNotification.reg
- Taskkill /IM desktopconnector.applications.tray.exe /f
- Taskkill /F /IM explorer.exe
- .\Setup.exe -i install --silent
설치 실행 파일과 동일한 위치에 Install.cmd 및 SuppressNotification.reg를 배치합니다.
SCCM 배치 패키지에 Install.cmd를 포함합니다.
버전 13.0.0.1018~14.8.0.1381의 예
SuppressNotification.reg를 작성하여 레지스트리 값을 추가 및 설정합니다.
- [HKEY_LOCAL_MACHINE\SOFTWARE\Autodesk\Desktop Connector\AdvancedSettings]
- "SuppressUpdateCommandAndNotifications"=dword:00000001
Desktop Connector를 설치하기 전에 SuppressNotification.reg를 실행할 Install.cmd 파일을 작성합니다.
- regedit /s .\SuppressNotification.reg
- Taskkill /F /IM explorer.exe
- .\DesktopConnector.exe /install /quiet /norestart
설치 실행 파일과 동일한 위치에 Install.cmd 및 SuppressNotification.reg를 배치합니다.
SCCM 배치 패키지에 Install.cmd를 포함합니다.