2D 윤곽선 도구 경로 생성
제조 작업공간 도구막대에서 밀링 > 2D > 2D 윤곽선을 클릭합니다.
2D 윤곽선 대화상자가 열립니다.
도구 탭에서 선택을 클릭하여 도구를 선택합니다. 사용할 도구를 작성하지 않은 경우 대화상자의 왼쪽 패널에 있는 Fusion 라이브러리에서 샘플 도구 라이브러리의 도구를 선택합니다.
팁: 불 노즈 및 플랫 하단 유형은 2D 윤곽선 도구 경로에 가장 적합합니다.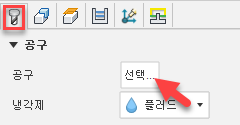
형상 탭에서 윤곽선 선택이 활성화된 상태에서 모서리 또는 스케치를 선택합니다. 윤곽선 선택은 도구 경로를 구동하는 데 사용됩니다.
빨간색 윤곽선 화살표가 윤곽선 외부를 시계 방향으로 가리키는지 또는 윤곽선 내부를 기계가공할 때 시계 반대 방향을 가리키는지 확인합니다. 필요한 경우 윤곽선 화살표를 클릭하여 방향을 반전합니다.
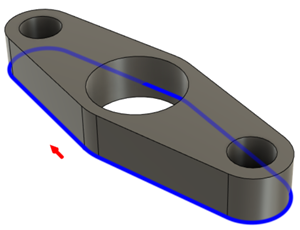 팁: Alt 키를 누른 상태에서 모형의 윤곽선을 클릭하여 개별 윤곽선을 선택합니다. 윤곽선 선택이 활성화된 상태에서 기존 윤곽선 선택을 클릭하여 추가 윤곽선 선택 도구에 액세스할 수 있습니다.
팁: Alt 키를 누른 상태에서 모형의 윤곽선을 클릭하여 개별 윤곽선을 선택합니다. 윤곽선 선택이 활성화된 상태에서 기존 윤곽선 선택을 클릭하여 추가 윤곽선 선택 도구에 액세스할 수 있습니다.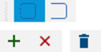
높이탭에서 절단 영역의 상단 높이 및 하단 높이를 설정하여 Z에서 기계가공할 수직 영역을 조정합니다. 기본적으로 하단 높이는 선택한 윤곽선으로 설정되어 있습니다.
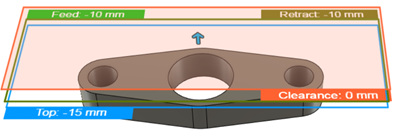
절삭조건 탭에서 제어방법을 설정하여 도구 마모에 맞게 조정하는 방법을 지정합니다.
팁: 자세한 내용을 보려면 제어방법 매개변수 드롭다운 리스트 위에 마우스를 놓으십시오.선택적 단계:
좁은 구석에서 도구를 바인딩하지 않으려면 툴 부하 방지 안전 r값을 입력합니다.
정밀도를 높이려면 멀티 툴패스 확인란을 활성화합니다. 따라서 더 가볍고 간격이 같은 절단부를 얻을 수 있습니다.
열린 윤곽선의 시작과 끝을 연장하려면 각각 형상 탭과 절삭조건 탭에 있는 접선 연장 거리나 접선 연장 거리를 사용해 보십시오.
NC 프로그램 크기를 줄이려면 스무싱을 사용합니다.
확인을 클릭합니다.
도구 경로가 생성됩니다.
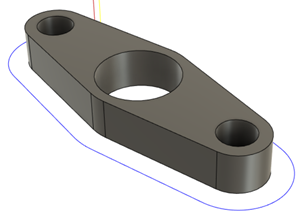
윤곽선 선택
이 비디오를 시청하면 윤곽선 선택 도구를 사용하는 방법을 볼 수 있습니다.