작업 1: 샘플 파일을 열고 설정을 작성합니다.
이 작업에서는 데이터 패널의 CAM 샘플 섹션에 있는 튜토리얼 폴더에서 2D 어댑티브 밀링 튜토리얼 샘플을 열고, 이를 개인 폴더에 저장하고, 제조 작업공간으로 전환한 다음, 단위가 인치로 설정되어 있는지 확인합니다. 그런 다음 설정을 작성하고 부품의 왼쪽 위 코너에 스톡 지점을 설정한 후 다음 설정을 사용하여 스톡 상자의 측면, 상단 및 하단에 스톡을 추가합니다.
- 스톡 측면 간격띄우기를 0인치로 설정
- 스톡 상단 간격띄우기를 0인치로 설정
- 스톡 하단 간격띄우기를 0.2인치로 설정합니다.
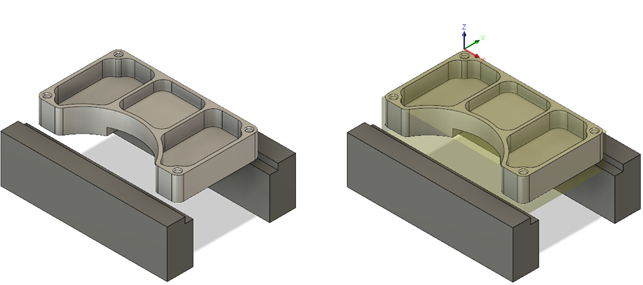
샘플 파일이 열려 있습니다(왼쪽). 새 설정이 작성되었습니다(오른쪽).
단계
2D 어댑티브 밀링 튜토리얼 부품을 엽니다.
필요한 경우 데이터 패널 표시를 클릭합니다.
데이터 패널의 CAM 샘플에서 튜토리얼 > 2D 어댑티브 밀링 튜토리얼을 두 번 클릭합니다.
주: Fusion에서 샘플 모형을 처음 열면 이 모형이 디자인 작업공간에 나타납니다.
모형의 사본을 개인 폴더에 저장합니다.
응용프로그램 막대에서 파일 > 다른 이름으로 저장을 클릭합니다.
프로젝트 및 폴더를 선택하거나 새 프로젝트 및 폴더를 작성합니다.
저장을 클릭합니다.
작업공간 변경 도구막대에서 제조를 선택하여 제조 작업공간으로 전환합니다.
단위를 mm에서 인치로 전환합니다.
브라우저의 단위 오른쪽에서 활성 단위 변경을 클릭합니다.
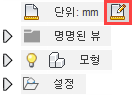
드롭다운 메뉴에서 인치를 선택합니다.
확인을 클릭합니다.
방향을 지정하고 부품의 왼쪽 위 구석에 있는 스톡 점을 설정하여 WCS(작업 좌표계)를 지정합니다. 그런 다음 스톡 경계 내에서 부품을 선택합니다.
제조 도구막대의 밀링 탭에서 설정 > 새 설정
 을 선택합니다.
을 선택합니다.설정 탭
 은 기본적으로 선택되어 있습니다.
은 기본적으로 선택되어 있습니다.WCS(작업 좌표계) 그룹의 방향 드롭다운 메뉴에서 Z축/평면 및 X축 선택을 선택합니다.
다음 이미지와 같이 Z축 버튼이 활성화되어 있는지 확인하고 클램프에서 수직 모서리를 선택합니다.
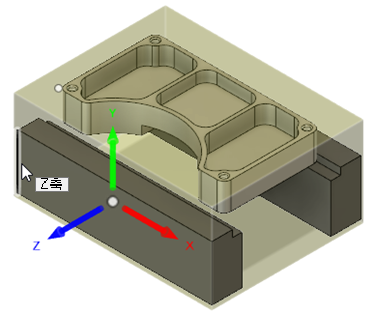
원점 드롭다운 리스트에서 스톡 상자 점이 선택되어 있는지 확인합니다.
상자 점 버튼
 을 클릭하고 다음 이미지에 표시된 것처럼 부품의 왼쪽 위 구석에 있는 점(흰색 점으로 표시)을 선택합니다.
을 클릭하고 다음 이미지에 표시된 것처럼 부품의 왼쪽 위 구석에 있는 점(흰색 점으로 표시)을 선택합니다.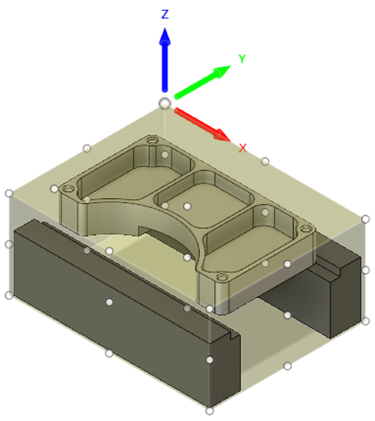
주: 모형 버튼은 현재
 을 나타냅니다.
을 나타냅니다.모형 버튼을 클릭하고 스톡 경계 내의 부품을 선택합니다.
선택하면 스톡 경계 상자 내에서 부품이 강조 표시되고 모형 버튼에
 .
.주: 아직 확인을 클릭하지 마십시오. 대신, 다음 단계를 계속 진행합니다.
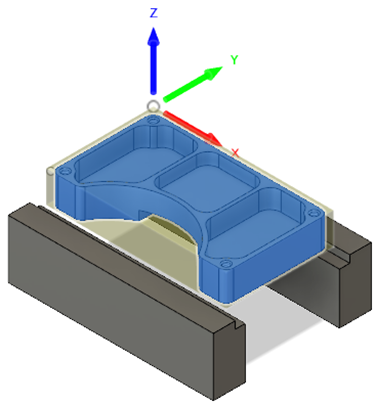
스톡의 크기를 지정합니다. 상대적 크기 상자를 사용하고 스톡 간격띄우기 모드에서 측면과 상단/하단에 스톡 추가를 선택하고 다른 측면에 간격띄우기를 추가하지 않고 스톡 하단에 0.2인치 간격띄우기를 추가합니다.
스톡 탭
 을 클릭합니다.
을 클릭합니다.모드 드롭다운 메뉴에서 상대적 크기 상자를 선택합니다.
스톡 간격띄우기 모형 드롭다운 메뉴에서 측면과 상단/하단에 스톡 추가를 선택합니다.
스톡 측면 간격띄우기를 0인치로 설정합니다.
스톡 상단 간격띄우기를 0인치로 설정합니다.
스톡 하단 간격띄우기를 0.2인치로 설정합니다.
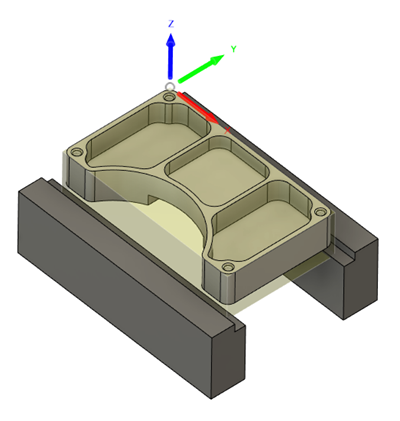
확인을 클릭하여 설정을 작성하고 대화상자를 닫습니다.
작업 1 요약
이 작업에서는 샘플 2D 어댑티브 밀링 튜토리얼을 열고 이를 개인 폴더에 저장한 다음 제조 작업공간으로 전환하고 단위가 인치로 설정되어 있는지 확인했습니다. 그런 다음 새 설정을 작성하고 부품의 왼쪽 위 구석에 있는 스톡 지점을 설정하고 다음 설정을 사용하여 스톡의 크기를 조정했습니다.
- 스톡 측면 간격띄우기: 0인치
- 스톡 상단 간격띄우기: 0인치
- 스톡 하단 간격띄우기: 0.2인치
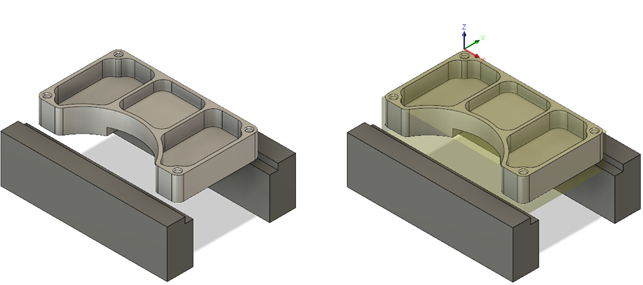
샘플 파일이 열려 있습니다(왼쪽). 새 설정이 작성되었습니다(오른쪽).