작업 11: 도구 경로 사후 처리
이 마지막 작업에서는 모든 도구 경로를 재생성하고 시뮬레이션합니다. 이를 통해 모든 도구 경로 오류를 식별하고 수정할 수 있습니다. 도구 경로가 만족스러우면 작업을 사후 처리하여 기계 도구에서 사용할 NC 코드를 생성합니다.
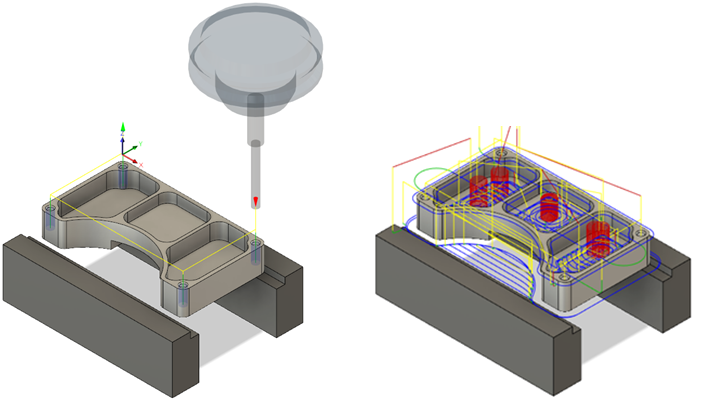
이전에는 4개의 구멍(왼쪽)에 적용된 태핑 주기를 사용하여 드릴 도구 경로를 표시했습니다. 그런 다음 시뮬레이션 중 모든 도구 경로를 표시합니다(오른쪽).
필수 조건
- 작업 10이 완료되었습니다.
단계
설정에서 모든 도구 경로를 재생성합니다.
브라우저에서 설정 1 노드를 클릭합니다.
제조 도구막대의 밀링 탭에서 작업 > 생성
 을 선택합니다.
을 선택합니다.하나 이상의 작업을 재생성할 필요가 없다는 메시지가 표시되면 예를 클릭합니다.
도구 경로를 시뮬레이션합니다.
브라우저에서 설정 1 노드를 선택한 상태로 제조 도구막대에서 작업 > 시뮬레이트
 를 선택합니다.
를 선택합니다.시뮬레이션 대화상자가 표시되고 시뮬레이션 상황별 환경이 열리고 제조 작업공간의 모든 탭이 대체됩니다.
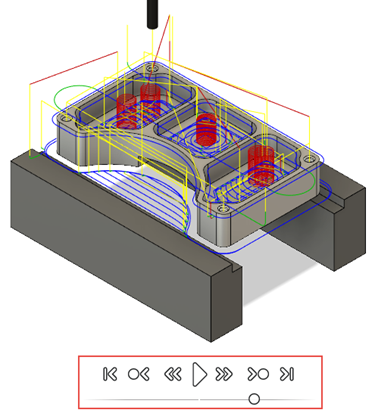
캔버스 아래쪽의 시뮬레이션 플레이어에서 재생
 을 클릭하여 정의된 도구 경로를 표시합니다.
을 클릭하여 정의된 도구 경로를 표시합니다.시뮬레이션이 완료되면 도구막대에서 시뮬레이션 종료
 를 클릭합니다.
를 클릭합니다.
Haas/A축을 사용하여 설정을 사후 처리하여 NC 코드를 표시합니다.
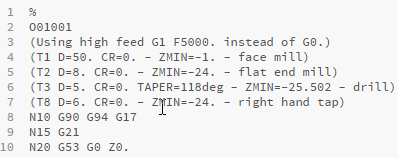
브라우저에서 설정 1을 선택합니다.
제조 도구막대에서 설정 > NC 프로그램 작성
 을 클릭합니다. NC 프로그램 대화상자가 열립니다.팁: 브라우저에서 설정 1 노드를 마우스 오른쪽 버튼으로 클릭하고 NC 프로그램 생성을 선택해도 됩니다.
을 클릭합니다. NC 프로그램 대화상자가 열립니다.팁: 브라우저에서 설정 1 노드를 마우스 오른쪽 버튼으로 클릭하고 NC 프로그램 생성을 선택해도 됩니다.기계 및 게시물 그룹의 게시물 드롭다운 리스트에서 라이브러리에서 선택을 선택하여 후처리기를 선택합니다.
필터 > 기능을 밀링으로 설정하고 공급업체 풀다운을 Haas Automation으로 설정합니다.
HAAS - A축(NGC 이전) 후처리 프로세서를 선택하고 로컬 폴더로 끈 다음 선택을 누릅니다.
주: 게시물을 다운로드하여 로컬 폴더로 이동한 후에는 다시 이동할 필요가 없습니다.
프로그램 그룹에서 기본 프로그램인 이름/번호를 승인하거나 다른 프로그램을 제공합니다.
NC 코드 파일에 대한 기본 출력 폴더를 승인하거나 다른 항목을 선택합니다.
주: 편집기에서 NC 파일 열기가 선택되면 사후 처리된 NC 코드 파일이 기본 NC 편집기에서 열립니다.
파일을 후처리하려면 게시를 클릭합니다. 편집기가 열리고 선택한 기계의 NC 코드가 표시됩니다.
팁: 브라우저에서 작업을 마우스 오른쪽 버튼으로 클릭하고 NC 프로그램 생성을 선택하여 개별 작업을 사후 처리할 수도 있습니다.
작업 #11 요약
이 작업에서는 모든 도구 경로를 재생성하고 시뮬레이션했습니다. 그런 다음 가공 경로를 사후 처리하여 기계 도구에서 사용할 NC 코드를 생성합니다.
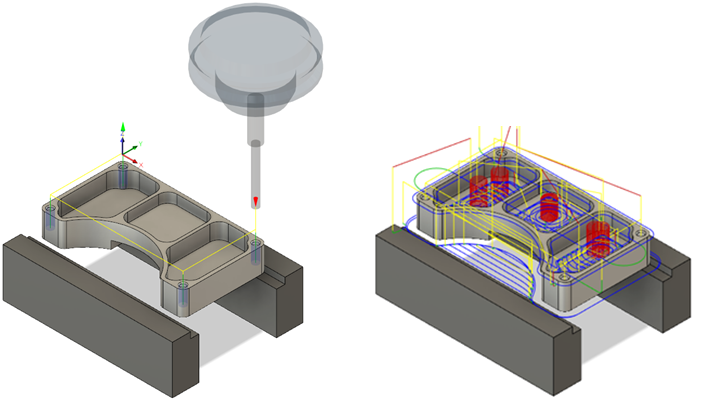
이전에는 4개의 구멍(왼쪽)에 적용된 태핑 주기를 사용하여 드릴 도구 경로를 표시했습니다. 그런 다음 시뮬레이션 중 모든 도구 경로를 표시합니다(오른쪽).