작업 8: 평행 마무리
이 작업에서는 평행 전략을 사용하여 기계가공 경계 내에서 동일한 간격의 행을 절단합니다.
절단은 기계가공 평면에서 평행하며 Z 방향의 위 또는 아래로 곡면을 따릅니다. 평행 절삭조건은 얕은 영역과 하향가공 절단의 마무리에 가장 적합합니다.
필수 조건
- 작업 7이 완료되었습니다.
단계
새 3D 평행 작업을 시작하고 #21 - Ø6mm R3mm 볼 도구가 여전히 활성 도구인지 확인합니다.
- 제조 도구막대의 밀링 탭에서 3D > 평행
 을 선택합니다.
을 선택합니다. - 도구 탭
 을 선택합니다.
을 선택합니다. - 도구 #21 - Ø6 mm R3mm(볼 끝 밀)가 여전히 활성 도구인지 확인합니다.
- 제조 도구막대의 밀링 탭에서 3D > 평행
기계가공 영역의 제약 및 각진 벽 경사 제어를 설정합니다.
3D 평행 명령 팔레트에서 형상 탭
 을 클릭합니다.
을 클릭합니다.경사 확인란을 사용으로 설정합니다.
끝 경사 각도를 35도로 설정합니다. 이렇게 하면 0도(수평)부터 35도(수직) 사이의 기계가공 가능한 면으로 제한됩니다. 마지막 툴패스는 30~90이므로 툴패스 사이에 5도의 겹침이 발생합니다.
곡면 회피/터치 확인란을 사용으로 설정합니다. 곡면 회피/터치 버튼이 활성화되어 있는지 확인합니다.
아래 이미지에 표시된 대로 모든 플랫 면을 선택합니다.
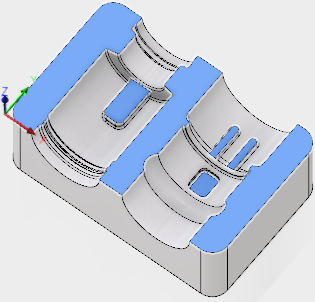
도구 경로 영역을 제한하여 상단 아래를 절단합니다.
- 높이 탭
 을 클릭합니다.
을 클릭합니다. - 상단 높이 드롭다운 리스트를 모형 상단으로 설정해야 합니다.
- 상단 높이 간격띄우기를 -1mm로 설정합니다. 상단을 페이스 밀링했으므로 이 영역은 이미 기계가공되었습니다. 간격띄우기는 도구 경로가 부품의 상단 면 아래에서 시작되도록 합니다.
- 높이 탭
스텝오버 절단 값, 절단 각도를 설정합니다.
- 절삭조건 탭
 을 클릭합니다.
을 클릭합니다. - 스텝오버를 0.2mm로 설정합니다.
- 패스 방향을 45도로 설정합니다.
- 절삭조건 탭
급속이송(G00) 틈새 방법을 제어합니다.
- 링크 탭
 을 클릭합니다.
을 클릭합니다. - 급속이송 방법 드롭다운 리스트를 최단 거리로 설정합니다.
- 안전 거리를 6mm로 설정합니다.
- 리드 인/아웃 그룹에서 전환 유형 드롭다운 리스트를 직선으로 설정합니다.
- 확인을 클릭하여 계산을 시작합니다.
- 링크 탭
작업 8 요약
이 작업에서는 3D 평행 마무리 작업을 선택하고, 겹치는 도구 경로 영역을 작성하고, 도구 경로 상단을 포함하고, 기계가공할 수 있는 면을 제한했습니다.
| 계산된 도구 경로는 아래에 표시되어 있습니다. | 시뮬레이션된 도구 경로는 아래에 표시되어 있습니다. |
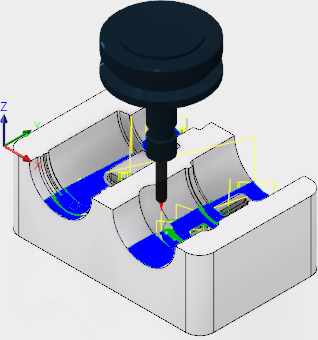 |
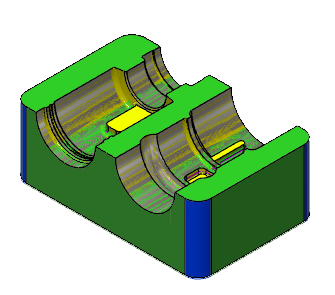 |
도구 경로는 빨간색 화살표 시작, 노란색 빠른 이동, 녹색 리드인/아웃 이동, 파란색 절단 이동 및 끝에 초록색 화살표로 표시됩니다.