작업 7: 모따기 기계가공
이 작업에서는 2D 윤곽선 작업을 사용하여 모따기를 작성합니다.
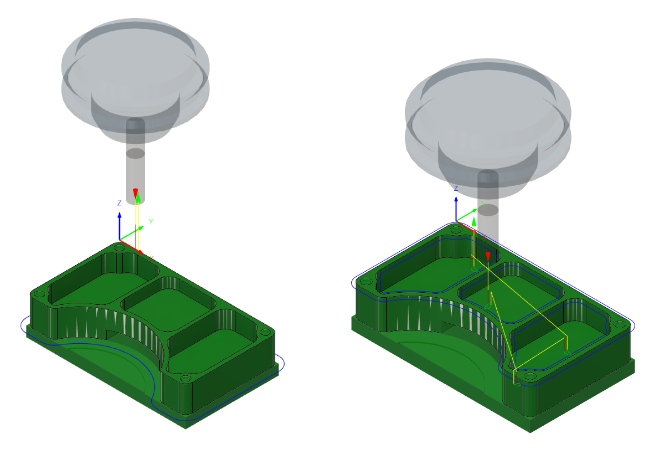
이전: 부품 외부 주위에 2D 윤곽선 도구 경로가 적용됨(왼쪽). 이후: 부품 상단 곡면에 있는 모따기 주위에 2D 윤곽선 도구 경로가 적용됨(오른쪽).
필수 조건
- 작업 6이 완료되었습니다.
단계
3 - Ø1/4" 45°(오목/모따기 밀) 도구를 선택합니다.
제조 도구막대의 밀링 탭에서 2D > 2D 윤곽선
 을 선택합니다.
을 선택합니다.도구 탭
 에서 선택을 클릭하여 새 도구를 선택합니다.
에서 선택을 클릭하여 새 도구를 선택합니다.문서 > 2D 어댑티브 밀링 튜토리얼 v1 리스트에서 3 – Ø1/4" 45°(오목/모따기 밀)를 선택합니다.
선택을 클릭하여 도구 선택 대화상자를 닫습니다.
부품의 상단 곡면에 있는 모따기 4개를 선택하고 도구 경로를 작성합니다.
2D 윤곽선 대화상자에서 형상 탭
 을 선택합니다.
을 선택합니다.윤곽선 선택 버튼이 활성 상태인지 확인한 다음, 부품의 상단 곡면에서 모따기 4개를 모두 선택합니다.
윤곽선 화살표가 아래 이미지에 표시된 방향을 가리키는지 확인합니다. 필요한 경우 화살표를 클릭하여 방향을 반전시킵니다.
주: 화살표는 외부 윤곽선 선택의 경우 시계 방향을 가리키고, 내부 윤곽선 선택의 경우 반시계 방향을 가리켜 하향 절단을 유지합니다.
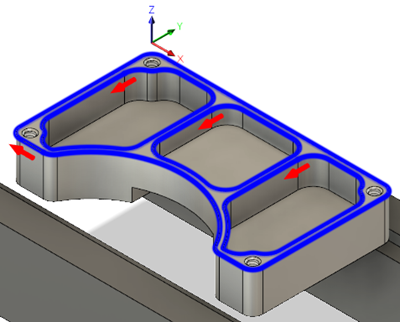
모따기 팁 간격띄우기를 0.02인치로 변경하고 계산을 시작합니다.
절삭조건 탭
 을 클릭합니다.
을 클릭합니다.모따기 팁 간격띄우기를 0.02인치로 설정합니다.
두: 모따기 도구를 선택했으므로 Fusion에서 모따기 그룹을 자동으로 사용으로 설정합니다.
확인을 클릭하여 도구 경로를 작성합니다.
작업 7 요약
이 작업에서는 도구를 선택하고 부품의 상단 곡면에 있는 모따기 4개를 따라 2D 윤곽선 도구 경로를 적용했습니다.
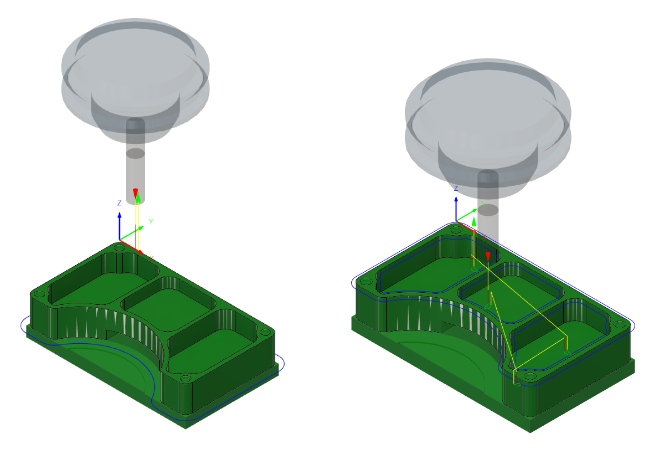
이전: 부품 외부 주위에 2D 윤곽선 도구 경로가 적용됨(왼쪽). 이후: 부품 상단 곡면에 있는 모따기 주위에 2D 윤곽선 도구 경로가 적용됨(오른쪽).