비교 뷰에서 여러 결과 탐색
동시에 최대 4개의 결과를 시각적으로 탐색하고 비교할 수 있습니다. 결과 뷰가 동기화됩니다.
액세스
네 가지 기본 뷰 중 하나에서 비교 뷰를 열려면
- 최대 4개의 결과를 선택할 수 있습니다.
- 다중 선택 카드에서
 을 클릭합니다.
을 클릭합니다.
예 1: 썸네일 뷰 ![]() 에서 비교 뷰를 엽니다.
에서 비교 뷰를 엽니다.
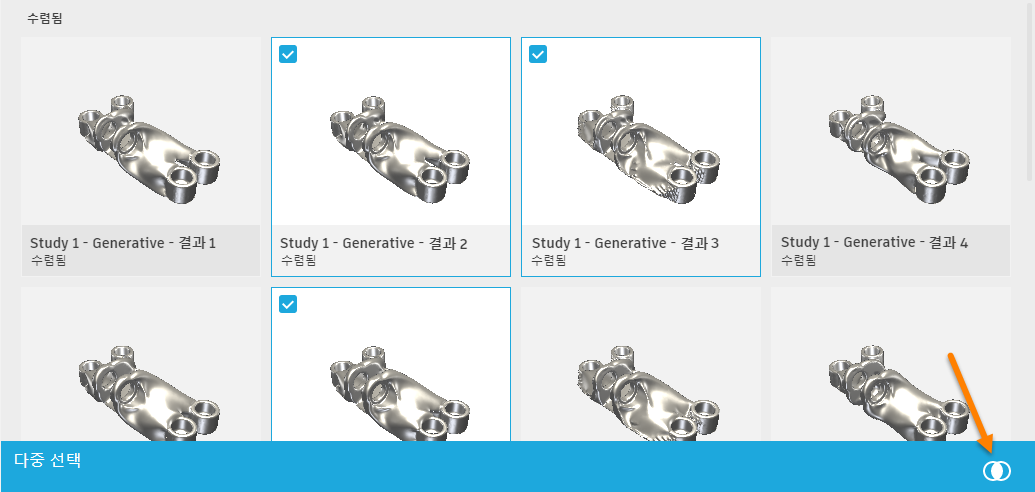
예 2:
결과 뷰에서 비교 뷰를 연 다음 다른 결과를 추가할 수도 있습니다.
탐색 탭에서 표시 > 썸네일
 을 클릭하고 결과의 썸네일을 클릭합니다.
을 클릭하고 결과의 썸네일을 클릭합니다.
이 결과는 결과 뷰에서 열립니다.결과 뷰 탭에서 비교 > 비교
 을 클릭합니다.
을 클릭합니다.비교 뷰에 추가할 결과의 썸네일에 있는 확인란을 선택합니다.
주: 비교 뷰에 최대 4개의 결과를 표시할 수 있습니다.
비교 뷰로 작업하려면
| 원하는 작업... | 수행할 작업... |
|---|---|
| 비교 뷰에 새 결과 추가 | 결과 뷰 탭에서 비교 > 비교 최대 4개의 결과를 볼 수 있습니다. |
| 비교 뷰에서 결과 제거 | 결과 뷰의 오른쪽 상단 구석에서  을 클릭합니다. 을 클릭합니다. |
| 결과 특성 보기 | 결과 뷰를 클릭합니다. |
| 결과 뷰 조작 | 오른쪽의 결과 뷰 도구막대를 사용합니다. 결과 뷰가 동기화됩니다. 주: 도구막대는 창의 크기를 기준으로 축소됩니다. |
| 결과의 3D 뷰 표시 | 결과 뷰 탭에서 화면표시 > 모형 뷰 |
| 결과에 대한 투명 뷰를 표시합니다. 이 기능을 사용하면 결과 생성 중에 발생할 수 있는 보이드라고 하는 내부 빈 공간을 볼 수 있습니다. | 결과 뷰 탭에서 화면표시 > 투명 뷰 |
| 결과에 응력 분포 맵 표시 | 결과 뷰 탭에서 화면표시 > 응력 뷰 |
| 결과에서 작성한 디자인의 미리보기를 표시합니다. 이 도구를 사용하면 디자인을 내보내기 전에 볼 수 있습니다. 기본 뷰입니다. 미리보기를 닫으려면 결과 뷰 중 하나의 왼쪽 상단 구석에 있는 팁: 미리보기는 최종 결과 반복에만 사용할 수 있습니다. |
결과 뷰 탭에서 화면표시 > 디자인 미리보기 |
| 결과에 대한 학습 설정의 형상 유지를 표시합니다. | 결과 뷰 탭에서 표시 > 유지 형상 뷰 |
| 결과에 대한 학습 설정의 장애물 형상을 표시합니다. | 결과 뷰 탭에서 표시 > 장애물 형상 뷰 |
| 결과에 대한 학습 설정의 시작 쉐이프를 표시합니다. | 결과 뷰 탭에서 표시 > 시작 쉐이프 뷰 |
| 현재 결과의 반복에서 편집할 수 있는 3D 디자인을 작성합니다. | 결과 뷰 탭에서 작성 > 결과에서 디자인 작업 상태를 추적하려면 뷰의 상단 왼쪽 구석에 있는 색상 버튼을 확인합니다. 디자인이 준비되면 다른 탭에서 열고 T-Spline 도구를 사용하여 편집합니다. |
| 메쉬가 현재 결과의 반복에서 모형의 곡면을 나타내는 3D 디자인을 작성합니다. | 결과 뷰 탭에서 작성 > 결과에서 메쉬 디자인 작업 상태를 추적하려면 뷰의 상단 왼쪽 구석에 있는 색상 상태 버튼을 확인합니다. 디자인이 준비되면 다른 탭에서 엽니다. |
| 각 제너레이티브 작업의 처리 상태를 추적하고, 결과를 보고, 성공적으로 완료된 작업에 대한 디자인을 엽니다. | 결과 뷰 탭에서 작성 > 작업 상태 |