작업 1: Fusion 환경 준비
시작하기 전에 샘플 ALCOA 브래킷을 열고 개인 폴더에 저장한 다음 단위 및 결과 해상도를 설정해야 합니다.
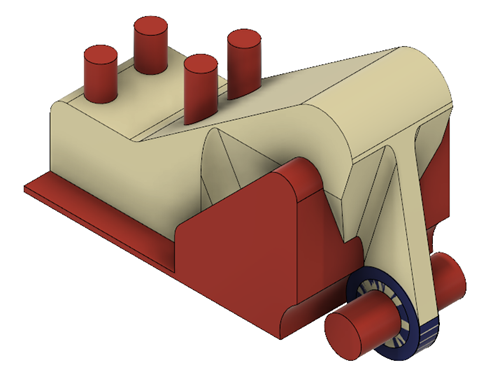
ALCOA 브래킷이 열립니다.
필수 조건
- 데이터 파일 위치: 제너레이티브 디자인 샘플 > ALCOA 브래킷.
단계
데이터 패널에서 ALCOA 브래킷 모형을 엽니다.
- 데이터 패널이 현재 표시되지 않으면 응용프로그램 막대에서 데이터 패널 표시
 을 클릭합니다.
을 클릭합니다.
프로그램 창의 왼쪽에 데이터 패널이 나타납니다. - 데이터 패널의 상단(홈 보기)은 프로젝트, 라이브러리와 샘플이라는 세 개의 하위 섹션으로 분할되어 있습니다. 필요한 경우 프로젝트 리스트의 맨 아래로 스크롤하면 샘플 리스트가 표시됩니다.
- 샘플에서 제너레이티브 디자인 샘플 항목을 찾아 두 번 클릭합니다.
이제 교육 단원 모형이 포함된 폴더 리스트가 데이터 패널에 표시됩니다. - ALCOA 브래킷 모형을 두 번 클릭하거나 마우스 오른쪽 버튼으로 클릭한 다음 상황에 맞는 메뉴에서 열기를 선택합니다.
- 데이터 패널이 현재 표시되지 않으면 응용프로그램 막대에서 데이터 패널 표시
ALCOA 브래킷 모형을 저장할 개인 프로젝트를 식별합니다.
주: 모형은 읽기 전용이므로 사본을 개인 프로젝트에 저장해야 합니다.
- 응용프로그램 막대에서
 파일 > 다른 이름으로 저장을 클릭합니다.
파일 > 다른 이름으로 저장을 클릭합니다. - 이름 필드에 ALCOA 브래킷 빠른 시작 튜토리얼을 입력합니다.
- 위치 필드 옆의 화살표 버튼을 확장합니다.
- 이전 튜토리얼에서 작성한 제너레이티브 디자인 튜토리얼 프로젝트를 찾거나 새 프로젝트를 클릭하여 새 프로젝트를 시작합니다.
- 응용프로그램 막대에서
프로젝트 내에 교육 모형을 저장할 폴더를 작성하고 이름을 ALCOA 브래킷이라고 지정합니다.
- 새 폴더를 클릭합니다.
- ALCOA 브래킷을 입력합니다.
- Enter 키를 누릅니다.
- ALCOA 브래킷 폴더를 두 번 클릭하여 현재 파일 저장 위치로 만듭니다.
- 저장을 클릭합니다.
제너레이티브 디자인 작업공간으로 전환하고 제너레이티브 학습에 대해 미국(in)을 선택합니다.
주: Fusion을 설치할 때 초기에 정의된 것과 다른 기본 단위를 설정했을 수 있습니다. 또한 제너레이티브 단위는 디자인 작업공간에 지정된 단위와 독립적입니다. 따라서 제너레이티브 디자인 작업공간으로 전환하면 단위 시스템이 변경될 수 있습니다.
- 도구막대에서 디자인을 클릭하여 작업공간을 변경합니다.
- 드롭다운 리스트에서 제너레이티브 디자인 작업공간을 선택합니다.
새 제너레이티브 학습 대화상자가 열립니다. - 대화상자에서 구조 구성요소를 선택하고 학습 작성을 클릭합니다.
주: 브라우저에 학습 1 - 구조 구성요소 학습이 나타납니다. - 구성요소 리스트를 확장하려면 브라우저의 모형 구성요소에서 ALCOA 브래킷을 확장합니다.
- 브라우저에서 단위 위에 마우스를 놓은 다음
 을 클릭합니다.
을 클릭합니다. - 단위 설정 대화상자에서 미국 (in)(기본 단위 세트 드롭다운 리스트)을 선택합니다.
- 확인을 클릭합니다.
학습 설정 지정
주: 학습 설정 대화상자에서는 원하는 결과 해상도를 지정할 수 있습니다. 솔루션이 정확할수록 응용프로그램에서 계산을 완료하는 데 더 많은 시간이 걸립니다.
- 정의 탭에서 학습 > 학습 설정을 클릭합니다.
주: 또는 브라우저에서 학습 설정 대화상자에 액세스할 수 있습니다. 학습 1 - 구조 구성요소를 마우스 오른쪽 버튼으로 클릭하고 상황에 맞는 메뉴에서 학습 설정을 선택합니다. - 학습 대화상자에서 다음 그림과 같이 슬라이더 위치를 설정합니다.
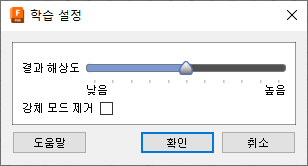
- 확인을 클릭합니다.
- 정의 탭에서 학습 > 학습 설정을 클릭합니다.
작업 1 요약
이 작업에서는 샘플 파일을 열어 개인 폴더에 저장한 다음 단위 및 결과 해상도를 설정합니다.