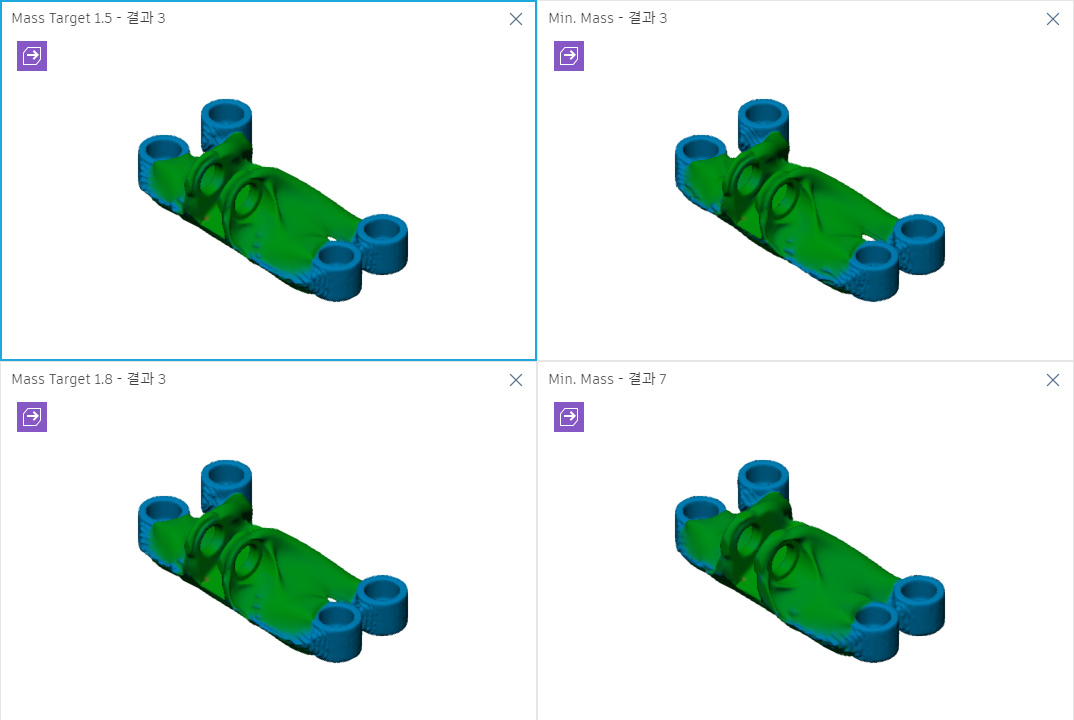튜토리얼 결론: GE 브래킷 빠른 시작
이 튜토리얼에서 수행한 작업은 다음과 같습니다.
- 샘플 GE 브래킷을 열고 개인 폴더에 저장한 다음 단위 및 결과 해상도를 설정합니다.
- 바디에 형상 유형을 지정하여 디자인 공간을 지정했습니다.
- 구속조건 및 하중을 적용하여 디자인 조건을 지정했습니다.
- 목표 및 제조 방법과 같은 디자인 기준을 지정했으며 제너레이티브 학습에 사용할 재료를 선택합니다.
- 결과를 생성했으며 여러 디자인 옵션을 검토했습니다.
- 특성 뷰를 사용하여 선택한 디자인 옵션의 특성을 비교했습니다.
- 분산 플롯 뷰를 사용하여 차트 축에 표시할 값을 선택하고 비교할 결과를 선택합니다.
- 테이블 뷰를 사용하여 결과를 정렬하고, 결과 뷰에서 결과를 열고, 여러 결과를 비교합니다.
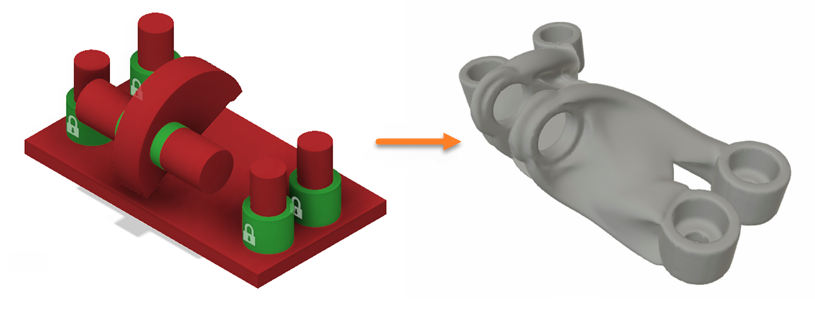
제너레이티브 디자인(왼쪽) 이전과 제너레이티브 디자인의 최종 예(오른쪽).
자가 학습
GE 브래킷 모형을 참조로 사용하여 여러 학습을 작성할 수 있습니다. 여러 학습에 대한 자세한 내용은 여러 학습으로 작업을 참고하십시오.
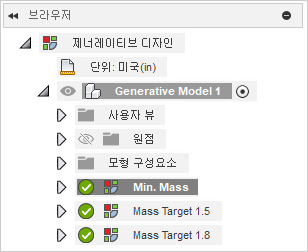
다음은 따라야 할 단계입니다.
- 데이터 패널에서 제너레이티브 디자인 샘플 > 생성 준비 > 생성_GE 브래킷이라는 GE 브래킷 샘플 파일을 엽니다.
- 학습 1 - 구조 구성요소를 복제합니다.
- 브라우저에서 학습 1 - 구조 구성요소를 마우스 오른쪽 버튼으로 클릭하고 상황에 맞는 메뉴에서 학습 복제를 선택합니다. 이렇게 하면 원래 학습과 설정이 동일한 새 학습이 만들어집니다.
- 이 과정을 반복하여 학습 3 - 구조 구성요소를 작성합니다.
- 목표를 질량 최소화에서 강성을 최대화하도록 변경합니다.
- 1.5lbs의 질량 대상을 사용하여 학습 2 - 구조 구성요소에서 최대 강성으로 목표를 지정합니다.
- 1.8lbs의 질량 대상을 사용하여 학습 3 - 구조 구성요소에서 최대 강성으로 목표를 지정합니다.
- 학습 이름을 바꿉니다.
- 학습 1 - 구조 구성요소의 이름을 최소 질량으로 바꿉니다.
- 학습 2 - 구조 구성요소의 이름을 질량 대상 1.5로 바꿉니다.
- 학습 3 - 구조 구성요소의 이름을 질량 대상 1.8로 바꿉니다.
- 새 학습에 대한 결과를 생성합니다.
주: 이 단계를 완료하려면 토큰이 필요합니다. 토큰을 소비하고 싶지 않은 경우 데이터 패널에서 제너레이티브 디자인 샘플 >탐색 준비 > 탐색_다중 학습이라는 미리 정의된 샘플 파일을 사용할 수 있습니다. - 결과를 탐색하고 여러 학습에 대한 결과를 비교합니다.
- 결과를 정렬 및 필터링하고 썸네일 뷰에서 결과를 선택한 다음 결과 뷰에서 결과의 상세 정보를 검토합니다.
- 특성 뷰에서 결과 특성을 검사하고 여러 학습에서 여러 결과를 선택합니다. 그런 다음 비교 뷰에서 다른 학습의 여러 결과를 검토합니다.
- 분산 플롯 뷰를 사용하여 결과를 필터링, 선택 및 선택 취소하고, 선택한 두 가지 목표 범위를 사용하여 결과의 관계를 확인합니다.
- 그런 다음 테이블 뷰를 사용하여 결과를 필터링 및 선택하고 비교 뷰에서 추가 조사를 위한 결과를 선택합니다.