홈 탭 참조
주: 현재 이 기능은 단일 사용자 저장소 허브가 있거나 사용자가 초대를 받은 경우에는 사용할 수 없습니다.
홈 탭은 데이터를 보고 액세스할 수 있는 중앙 위치입니다. 이 기능은 여러 Autodesk 제품용으로 디자인되었으므로 일관된 방식으로 작업에 액세스할 수 있습니다.
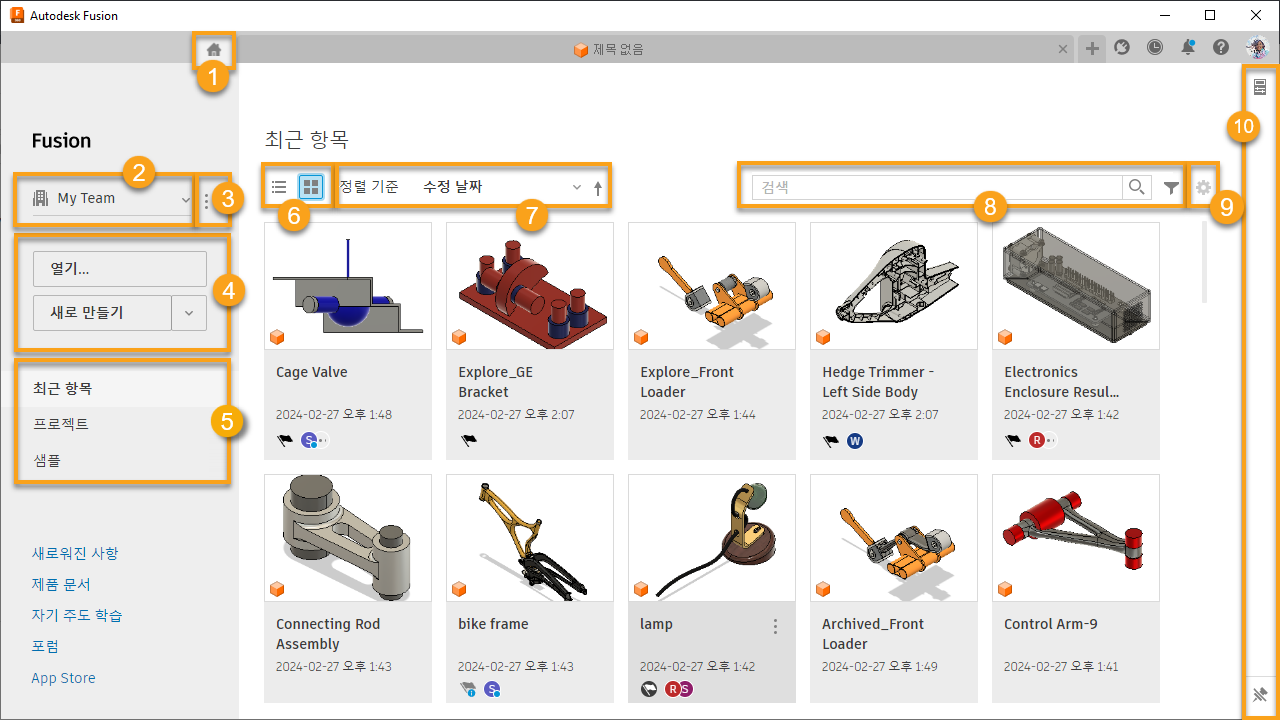
홈 탭에 액세스합니다.
Fusion에서 허브 간에 전환합니다.
전환기에 대한 상황별 컨트롤에 액세스합니다.
프로젝트를 열거나 작성합니다.
최근 데이터, 프로젝트, 내 Fusion 및 샘플 파일을 확인합니다.
내 Fusion은 사용자화된 바로 가기 영역입니다. Fusion 찾기, 설치 및 시작 아래의 Fusion 및 Fusion 웹 클라이언트 시작를 참조하십시오.
리스트 뷰와 그리드 뷰 간을 전환합니다.
프로젝트를 정렬합니다.
검색어를 입력하고(
 ) 필터를 편집합니다(
) 필터를 편집합니다( ).
).열을 사용자화합니다(리스트 뷰에만 해당).
선택한 구성요소의 특성을 표시합니다.
홈 탭에 액세스
응용프로그램 막대에서 홈 ![]() 을 클릭합니다.
을 클릭합니다.
Fusion에서 허브 간 전환
- 창 왼쪽 상단에서
 을 클릭하여 허브 메뉴를 확장합니다.
을 클릭하여 허브 메뉴를 확장합니다. - 전환하려는 허브를 클릭합니다.
여러 허브에 속할 수 있습니다. 작업 중인 허브를 전환하고 허브에서 만든 프로젝트를 열거나 해당 허브 내에 새 프로젝트를 작성할 수 있습니다.
전환기에 대한 상황별 컨트롤 액세스
허브 메뉴의 오른쪽에 있는 추가 메뉴 ![]() 을 클릭하여 상황별 컨트롤에 액세스합니다.
을 클릭하여 상황별 컨트롤에 액세스합니다.
다음 옵션을 선택할 수 있습니다.
- 다시 로드하여 프로젝트 리스트를 새로 고칩니다.
- 새로 만들기 또는 참여하여 허브를 작성하거나 기존 허브에 참여합니다.
- 허브 설정 - 웹 브라우저에 현재 허브에 대한 설정을 표시합니다(관리자 또는 소유자인 경우).
- 멤버 및 역할 - 웹 브라우저에서 현재 허브의 멤버 및 역할을 표시합니다(관리자 또는 소유자인 경우).
프로젝트 열기 또는 작성
열기를 클릭하여 기존 프로젝트를 열거나 새로 만들기를 클릭하여 허브 내에서 프로젝트를 작성합니다.
최근 데이터 및 프로젝트 보기
기본적으로 최근 옵션이 선택되고 최근에 작업한 디자인이 표시됩니다.
프로젝트 내에서 탐색하려면:
창의 왼쪽에서 프로젝트를 클릭합니다.
그러면 사용자가 멤버로 속해 있는 프로젝트 리스트가 포함된 가운데 패널이 열립니다.
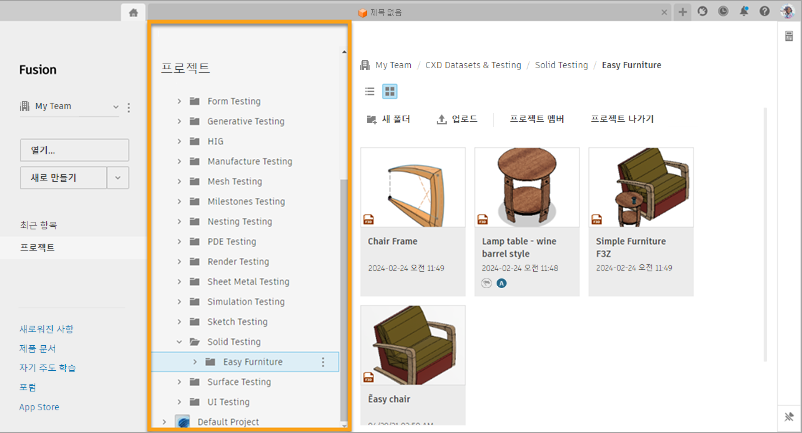
작업할 프로젝트 또는 구성요소를 찾을 때까지 프로젝트를 탐색합니다.
리스트 뷰와 그리드 뷰 간 전환
프로젝트 브라우저 패널 위에서 리스트 뷰 ![]() 또는 그리드 뷰
또는 그리드 뷰 ![]() 를 클릭합니다.
를 클릭합니다.
리스트 뷰: 데이터를 열 리스트로 표시합니다.
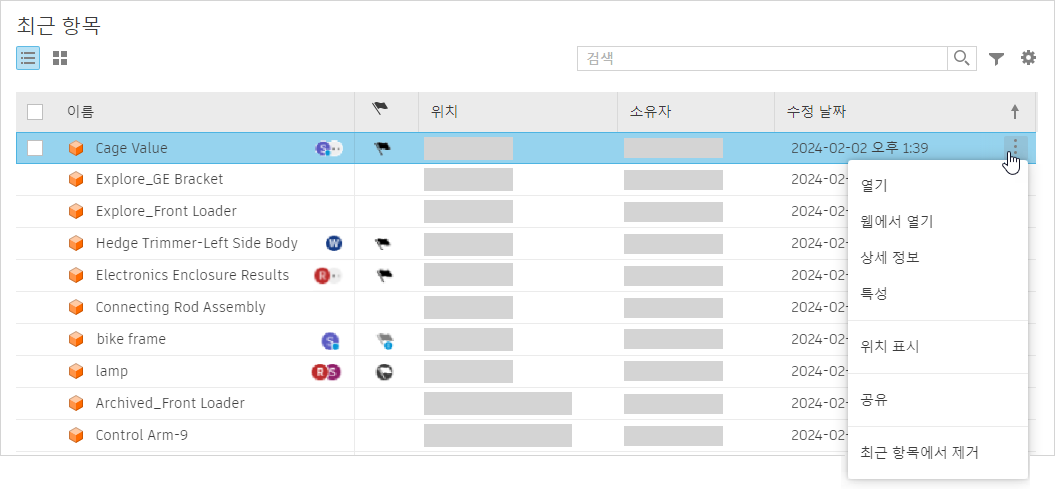
그리드 뷰: 데이터의 썸네일 미리보기를 표시합니다.
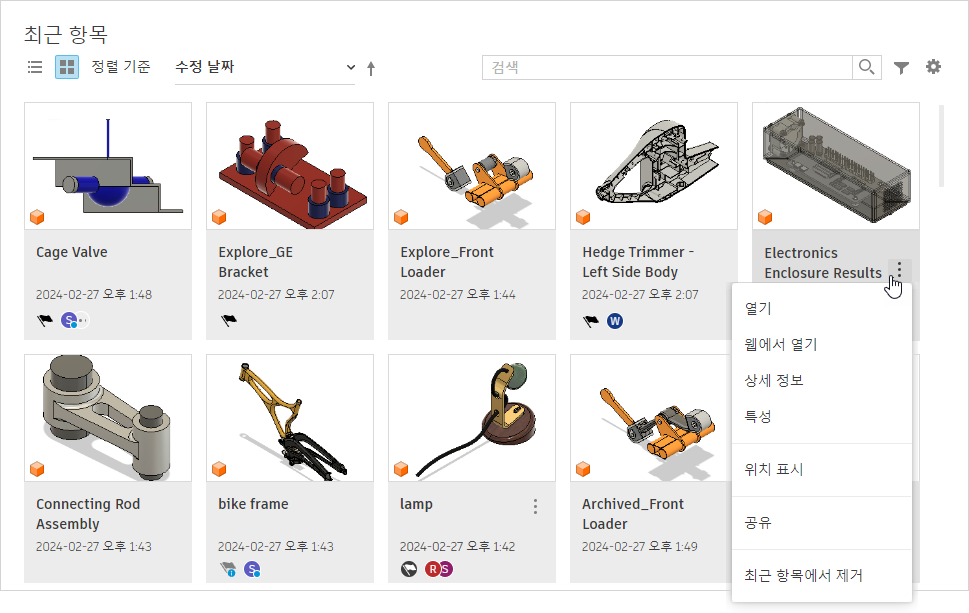
프로젝트 정렬
그리드 뷰에서 ![]() 을 클릭하여 정렬 메뉴를 확장하고 정렬 기준을 변경합니다. 또한 위쪽 화살표
을 클릭하여 정렬 메뉴를 확장하고 정렬 기준을 변경합니다. 또한 위쪽 화살표 ![]() 또는 아래쪽 화살표
또는 아래쪽 화살표 ![]() 를 클릭하여 정렬 순서를 변경할 수 있습니다.
를 클릭하여 정렬 순서를 변경할 수 있습니다.
리스트 뷰에서 프로젝트 리스트 위의 헤더 행에서 열 제목을 클릭하여 프로젝트를 정렬합니다.
두 뷰 모두에서 다음 특성에 따라 프로젝트를 정렬할 수 있습니다.
- 이름
- 위치
- 수정 날짜
- 마지막으로 연 날짜
검색 및 필터
최근 또는 프로젝트를 보는 동안 검색 상자에 문자를 입력하여 일치하는 구성요소를 검색합니다. 검색할 수 있는 데이터 유형은 현재 페이지에 따라 달라집니다.
최근
최근에서 검색은 일치하는 구성요소 이름을 찾습니다.
필터
 을 클릭하여 검색 결과의 범위를 좁히기 위한 옵션을 다음 기준으로 표시합니다.
을 클릭하여 검색 결과의 범위를 좁히기 위한 옵션을 다음 기준으로 표시합니다.수정 날짜
파일 유형
마일스톤 유형(최근에서만)
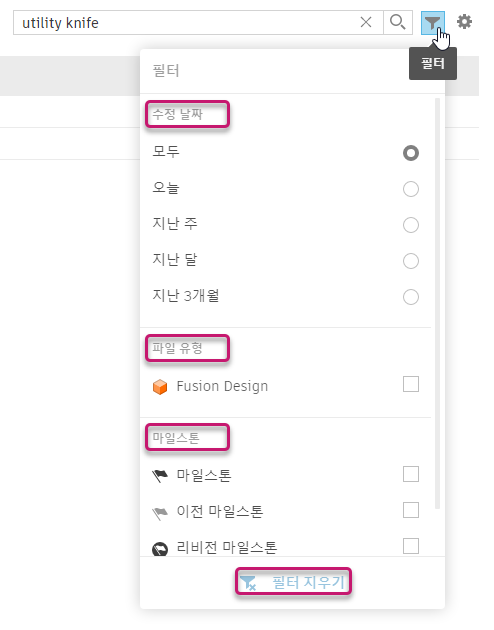
필터 지우기를 클릭하여 선택 항목을 지웁니다.
프로젝트
프로젝트에서는 검색할 위치와 내용을 더 세밀하게 제어할 수 있습니다. 기본적으로 Fusion은 현재 허브에서 파일 및 폴더를 찾습니다.
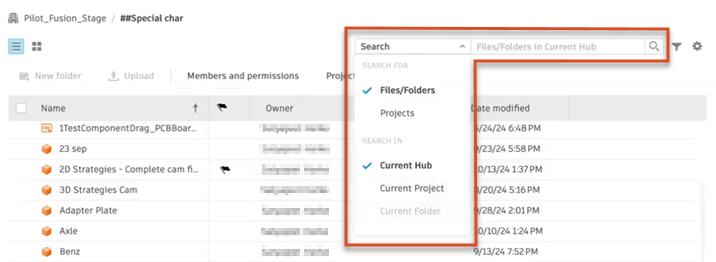
검색할 내용 ![]() 드롭다운 메뉴를 사용하여 검색할 항목과 위치를 변경할 수 있습니다. Fusion은 이름뿐만 아니라 참조된 구성 요소, 부품 번호 및 특성을 포함한 내용도 검색합니다.
드롭다운 메뉴를 사용하여 검색할 항목과 위치를 변경할 수 있습니다. Fusion은 이름뿐만 아니라 참조된 구성 요소, 부품 번호 및 특성을 포함한 내용도 검색합니다.
검색 범위를 프로젝트로 좁히면 Fusion은 현재 허브에서 일치하는 프로젝트 이름을 검색하고 현재 프로젝트 및 현재 폴더 옵션을 비활성화합니다.
주: 1년 동안 Fusion의 사용을 중지한 경우 업데이트한 후에만 구성요소 컨텐츠를 검색할 수 없습니다.
리스트 뷰에서 열 사용자화
리스트 뷰의 오른쪽 위에서 열 설정 ![]() 을 클릭하여 열 화면표시를 사용자화할 수 있는 상황에 맞는 메뉴를 엽니다.
을 클릭하여 열 화면표시를 사용자화할 수 있는 상황에 맞는 메뉴를 엽니다.
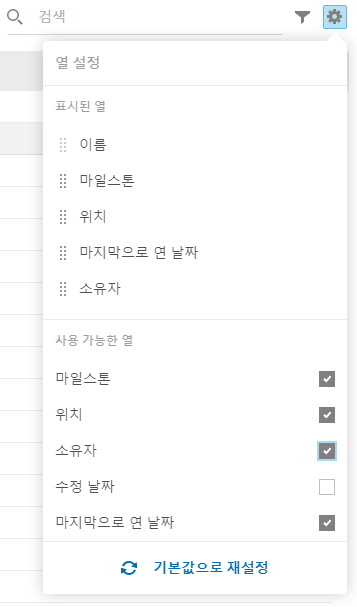
열을 재정리하려면 표시된 열 내에서 해당 이름을 클릭하여 끕니다.
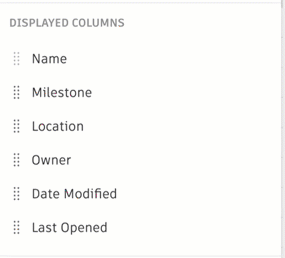
열을 숨기려면 해당 열 위에 포인터를 놓고 X를 클릭합니다.
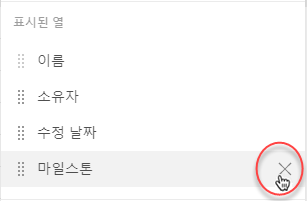
열을 표시하려면 사용 가능한 열에서 열을 선택합니다.
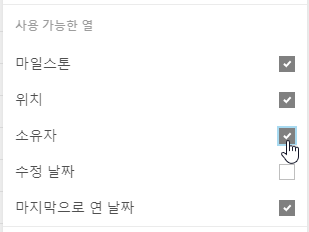
선택한 구성요소의 특성 표시
선택한 구성요소의 특성을 보려면 창 오른쪽 상단에 있는 특성 ![]() 을 클릭합니다.
을 클릭합니다.
창 오른쪽 아래에서 핀 ![]() 을 클릭하여 특성 패널을 고정합니다.
을 클릭하여 특성 패널을 고정합니다.