작업 1: T-Spline 상자 작성
유틸리티 나이프의 T-Spline 모형을 작성하려면 상자 중심에 참조 이미지가 있는 T-Spline 상자로 시작합니다.

상자 T-Spline 자유형이 있는 참조 이미지
단계
XY 평면에서 유틸리티 나이프 이미지를 캔버스로 선택합니다.
- ViewCube의 오른쪽 면을 선택하여 Y축이 오른쪽을 가리키고 Z축이 위쪽을 가리키도록 합니다.
- 솔리드 > 삽입 > 캔버스를 선택합니다.
- YZ 평면을 선택합니다.
- 캔버스 대화상자에서 이미지 버튼을 선택합니다.
- 유틸리티 나이프가 포함된 폴더로 이동하여 UtilityKnife.png 파일을 선택하고 열기를 클릭합니다.
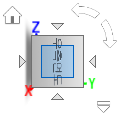
캔버스 설정을 불투명도 85 및 관통 표시로 조정합니다.
- 캔버스가 T-Spline 자유형을 관통해서 표시되도록 하려면 관통 표시를 선택합니다.
- 캔버스 불투명도를 85로 설정합니다.
- 유틸리티 나이프 캔버스가 왼쪽에 있는 나이프의 날 끝 방향으로 지정되었는지 확인합니다. 나이프의 방향이 올바르지 않은 경우 회전 조작기를 사용하여 나이프의 방향을 지정합니다.
- 확인을 클릭합니다.
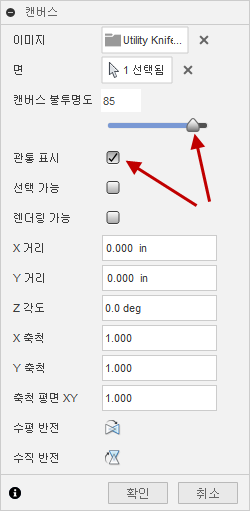
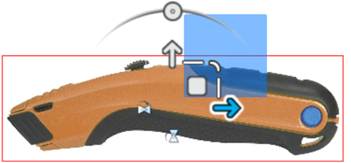
주: 이미지가 캔버스에 배치되어 있지만 올바른 크기가 아닐 수 있습니다. 다음 단계에서는 캔버스가 올바른 크기로 축척되거나 교정됩니다.
이미지의 유틸리티 나이프 길이를 180mm로 교정합니다.
- 브라우저에서 캔버스 폴더 옆에 있는 드롭다운 화살표를 클릭합니다.
- UtilityKnife를 마우스 오른쪽 버튼으로 클릭하고 교정을 선택합니다.
- ViewCube의 오른쪽 면을 선택하여 Y축이 오른쪽을 가리키고 Z축이 위쪽을 가리키도록 합니다.
- 나이프에서 가장 멀리 있는 왼쪽 점을 한 번 클릭합니다.
- 나이프에서 가장 멀리 있는 오른쪽 점을 한 번 클릭합니다.
- 길이 필드에 180mm를 입력하고 Enter 키를 누릅니다.
- 필요에 따라 축소하여 전체 모형을 표시합니다.
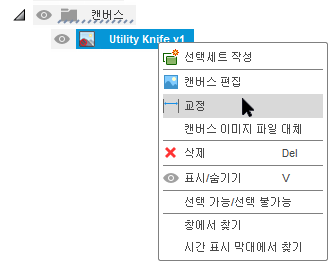
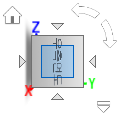
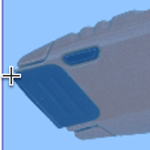
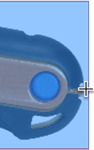
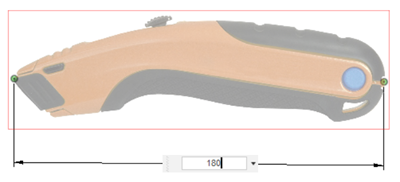
치수가 175mm, 35mm, 25mm이고, 대칭이며, 높이로 미러되고, 5개의 길이 면이 있는 상자를 작성합니다.
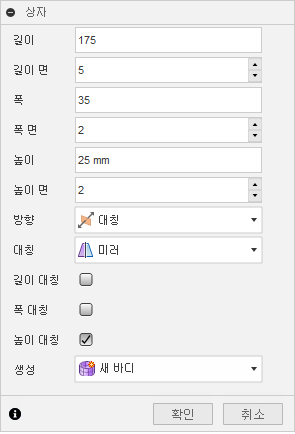
- 솔리드 > 작성 > 자유형 작성을 클릭하여 자유형 탭을 엽니다.
- 자유형 > 작성 > 상자를 클릭합니다.
- ViewCube의 오른쪽 면을 선택하여 Y축이 오른쪽을 가리키고 Z축이 위쪽을 가리키도록 합니다.
- 상자를 작성할 평면으로 YZ 평면을 선택합니다.
- 상자 대화상자에서 직사각형 유형으로 중심을 선택한 다음, 평면의 중심을 클릭합니다.
- 마우스를 끌어 직사각형의 크기를 캔버스와 거의 같은 크기로 지정하고 클릭하여 초기 크기를 설정합니다.
- 상자의 길이를 175mm로, 폭을 35mm로, 높이를 25mm로 설정합니다.
- 길이 면을 5로 설정하고 폭 및 높이 면을 2로 설정합니다.
- 상자 대화상자에서 대칭을 미러로 설정하고 높이 대칭을 선택합니다.
- 확인을 클릭하여 상자를 완료합니다.
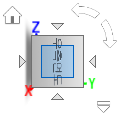
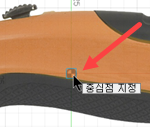
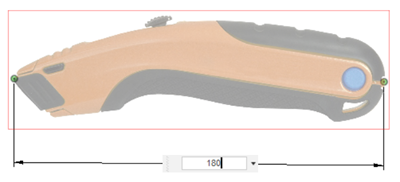

작업 1 요약
이 작업에서는 T-Spline 자유형을 작성하기 위한 참조로 사용할 이미지를 캔버스로 삽입했습니다. 그런 다음, 캔버스를 올바른 크기로 축척했습니다. 마지막으로 T-Spline 상자 기본체 쉐이프를 자유형 작성을 위한 시작점으로 작성했습니다.