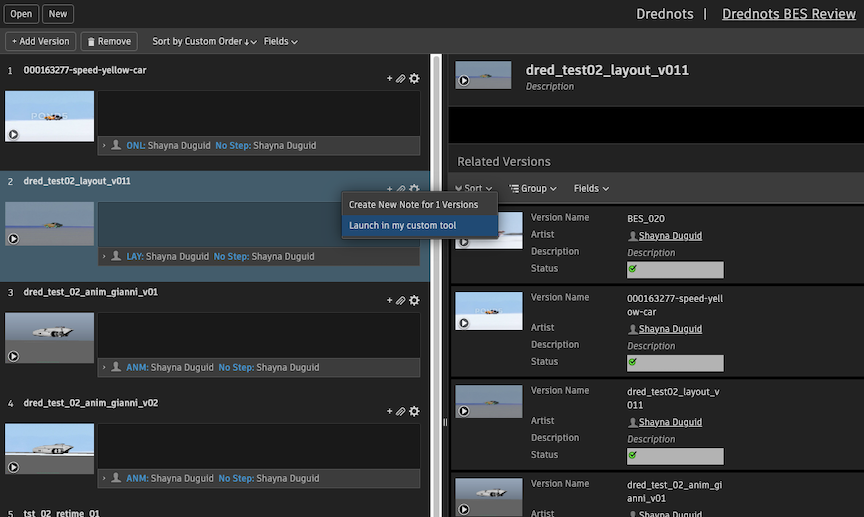Review Notes 앱
Review Notes 앱은 리뷰 세션 중에 노트를 신속하게 작성하기 위한 것입니다. 이 기능을 사용하면 버전에 대한 노트를 만들고 리뷰 중인 항목에 대한 관련 정보를 가져와 리뷰가 끝나면 해당 노트를 스튜디오에 배포할 수 있습니다.
Review Notes 시작
1단계: 앱(Apps) 메뉴에서 Review Notes를 선택합니다.
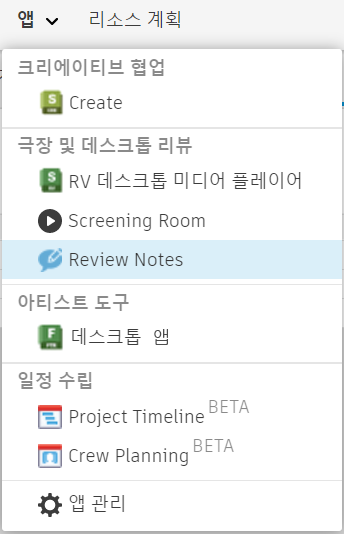
2단계: 열린 새 탭에서 프로젝트(Project)를 선택하고 열려는 재생 목록을 선택합니다.
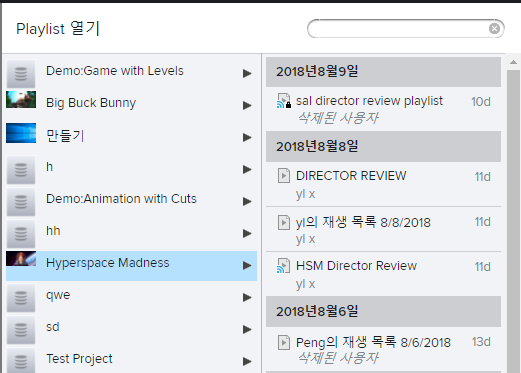
3단계: 노트를 작성합니다.
노트는 백그라운드에서 저장되므로 손실될 염려가 없습니다.
왼쪽 창
왼쪽 창은 각 버전에 대한 모든 노트를 입력하는 곳입니다. 각 텍스트 상자는 버전에서 작성 중인 노트를 나타냅니다. 왼쪽 창에서 수행할 수 있는 작업에 대한 자세한 설명을 보려면 아래 이미지를 마우스로 가리킵니다.
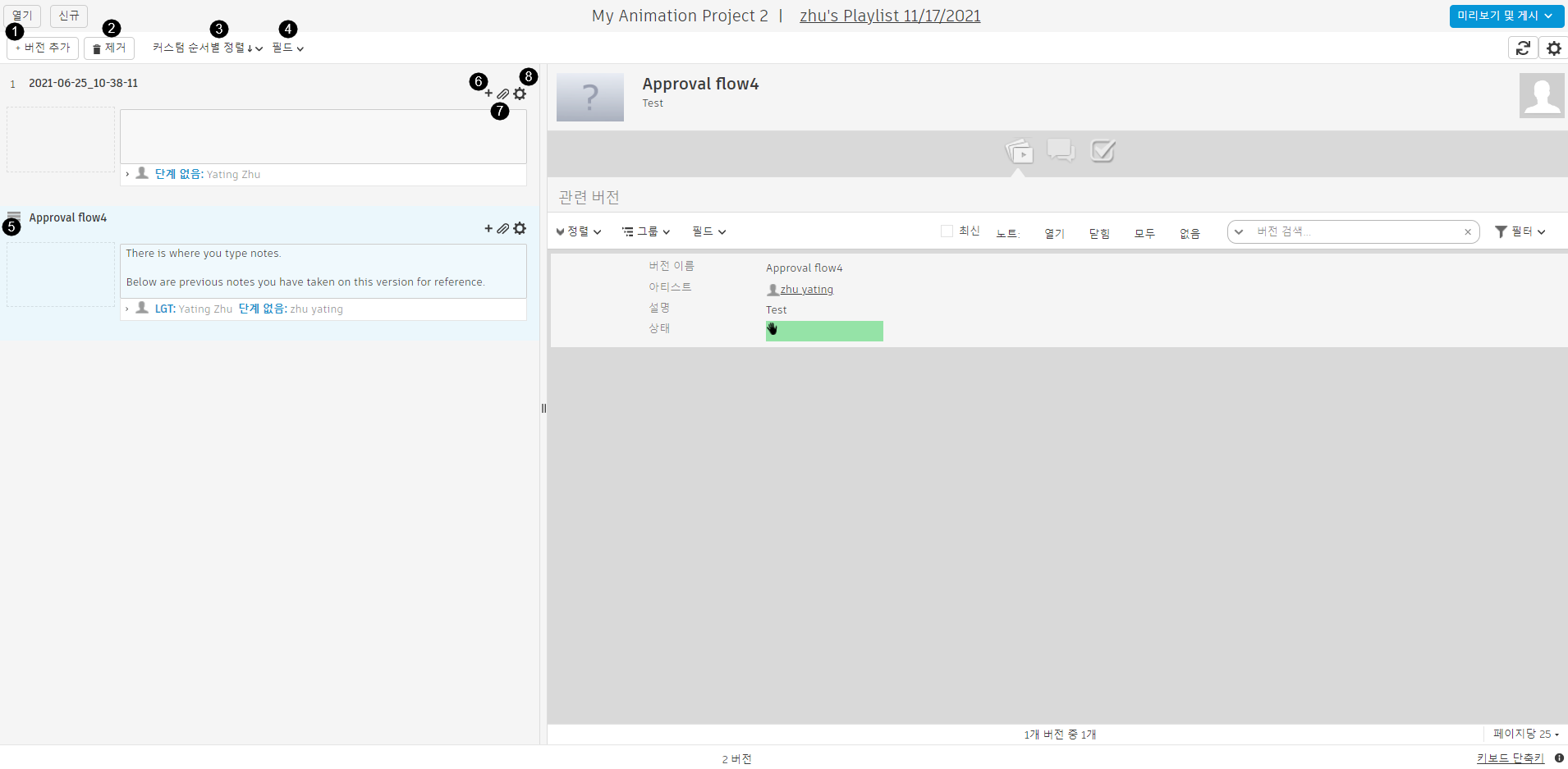
- 버전 추가(Add Version): 기존 버전을 재생 목록에 추가하려면 이 버튼을 클릭하십시오. 그러면 버전이 Review Notes에 즉시 표시됩니다. 최종 제출에 유용한 기능입니다.
- 제거(Remove): 재생 목록에서 버전을 이에 대해 입력한 노트와 함께 제거하려면 이 버튼을 클릭하십시오.
- 커스텀 순서별 정렬(Sort by Custom Order): 정렬하는 데 기준으로 사용할 버전에 해당하는 필드를 선택합니다. 기본적으로, 재생 목록에서는 "정렬 순서(Sort Order)" 필드를 사용하여 정렬됩니다. 재생 목록에서 버전을 재정렬하면 재생 목록 정렬 순서가 이 값을 추적합니다.
- 필드(Fields): 이 메뉴를 사용하여 버전의 모든 필드를 해당 썸네일의 오른쪽에 표시할 수 있습니다.
- 버전(Version)의 왼쪽 상단을 드래그하여 버전의 순서를 다시 정렬할 수 있습니다.
- [+] 노트 추가([+] Add Note): 새로운 별도의 노트를 버전에 추가합니다.
- 노트에 파일 첨부 [종이 클립 아이콘]: Review Notes 앱에 파일을 첨부할 수 있습니다.
- 종이 클립 아이콘을 클릭하고 첨부할 파일을 선택합니다. 파일을 선택했으면 "첨부(Attach)" 버튼을 클릭하여 노트에 파일을 추가합니다(그렇지 않으면 첨부 파일이 Shotgun에 업로드되지 않음).
- 파일이 업로드되고 나면 원하는 첨부 파일을 삭제하도록 선택할 수 있습니다. 하지만 이미 하나 이상의 첨부 파일이 있는 경우 새 첨부 파일을 추가할 수 없습니다.
- 준비가 되면 "미리보기 및 게시(Preview & Publish)"를 선택합니다. 노트에 첨부 파일이 표시됩니다.
- 톱니바퀴 아이콘: 노트를 즉시 보내거나, 노트를 지우거나, 버전을 완전히 제거할 수 있습니다.
커스텀 노트 필드 레이아웃
왼쪽 창에 표시된 필드를 저장할 수 있습니다. 예를 들어 "상태(status)"를 필드로 노트에 추가할 수 있습니다. "기타 필드...(More fields…)" 아래의 "상태(Status)"를 선택하면 노트 상단에 노란색 배너가 나타나 레이아웃을 저장하거나 되돌릴 수 있는 옵션을 제공합니다. 저장하면 레이아웃의 변경 사항이 앱의 모든 사용자에게 적용됩니다(예: Review Notes를 사용하는 모든 사용자는 노트 필드 중 하나인 "상태(status)"를 볼 수 있음).
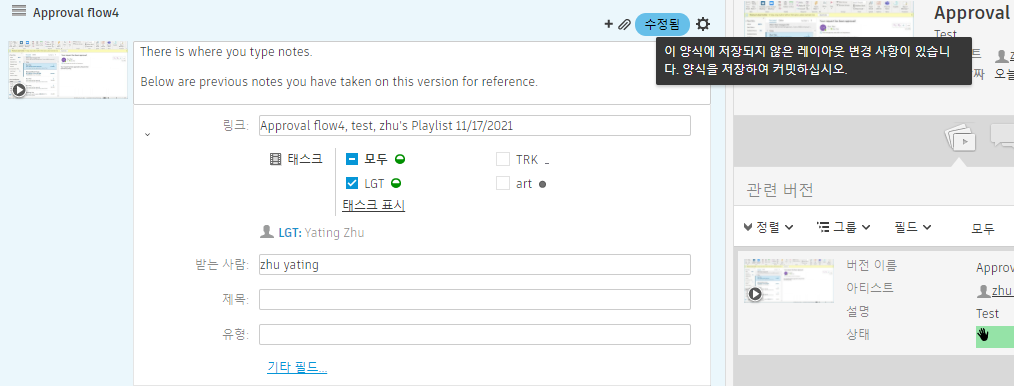
여러 버전에 노트 추가
또한 노트를 추가하여 한 번에 여러 버전에 보낼 수도 있습니다. 하나 이상의 버전을 선택한 다음 왼쪽 창에서 아무 곳(필드에 없는)이나 마우스 오른쪽 버튼으로 클릭합니다. "새 노트 만들기(Create New Note)"를 선택합니다.
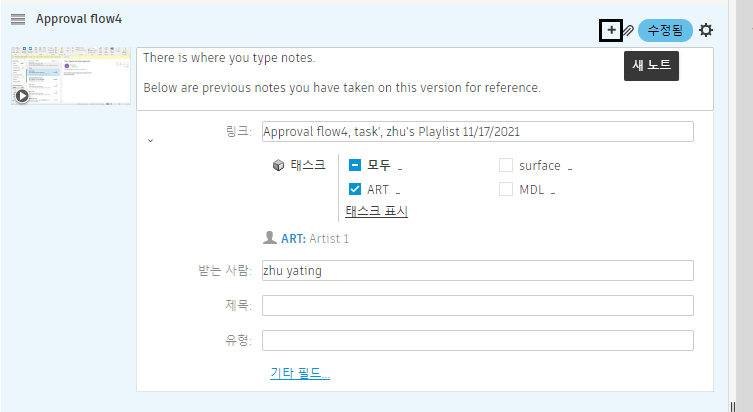
그러면 선택한 버전 및 해당 버전과 관련된 태스크가 표시된 새 노트(New Note) 창이 열립니다. 링크(Links) 상자에서 선택한 버전을 추가 또는 제거할 수 있으며 선택한 모든 버전으로 하나의 노트를 보내거나 선택한 버전으로 링크된 중복 노트를 각각 보낼 수 있습니다.
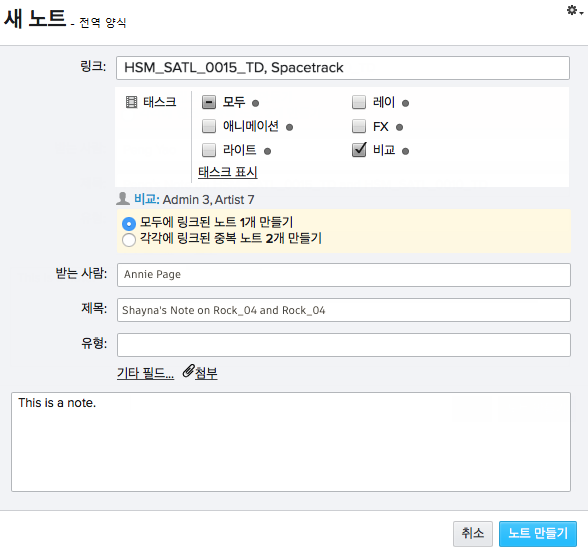
노트를 만들면 해당 상세 정보 페이지(버전, 샷, 태스크, 재생 목록)에서 노트를 볼 수 있습니다.
오른쪽 창
오른쪽 창은 버전 및 리뷰 중인 항목(샷, 에셋 등)과 관련된 모든 정보를 볼 수 있는 곳입니다. 이는 리뷰 세션 중에 노트를 작성하는 사람이 이전 버전, 노트 또는 일정과 관련하여 리뷰 중에 발생할 수 있는 모든 질문에 답변할 준비가 되어 있다는 의미입니다. 오른쪽 창에서 수행할 수 있는 작업에 대한 자세한 설명을 보려면 아래 이미지를 마우스로 가리킵니다.
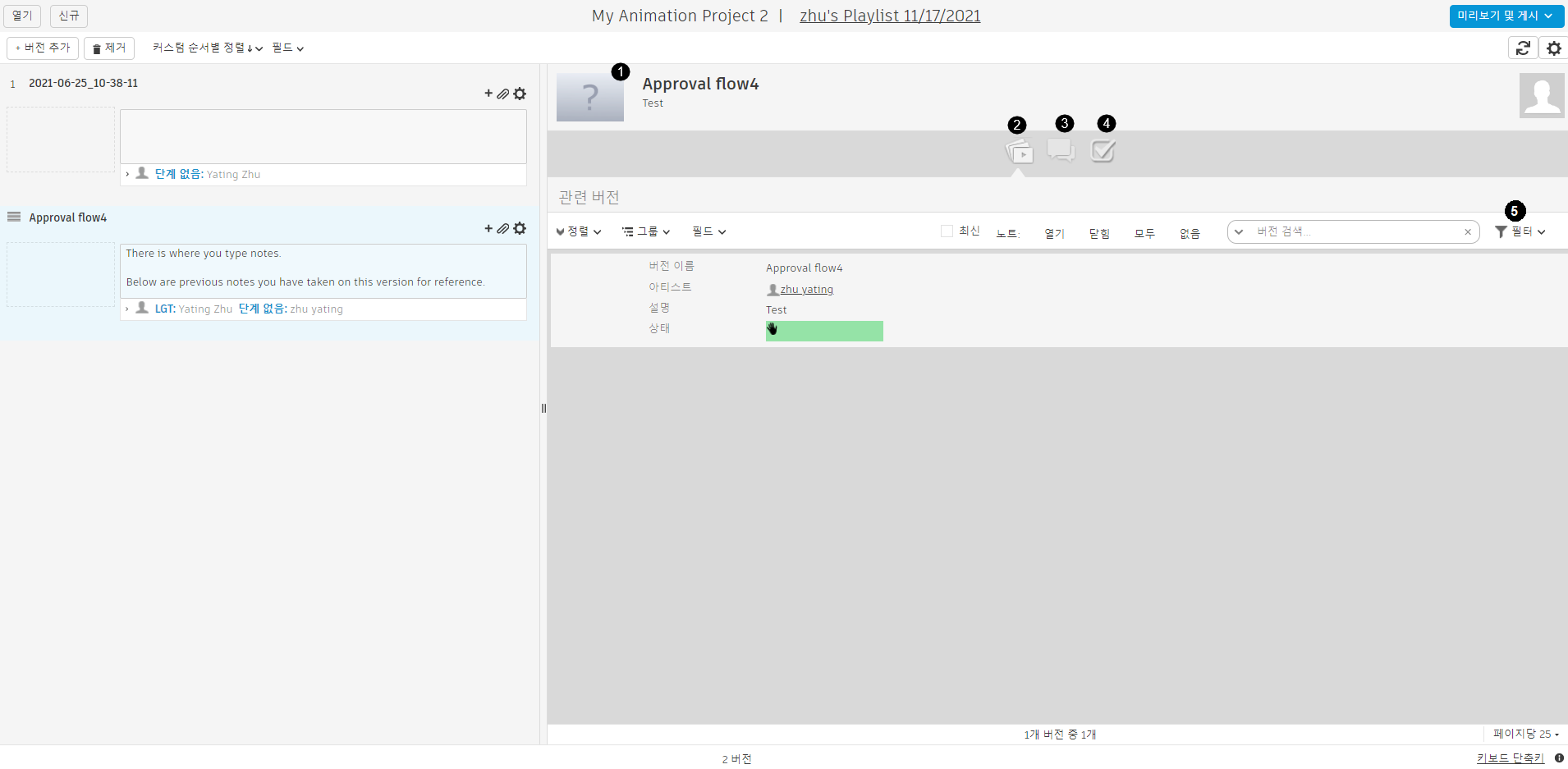
- 위쪽 창: 버전의 썸네일을 클릭하여 위쪽 패널을 확장하고 축소할 수 있습니다. 또한 여기에 표시할 필드를 구성할 수도 있습니다.
- 관련 버전(Related Versions): 여기에 리뷰 중인 항목에 대해 이전에 제출된 버전이 모두 표시됩니다. 왼쪽 창에서 할 수 있는 작업과 마찬가지로 각 버전에서 노트를 확대 및 축소하고, 표시할 노트의 유형(열림/닫힘/전체/없음)을 선택하고, 필드를 추가할 수 있습니다.
- 관련 노트(Related Notes): 샷, 에셋 등에 대한 모든 노트의 더욱 상세한 뷰가 필요한 경우 사용합니다. 하지만 원하는 경우 노트를 그룹화하고 정렬할 수 있습니다.
- 관련 태스크(Related Tasks): 리뷰 중인 항목(엔티티에 링크된 태스크)에 대한 일정을 확인할 수 있습니다.
- 필터 패널(Filter Panel): 이 섹션 중 하나에서 돋보기를 클릭하여 보려는 항목의 목록을 더 세부적으로 조정할 수 있습니다.
Review Notes 레이아웃
레이아웃 드롭다운 및 검색을 사용하면 기존에 저장된 레이아웃을 스크롤하거나 검색할 수 있습니다. 커스터마이즈된 레이아웃을 저장하려면 페이지 드롭다운을 선택하고 변경 사항을 현재 레이아웃에 저장(Save Changes to Current Layout) 또는 새 레이아웃으로 저장(Save As New Layout) 을 선택합니다. 레이아웃 기능은 Review Notes를 사용하는 모든 사람이 사용할 수 있지만 레이아웃 사용자 지정은 Entity Permissions > Page 의 사용 권한으로 관리됩니다. 새 레이아웃으로 저장... 에는 만들기 권한이 필요합니다. 변경 사항을 현재 레이아웃에 저장 은 편집 권한을 필요로 합니다. 사용 권한 설정에 대한 자세한 내용은 사용 권한 을 참조하십시오.
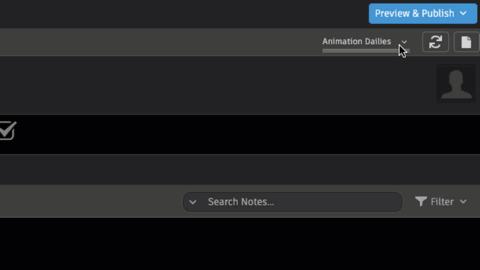
레이아웃 목록은 스튜디오에서 공유되므로 Review Notes를 사용하여 다양한 유형의 리뷰 및 부서에 대해 몇 가지 유형의 레이아웃을 만들 수 있습니다. 레이아웃 검색은 기본적으로 처음 200개의 레이아웃을 나열하고 검색 시 자동 완성됩니다.
미리보기 및 게시
노트 작성이 끝나면 보낼 노트를 강조 표시한 다음 "미리보기 및 게시(Preview and Publish)"를 클릭합니다. 선택한 노트 또는 재생 목록의 모든 노트를 보내도록 선택할 수 있습니다.
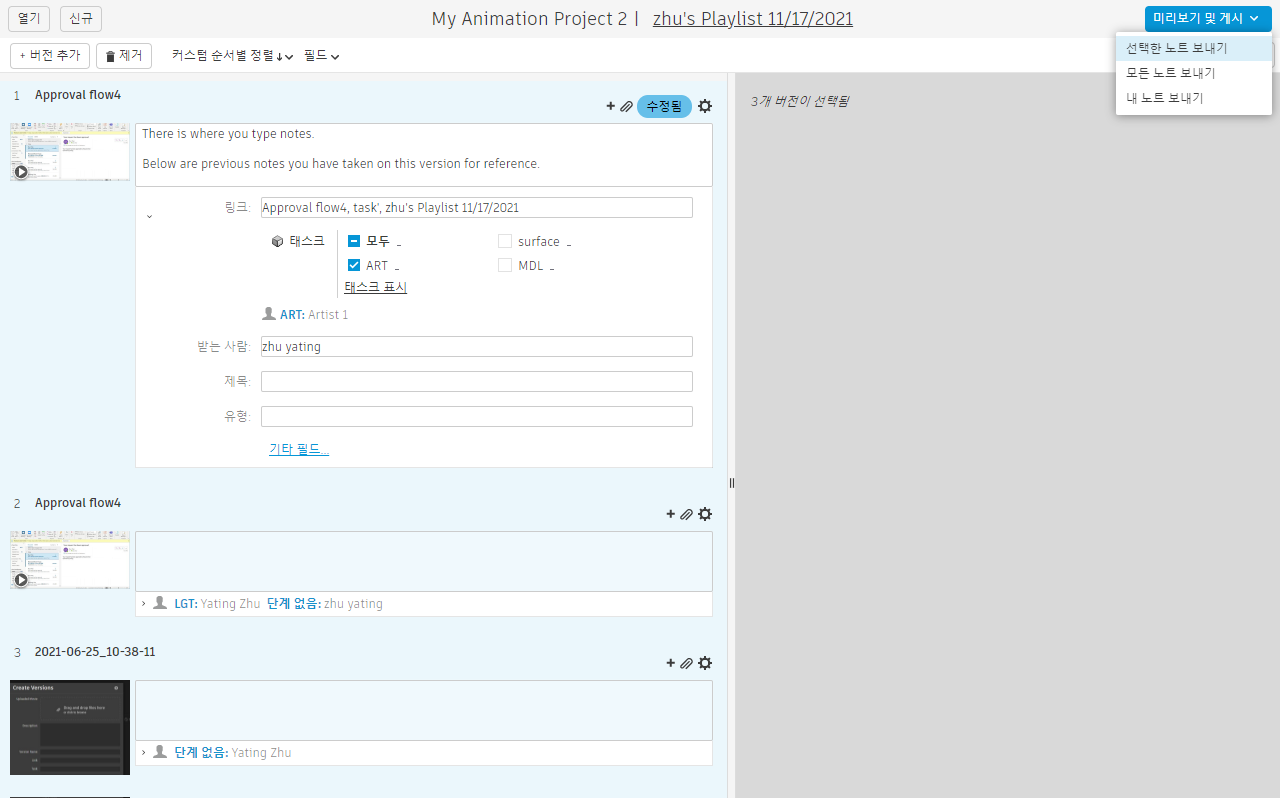
그러면 선택한 노트가 있는 새 창이 표시됩니다. 여기서 필드를 지정하고 요약 이메일을 생성할 수 있습니다. 요약 이메일을 만들려면 상자를 선택하고 양식을 작성하여 작업자, 그룹 또는 외부 이메일 주소로 하나의 이메일을 보냅니다. 리뷰 후 노트를 고객에게 보내면 시간을 절약할 수 있습니다.
"노트 보내기(Send Notes)"를 클릭하면 Flow Production Tracking에서 노트를 작성해 주소가 지정된 상대방에게 이메일로 보냅니다.
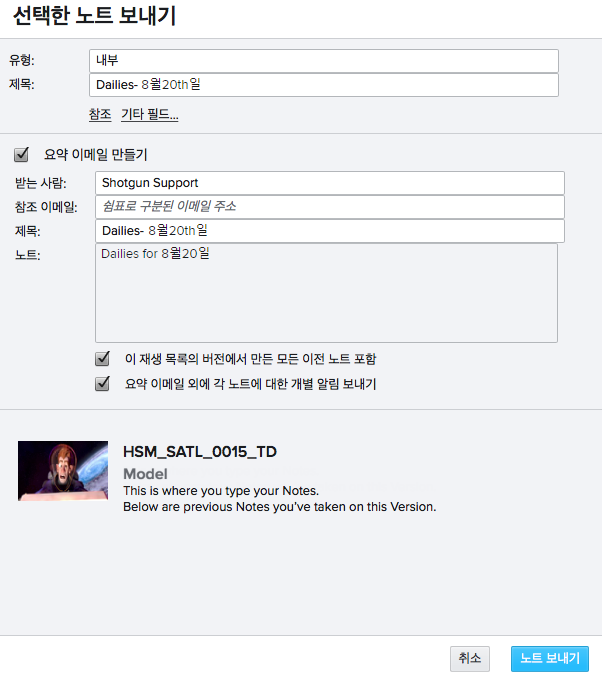
노트를 게시하면 노트가 전송되었다는 확인 메시지가 표시됩니다. 그런 다음 재생 목록 상세 정보 페이지로 이동하거나 가져온 데이터가 있는 새 페이지를 볼 수 있습니다.
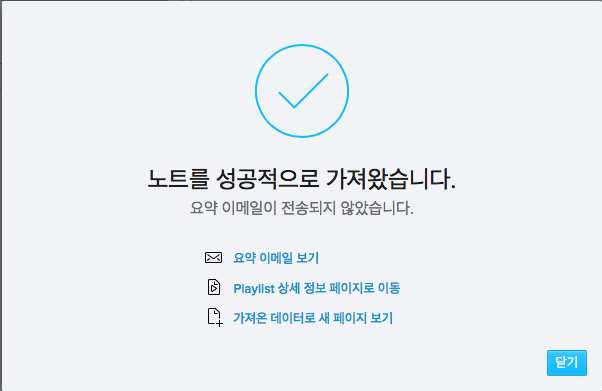
요약 이메일을 보내도록 선택한 경우 방금 보낸 이메일을 볼 수도 있습니다.
키보드 단축키
Review Notes 앱에는 고급 사용자를 위한 키보드 단축키가 있습니다. 키보드 단축키 목록에 액세스하려면 오른쪽 창의 아래쪽에 있는 링크를 클릭하거나, Mac의 경우 + <?>, Windows의 경우 + <?>를 누르십시오.
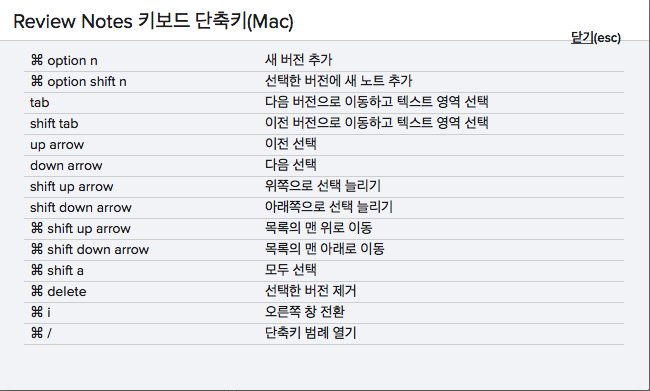
AMI(액션 메뉴 항목)
AMI(액션 메뉴 항목)를 Review Notes 앱의 버전에서 사용할 수 있습니다. 왼쪽 창에서 버전을 마우스 오른쪽 버튼으로 클릭하여 커스텀 AMI에 액세스합니다.