Screening Room
 목차
목차
- Screening Room 또는 RV용 Screening Room 시작
- 버전 생성
- 네비게이션
- 검색 및 필터
- 여러 버전 재생
- 재생 목록
- 직접 URL을 통해 특정 버전 액세스
- 상세 정보 창
Screening Room은 보다 강력한 탐색 기능과 주변 미디어 컨텍스트에서 작업을 볼 수 있는 기능을 통해 리뷰를 한 수준 높여줍니다. RV용 Screening Room 통합을 통해 RV 내에서 Screening Room을 활용할 수도 있습니다. 이를 통해 고용, 비압축 미디어 및 로컬 미디어를 리뷰하고 중요한 모든 Flow Production Tracking 데이터에 대한 연결 상태를 계속 유지할 수 있습니다.
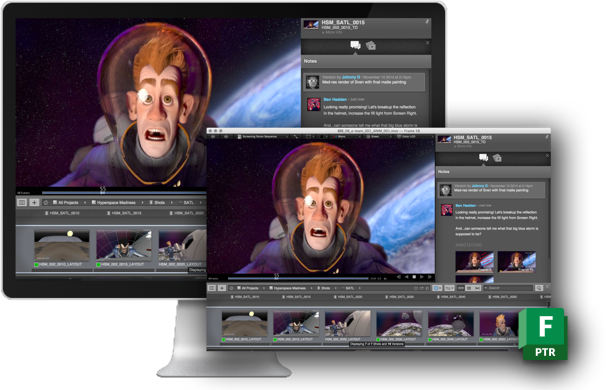
Screening Room은 찾아보기 및 컨텍스트 재생 기능을 추가하여 오버레이 플레이어를 기반으로 빌드됩니다. Screening Room에는 두 가지 종류가 있습니다.
- Screening Room 웹: 브라우저를 통해 Flow Production Tracking에 업로드한 미디어를 재생하고 리뷰할 수 있습니다.
- RV용 Screening Room: 로컬 네트워크에 있는 고해상도 소스 파일을 재생 및 리뷰할 수 있습니다.
RV용 Screening Room으로 설정하려면 Flow Production Tracking의 앱(Apps) 메뉴로 이동하여 RV Desktop Media Player를 선택합니다. 다운로드가 완료되면 RV를 설치하고 Flow Production Tracking 계정으로 로그인합니다. 모든 Flow Production Tracking 서브스크립션 고객은 RV 및 RV용 Screening Room 통합에 무료로 액세스할 수 있습니다.
Screening Room 또는 RV용 Screening Room 시작
오버레이 플레이어 내에서 ![]() 아이콘을 클릭하고 "Screening Room에서 보기(View in Screening Room)" 또는 "RV용 Screening Room에서 보기(View in Screening Room for RV)"를 선택합니다.
아이콘을 클릭하고 "Screening Room에서 보기(View in Screening Room)" 또는 "RV용 Screening Room에서 보기(View in Screening Room for RV)"를 선택합니다.
전역 네비게이션의 앱(Apps) 메뉴에서 "Screening Room"을 선택하여 웹 앱을 시작합니다.
Screening Room의 RV 통합을 설정한 경우 RV 인터페이스의 Flow Production Tracking 메뉴를 통해 시작할 수 있습니다.
버전 생성
재생할 버전이 아직 없는 경우 도구막대에서 [+] 버튼을 클릭합니다. Flow Production Tracking은 미디어를 자동으로 트랜스코딩합니다. 또한 직접 트랜스코딩을 설정할 수 있습니다.
네비게이션
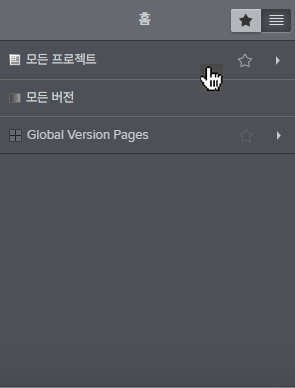
열 브라우저는 Screening Room에서 사용하는 주요 탐색 방법입니다.
Screening Room을 처음 열면 열 브라우저의 최상위 레벨 또는 홈 레벨에서 시작됩니다. Screening Room은 마지막 탐색 위치를 기억했다가 다음 사용 시 해당 위치로 안내합니다. 다음 사항을 유념하십시오.
 가 있는 탭을 클릭하면 다른 수준의 탐색이 가능합니다. 화살표가 없는 탭은 타임라인의 버전을 로드합니다.
가 있는 탭을 클릭하면 다른 수준의 탐색이 가능합니다. 화살표가 없는 탭은 타임라인의 버전을 로드합니다.  을 클릭하면 즐겨찾기에 탭이 추가됩니다. 즐겨찾기 탭을 보고 선택하려면
을 클릭하면 즐겨찾기에 탭이 추가됩니다. 즐겨찾기 탭을 보고 선택하려면  를 클릭합니다.
를 클릭합니다.
네비게이션 막대에서 임의의 수준을 클릭하여 다른 경로를 선택할 수도 있습니다.



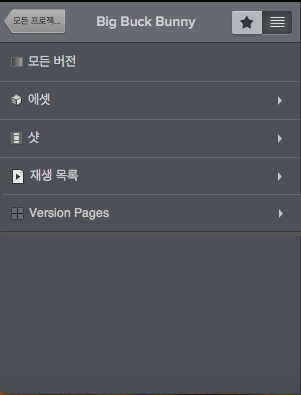
모든 프로젝트(All Projects) 막대를 사용하면 Flow Production Tracking 네비게이션 구조를 반영하는 프로젝트 트리를 탐색할 수 있습니다. 프로젝트를 선택한 다음 시퀀스/샷(Sequences/Shots), 에셋(Assets), 재생 목록(Playlists) 및 버전 페이지(Version Pages) 중에서 선택합니다.

모든 버전(All Versions) 탭에는 네비게이션의 각 수준에서 사용 가능한 모든 버전이 표시됩니다. 열 브라우저의 최상위 수준은 전체 Flow Production Tracking 서버에서 사용 가능한 모든 버전을 표시합니다. 프로젝트로 이동하면 모든 버전(All Versions) 탭에 해당 프로젝트 등의 모든 버전이 표시되고 개별 시퀀스, 샷 및 에셋과 관련된 모든 버전(All Versions) 탭까지 표시됩니다.
Flow Production Tracking에 저장된 버전 페이지는 모든 프로젝트의 "버전 페이지(Version Pages)" 탭(또는 전역 버전 페이지(Global Version Pages) 탭)을 통해 Screening Room에서 볼 수 있습니다. 이러한 페이지는 "스마트" 재생 목록처럼 동작하며 Flow Production Tracking에서 페이지와 함께 저장된 필터와 일치하는 버전을 동적으로 로드합니다. 예를 들어 "보류 중인 리뷰(pending review)" 상태의 모든 버전 또는 지난 주 애니메이션 부서의 아티스트가 제출한 버전을 표시하는 버전 페이지가 있을 수 있습니다.
"b"(브라우저/타임라인의 경우) 또는 "d"(상세 정보의 경우)를 입력하여 Screening Room에서 창을 빠르게 숨기거나 표시할 수 있습니다.

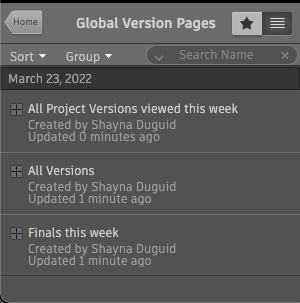
전역 버전 페이지(Global Version Pages) 탭은 프로젝트에서 자주 사용되는 버전 페이지(Version Pages) 탭과 유사하게 작동합니다. 유일한 차이점은 전역 버전 페이지(Global Version Pages)가 단일 프로젝트에 한정되지 않는다는 것입니다. 여러 프로젝트의 버전을 포함할 수 있습니다. Flow Production Tracking에 전역 버전 페이지를 저장하면 Screening Room에서 즉시 액세스할 수 있습니다.
필요한 버전을 빠르게 찾는 방법은 모든 버전을 로드한 다음 필터 패널을 사용하여 재생해야 하는 버전으로 결과의 범위를 좁히는 것입니다. 특정 부서 또는 특정 시퀀스나 에셋 유형을 필터링할 수 있습니다. 이 기능은 샷과 에셋 이외의 항목을 트래킹하는 경우에도 유용합니다.
검색 및 필터
하나 이상의 특정 버전을 찾으려면 검색 막대에 키워드를 입력합니다.
도구막대의 오른쪽에 있는 검색 아이콘을 클릭하여 필터 패널을 엽니다. Flow Production Tracking에서 작업할 때처럼 필터 패널을 사용하여 페이지에 표시된 버전으로 검색 범위를 좁힙니다.
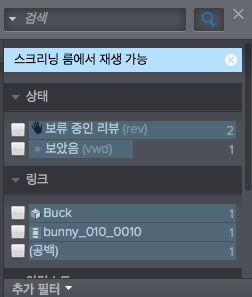
여러 버전 재생
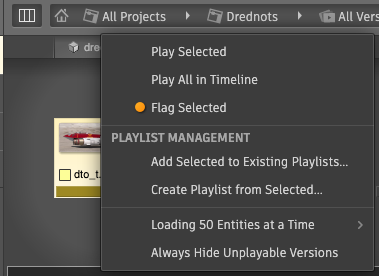
타임라인 브라우저에서는 재생할 버전을 선택하고 실행할 수 있습니다. 마우스 오른쪽 버튼을 클릭하여 "선택 항목 재생(Play Selected)" 또는 "타임라인의 모든 항목 재생(Play All in Timeline)"을 선택합니다. 또한 여러 버전을 선택하여 시퀀스대로 재생할 수 있습니다.
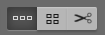
위에 표시된 버튼을 사용하여 뷰를 선택합니다.
- 타임라인 뷰는 정렬(Sort) 메뉴를 사용하여 선택한 순서에 따라 시퀀스를 선형으로 표시합니다.
- 갤러리 뷰는 정렬 가능한 수직 스크롤 레이아웃을 제공합니다.
- 컷 뷰는 타임라인 뷰와 같이 작동하지만 자동으로 버전을 컷에 표시되는 순서에 따라 표시합니다(각 버전에 링크된 샷의 "컷 순서(Cut Order)" 필드 기반).
 을 클릭하여 타임라인의 버전 정렬 방법을 설정합니다.
을 클릭하여 타임라인의 버전 정렬 방법을 설정합니다.
기본적으로 타임라인 뷰 및 컷 뷰는 각 샷 또는 에셋에 대해 가장 최근에 만들어진 버전만 표시합니다. 샷을 집중적으로 리뷰할 때는  를 클릭하여 내역 모드를 켤 수 있습니다. 타임라인의 이전 버전도 표시됩니다. 이전 버전을 두 번 클릭하여 재생하거나 마우스 오른쪽 버튼을 클릭하고 "선택 항목을 타임라인으로 이동(Move Selected to Timeline)"을 선택하여 대체 컷을 조합할 수 있습니다. 그런 다음 "타임라인의 모든 항목 재생(Play All in Timeline)"을 클릭하여 조립한 컷을 표시합니다.
를 클릭하여 내역 모드를 켤 수 있습니다. 타임라인의 이전 버전도 표시됩니다. 이전 버전을 두 번 클릭하여 재생하거나 마우스 오른쪽 버튼을 클릭하고 "선택 항목을 타임라인으로 이동(Move Selected to Timeline)"을 선택하여 대체 컷을 조합할 수 있습니다. 그런 다음 "타임라인의 모든 항목 재생(Play All in Timeline)"을 클릭하여 조립한 컷을 표시합니다.
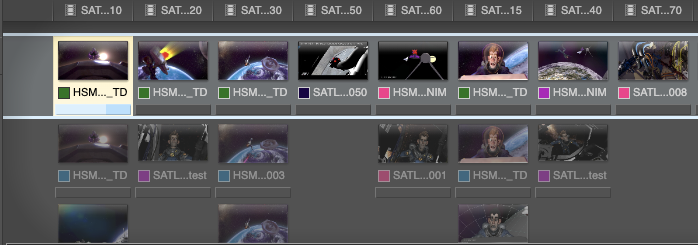
파란색 막대 사이의 버전은 컷에서 재생할 활성 버전입니다.
재생 목록
버전과 마찬가지로 Flow Production Tracking에서 만들어진 재생 목록은 열 브라우저의 모든 프로젝트에서 "재생 목록(Playlists)" 탭을 선택하여 Screening Room에 로드할 수 있습니다. 검색 막대에 재생 목록 이름을 입력하여 특정 재생 목록으로 이동할 수도 있습니다.
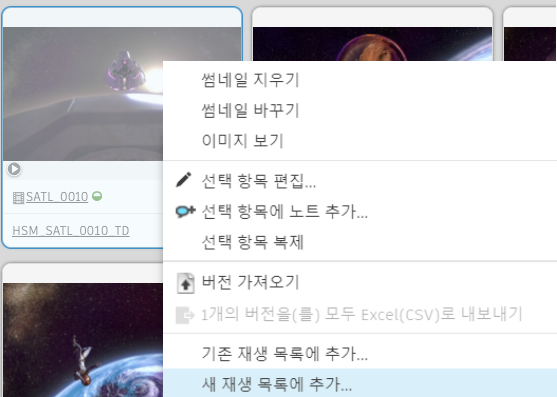
Flow Production Tracking의 버전(Version) 페이지에서 재생 목록을 만들려면 하나 이상의 버전을 선택하고 마우스 오른쪽 버튼을 클릭한 다음 "새 재생 목록에 추가(Add to New Playlist)"를 선택합니다. 재생 목록의 이름을 지정하고 다른 필수 필드를 입력한 다음 "재생 목록 만들기(Create Playlist)"를 클릭합니다.
Screening Room 내에서 재생 목록을 만들고 편집할 수도 있습니다. 마우스 오른쪽 버튼으로 임의의 버전을 클릭하고 재생 목록 관련 옵션 중 하나를 선택합니다. 마우스 오른쪽 버튼 클릭 메뉴를 통해 새 재생 목록을 만들거나 기존 재생 목록에 추가하거나 재생 목록에서 버전을 제거할 수 있습니다.
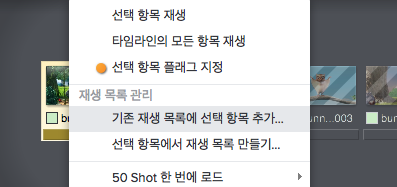
직접 URL을 통해 특정 버전 액세스
버전, 재생 목록, 에셋, 시퀀스, 샷 또는 버전 페이지를 Screening Room에서 직접 열기 위해 고객 또는 디렉터에게 링크를 보내야 하는 경우 다음 형식을 사용하십시오.
https://my-site.shotgunstudio.com/page/review_app_webview?entity_type=Version&entity_id=10https://my-site.shotgunstudio.com/page/review_app_webview?entity_type=Playlist&entity_id=10https://my-site.shotgunstudio.com/page/review_app_webview?entity_type=Asset&entity_id=10https://my-site.shotgunstudio.com/page/review_app_webview?entity_type=Sequence&entity_id=10https://my-site.shotgunstudio.com/page/review_app_webview?entity_type=Shot&entity_id=10https://my-site.shotgunstudio.com/page/review_app_webview?entity_type=Page&entity_id=10
my-site.shotgunstudio.com을 Flow Production Tracking URL로 바꾸고 "entity_id=" 뒤에 엔티티 ID를 추가합니다(위의 각 예에 대한 엔티티 ID 10이 예시로 표시됨).
상세 정보 창
상세 정보 창은 Screening Room의 오른쪽에 있는 패널입니다. 이 창에는 정보 창, 관련 버전 및 노트 도구가 포함되어 있습니다. 이러한 패널의 데이터는 리뷰 세션 중에 사용자에게 가장 유용한 정보를 표시하도록 커스터마이즈할 수 있습니다. 이 정보는 Screening Room 앱 및 RV용 Screening Room 앱과 관련됩니다.
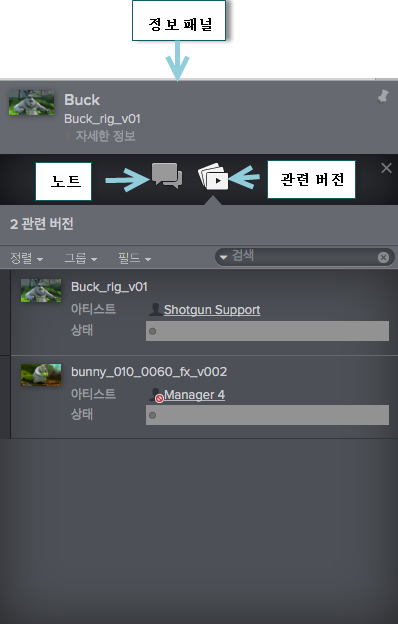
정보 창
정보 창에는 지금 보고 있는 현재 버전 또는 고정된 버전에 대한 정보가 있습니다. 기본적으로 창은 화면 공간을 절약하기 위해 축소되어 있습니다. 썸네일 또는 "자세한 정보/정보 숨기기(More info/Hide info)" 링크를 클릭하여 확장하거나 축소할 수 있습니다. 축소 후에는 버전 이름과 링크만 표시됩니다.
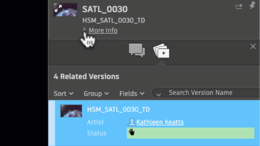
확장한 후에는 버전 엔티티에 속하거나 링크된 필드를 추가하고 볼 수 있습니다.
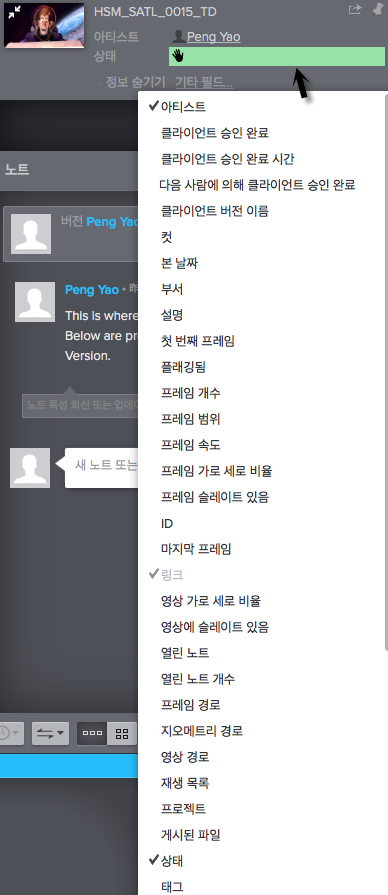
관련 버전
관련 버전(Related Versions) 탭에는 현재 보고 있는 버전과 동일한 엔티티에 링크된 모든 버전이 표시됩니다. 예를 들어 샷에 링크된 버전을 리뷰 중인 경우 이 탭에 동일한 샷에 링크된 다른 모든 버전이 표시됩니다. 표시 내용과 표시 방법은 커스터마이즈할 수 있습니다.
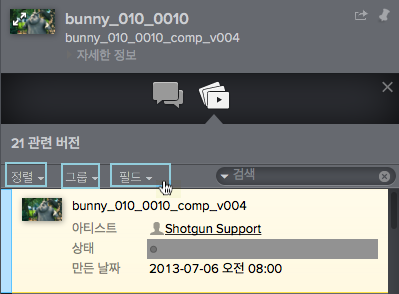
정렬
정렬(Sort) 링크를 클릭하면 관련 버전을 정렬하는 데 사용할 수 있는 필드 목록이 제공됩니다. 기본적으로 버전은 ID 필드에 따라 오름차순으로 정렬됩니다.
그룹
간편한 시각적 탐색을 위해 버전을 그룹으로 지정할 수 있습니다. 그룹(Group) 링크를 클릭하여 필드 목록에서 선택합니다. 예를 들어 아티스트별로 그룹을 지정하여 특정 사용자가 제출한 버전을 빠르게 찾을 수 있습니다.
필드
정보 패널(Info Panel)과 마찬가지로, 필드 링크를 클릭하고 필드 목록에서 선택하여 버전 엔티티에 속하거나 링크된 필드를 표시할 수 있습니다.