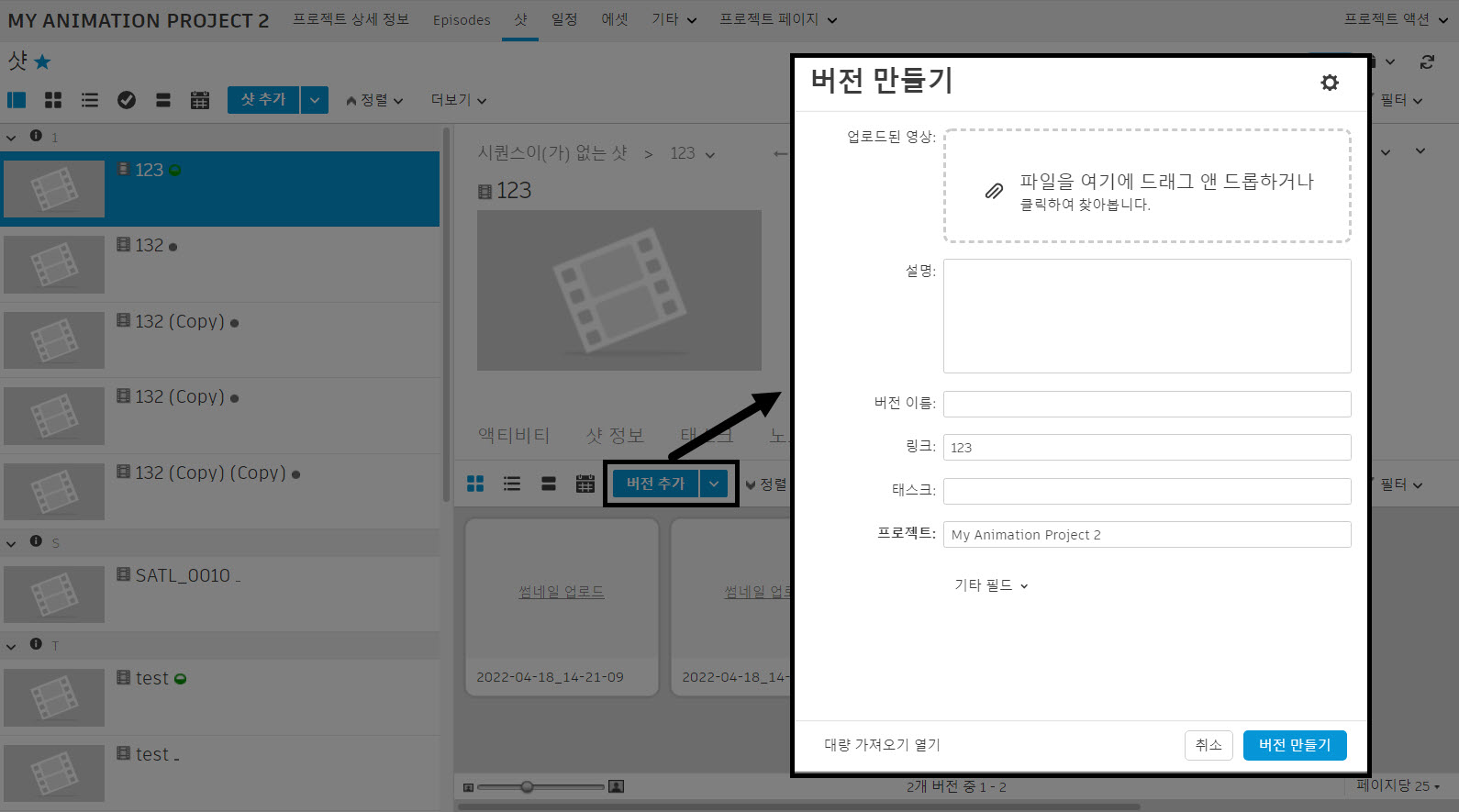미디어 업로드
작은 프로젝트 또는 큰 프로젝트에서 팀과 함께 작업할 때는 진행에 필요한 피드백을 주고받을 수 있도록 미디어를 신속하게 업로드할 수 있는 기능이 중요합니다. 또한 체계적인 방식으로 즉시 리뷰할 수 있도록 클라우드에서 이 미디어에 액세스할 수 있게 지원하는 것도 중요합니다.
다음은 워크플로우에 미디어 업로드를 통합하는 몇 가지 주요 방법입니다.
미디어 앱
Flow Production Tracking으로 미디어를 가져오는 가장 쉬운 방법은 영상, 이미지 및 PDF를 미디어 앱의 드롭 구역으로 드래그하는 것입니다. 페이지의 임의 위치로 파일을 드래그하면 사용 가능한 드롭 구역이 흰색 점선으로 강조 표시됩니다. 드롭 구역 위에 파일을 놓으면 각 파일에 대한 버전이 즉시 만들어지고 미디어가 업로드되기 시작합니다. 파일이 업로드된 후에는 웹에서 볼 수 있도록 트랜스코딩 대기열에 추가됩니다.
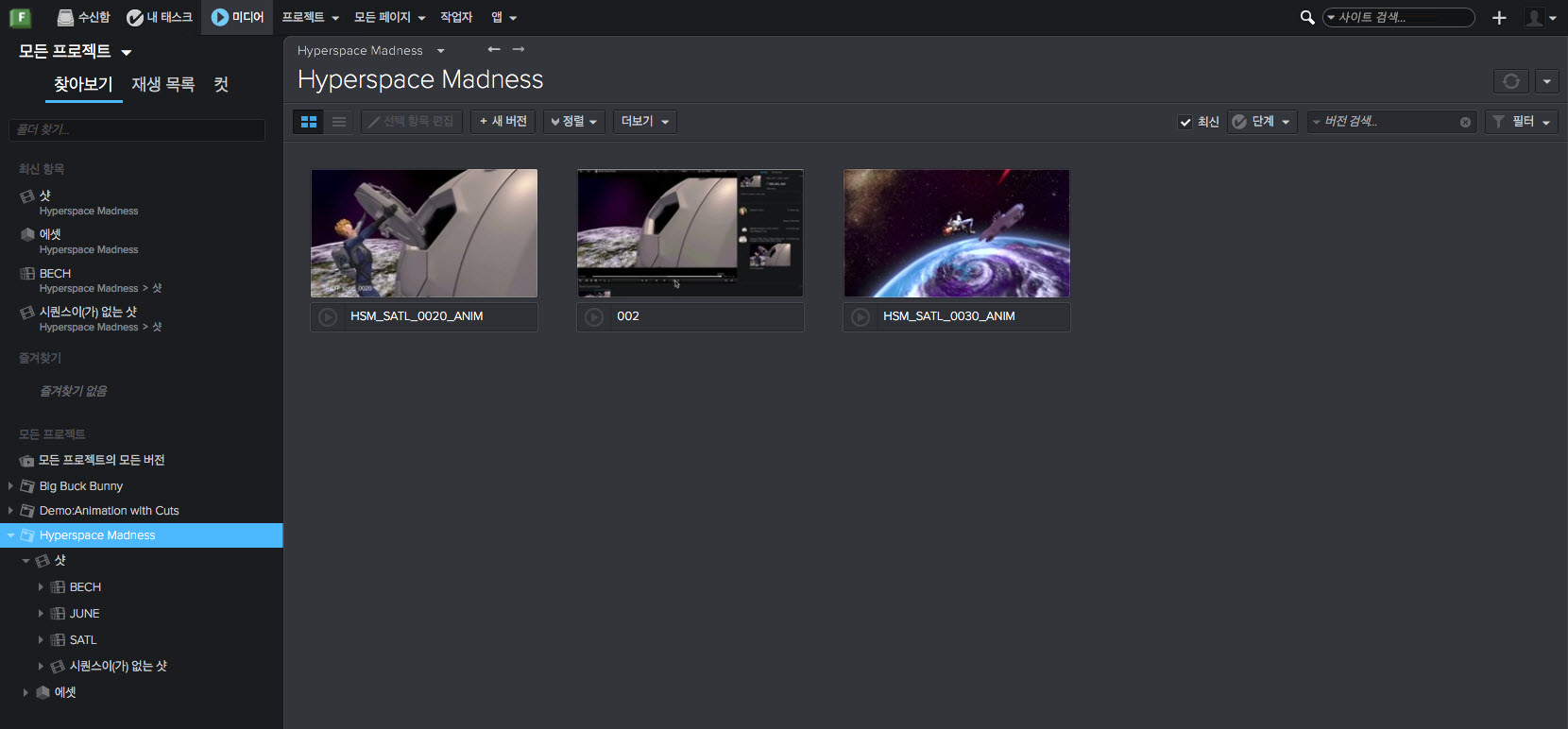
파일을 업로드하고 트랜스코딩하는 동안 미디어 앱에서 계속 작업할 수 있습니다. 화면 하단의 파란색 배너에는 모든 활성 업로드의 누적 진행률이 표시됩니다. 처리 중인 버전은 업로드 중  및 트랜스코딩 중
및 트랜스코딩 중 인 애니메이션과 함께 오른쪽 창에 표시됩니다. 웹 재생 준비가 된 버전은 파란색 재생 아이콘
인 애니메이션과 함께 오른쪽 창에 표시됩니다. 웹 재생 준비가 된 버전은 파란색 재생 아이콘 ![]() 으로 변경됩니다.
으로 변경됩니다.
프로젝트 설정
프로젝트 설정 시 프로젝트 개요 미디어 위젯을 통해 처음 참조할 미디어를 업로드할 수 있습니다.
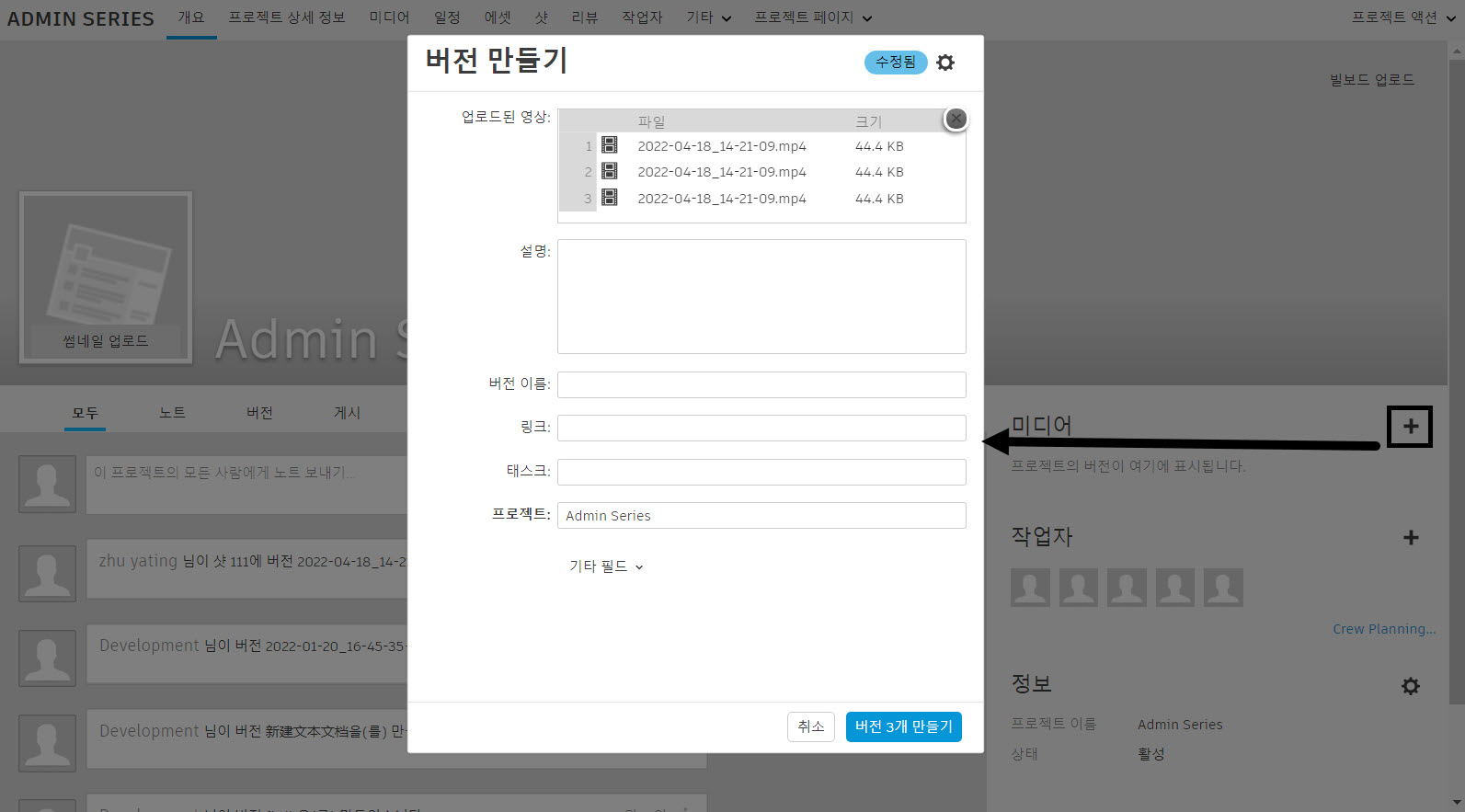
여러 버전을 클릭하고 버전 만들기(Create Versions) 대화상자로 드래그하여 신속하게 Flow Production Tracking으로 가져올 수 있습니다. 영상 파일 및 스틸 이미지는 웹에서 재생 가능하도록 업로드 및 트랜스코딩됩니다.
내 태스크
아티스트가 한 곳에서 작업할 수 있도록 내 태스크(My Tasks)에서 쉽게 미디어를 업로드할 수 있습니다. 선택된 태스크(Selected Task) 드롭다운에서 새 버전(New Version)을 선택하여 버전 만들기(Create Versions) 대화상자로 이동합니다.
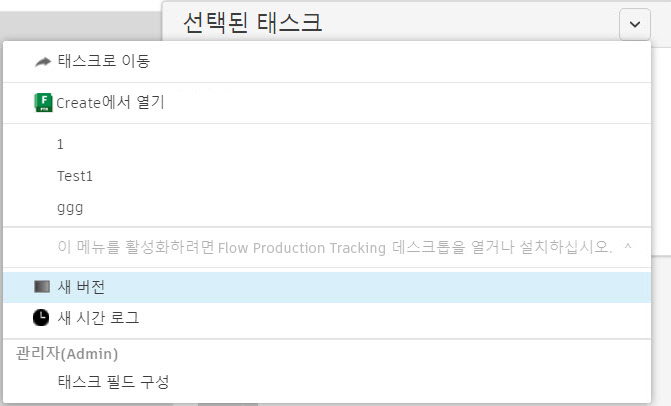
상세 정보 뷰의 버전 페이지 또는 버전 탭
상세 정보 페이지 버전(Versions) 탭 또는 새로 만든 커스텀 버전(Version) 페이지에서 + 버전(+ Version)을 선택하고 여기서 미디어를 업로드할 수 있습니다. 버전(Versions) 탭에 있는 경우 버전이 자동으로 해당 항목에 링크됩니다.