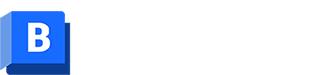Docs - Best Practices Working Offline
- Working Offline Video Guide
- Working Offline
- Choosing to Work Offline
- Forced Offline (Internet Connectivity or Software Crash)
- Managing Files Offline
- Getting Back Online
- Working Offline FAQ (Frequently Asked Questions)
Working Offline Video Guide
Working Offline
If you don't have internet or it's limited, you can work offline with Desktop Connector. This feature lets you keep working on your files without needing cloud data. It's a handy solution that keeps you productive, even offline.

Generated by AI
There are two scenarios in which you can choose to work offline in Desktop Connector.
- You choose to Work Offline by selecting Work Offline from the Home Screen menu.
- You exit Work Offline mode, your changes will automatically start or resume syncing to the cloud and these activities will display in the home screen. To learn more about best practices for working offline refer to the following sections.
Choosing to Work Offline
When going offline, Desktop Connector will prompt you with a confirmation message to check that you can sync any pending files before disconnecting from the internet. This prompt serves as a reminder to review and sync any unsaved changes or new files to the cloud version before starting Offline Mode. Entering the offline mode. By providing this prompt, Desktop Connector helps you maintain the most up-to-date and synchronized version of your files, even when you are temporarily disconnected from the internet.
Right-Click the Desktop Connector tray icon ![]()
Select Work Offline from the menu in the home screen.
Your status will change to going offline.
The yellow icon
 will appear to indicate you are currently in Work Offline mode in the Desktop Connector tray indicates that you are working offline.
will appear to indicate you are currently in Work Offline mode in the Desktop Connector tray indicates that you are working offline.
Desktop Connector will prompt you before going offline to confirm whether files need to be synced beforehand.
Forced Offline (Internet Connectivity or Software Crash)
Occasionally there's a critical issue with Desktop Connector and you may be forced offline. Autodesk may temporarily place Desktop Connector into Forced Offline mode to prevent data loss.

In the event of a critical issue, Autodesk may temporarily place Desktop Connector into Forced Offline mode to prevent data loss. When you are in offline mode, the tray icon ![]() will display a yellow dot to indicate your status. Any changes you make in your connector while offline will not update in the cloud.
will display a yellow dot to indicate your status. Any changes you make in your connector while offline will not update in the cloud.
If there are file conflicts between the local and cloud versions, you can compare and resolve them through the Conflict Management Resolution Feature. This confirms that your files are accurately synced, and any discrepancies are addressed appropriately.
Managing Files Offline
- Files opened and downloaded to your connector are available while in Offline Mode. You must have the files downloaded to your connector to work on those in offline mode.
- Modified files will be changed locally and synced as new versions to the cloud when you get back online.
- If a file change was made in the cloud while offline, any changes made to that file locally during offline mode are not uploaded. The cloud change has priority.
- The Delete Local command only deletes the local copy. You must be online to delete both local and cloud instances of the file.
Getting Back Online
If you have been Forced Offline, you will receive a desktop alert once Desktop Connector service has been restored. You can get back online when you choose two of the following options:
- Service is restored; or you want to exit Work Offline mode
- Click the tray icon and unselect Work Offline.
The tray icon's yellow dot ![]() disappears to indicate you are back online
disappears to indicate you are back online ![]() .
.
- First, check the home screen. You may need to resolve any conflicts, as other users could have modified the same files in the cloud while you were working offline.
- Remember, it's important to keep the link attached to the appropriate text regarding resolving conflicts for user guidance
Working Offline FAQ (Frequently Asked Questions)
Can I work on Desktop Connector files while working in a construction trailer?
Yes, you can absolutely work on your Desktop Connector files while in a construction trailer, even if the internet connection is poor or nonexistent.
Desktop Connector allows you to manage files on your local computer as if they were in the cloud. When you are offline, you can continue to access and work on these files. Once you are back online, any changes you have made will be synced to the cloud automatically.

If someone else edited the same files while you were offline, a conflict resolution window will appear when you go back online.
- This allows you to choose the appropriate action to resolve the conflict, ensuring that no work is lost or accidentally overwritten.