Admin Deployment Guide
- Best Practices for installing Desktop Connector
- Preparing for an Installation or Upgrade
- Example Deployment Script
- Changelog Revision History for Deployment Script
- First Time Installation
- Uninstalling with Setup.exe (Option 1)
- Uninstalling with Standalone Uninstall (Option 2)
- Unusable "Ghost" Drive Left Behind after Administrative Uninstall
- Upgrading from a v15.x to v16.x of Desktop Connector
- Upgrading a v16.x version of Desktop Connector
- Installing Desktop Connector using MSI vs. EXE
- Preparing for a network domain change
Best Practices for installing Desktop Connector
These instructions are intended for IT specialists with an understanding of Configuration Manager (formerly called SCCM). For more information on deploying Autodesk software using Configuration Manager, refer to this Using Microsoft Configuration Manager to deploy and manage Autodesk products.
Always use the .EXE (ODIS installer) for installations and upgrades. This ensures that all necessary dependencies (like IDSDK and ADSSO, .Net runtime, C++ runtimes, etc.) are installed along with the software.
If you choose to use the .MSI file for installation, be aware that it does not bundle any dependencies - you are responsible for installing these separately.
Avoid mixing the installation methods (MSI/EXE). Use the same method for both the initial installation and any subsequent upgrades. This can help prevent dual entries in the Programs list or other potential issues.
Refer to Installing Desktop Connector using MSI vs. EXE within this document for more detailed information.
Autodesk has changed the way the installers are extracted and files are downloaded prior to installation.
- Refer to the next section Preparing for an Installation or Upgrade for additional information.
Preparing for an Installation or Upgrade
Download the latest version of Desktop Connector from the Latest Release Notes Page.
Open the downloaded package and allow it to extract.
The installer for version v16.8 and below will be downloaded to the default folder in Windows similar to the one shown.
C:\Autodesk\Autodesk_Desktop_Connector_16_8_0_2169_Win_64bit- Refer to Install Walk-Through for Version 16.8 and Below for specific installation instructions.
The installer for version v16.9 and above will be downloaded to the default folder in Windows similar to the one shown.
C:\Autodesk\Desktop Connector 16.9 Install Files- Refer to Install Walk-Through for Version 16.9 and Above for specific installation instructions.
Example Deployment Script
- This PowerShell script demonstrates how Desktop Connector can be deployed as an IT administrator.
- It is intended as a reference for IT administrators using Configuration Manager (formerly SCCM) deployments.
- Do not run this script directly without first reading through the contents and making necessary changes.
- This script supports install, upgrade, and uninstall operations.
- For install workflows, this script should be run in the same directory as the Setup.exe executable.
Changelog Revision History for Deployment Script
| Version | Date | Changes |
|---|---|---|
| 3 | 3/24/2023 | Improved documentation in the scripts comments and console outputs |
| 2 | 3/21/2023 | Correctly stop DC before attempting install operations |
| 1 | 3/7/2023 | Initial version of sample script |
First Time Installation
When installing for the first time, the installer prepared in the preceding section can be run directly.
When running the installer in a deployment, verify that you are providing the appropriate flags to run silently.
- Refer to Modify a deployment from Autodesk Account for additional information on executing a silent installation.
Uninstalling with Setup.exe (Option 1)
This is the first option for uninstalling Desktop Connector. This option requires the original Setup.exe to still be available
Shut down all running Desktop Connector processes.
Execute the original Setup.exe
- Example usage:
Setup.exe --silent -i uninstall
- Example usage:
For more information, refer to Modify a deployment from Autodesk Account for additional information.
Uninstalling with Standalone Uninstall (Option 2)
The second option for uninstalling the Desktop Connector does not require any of the original install files. This method, which is used in the example deployment script, is shown as follows:
Shut down all running Desktop Connector processes.
Obtain the uninstall string for the installed version of desktop connector.
This can be obtained from the registry under the following key:
HKLM:\Software\Microsoft\Windows\CurrentVersion\Uninstall\
Execute the uninstall string
- Include the silent flag, "silent", to verify that no GUI is shown.
Unusable "Ghost" Drive Left Behind after Administrative Uninstall
After uninstalling Desktop Connector with Configuration Manager or other administrative means, users may be left with an unusable "ghost" drive like in the following picture:
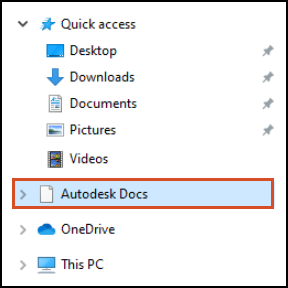
If you are planning on reinstalling Desktop Connector, no further action is required. Desktop Connector will automatically clean up any disconnected drives when it starts up.
If you need to remove this "ghost" drive, have the affected user:
Download the ZIP file from this link: DC Reset Utility.
- Extract the contents of the ZIP file to a local folder or your desktop.
- Run the
ResetDesktopConnector.exefile included. - Verify that the "ghost" drive is removed
For further information on the Reset Utility, refer to this video Reset Desktop Connector Automated Utility.
Upgrading from a v15.x to v16.x of Desktop Connector
If you are running any version of the 15.x family of Desktop Connector and would like to upgrade, you must uninstall that version before upgrading to version 16.x. A clean uninstall must be performed to upgrade efficiently.
To uninstall Desktop Connector follow these steps:
Shut down all running Desktop Connector processes.
- Exit Desktop Connector by right clicking the tray icon
 and selecting Exit.
and selecting Exit.
- Exit Desktop Connector by right clicking the tray icon
Uninstall Desktop Connector v15.x (or earlier).
- Refer the Uninstalling Desktop Connector page for additional information and steps to perform a clean uninstall.
After the uninstall confirms that local workspaces for all users have been deleted. If not, delete the local workspaces.
Local workspaces are any folders that are on your local machine. Delete these folders if found (to quickly navigate to your user profile folder type
%userprofile%in File Explorer address bar):C:\Users\<username>\AppData\Local\Autodesk\Desktop Connector
C:\Users\<username>\AppData\Local\Autodesk\Web Services\DesktopConnector- `C:\Program Files\Autodesk\Desktop Connector` - `C:\ProgramData\Autodesk\Desktop Connector`
Install the v16.x version using the same steps described in the First-Time Installation section.
- For additional information about version 16.x of Desktop Connector, refer to the Desktop Connector 16.x FAQ.
You may have to perform a reboot for Desktop Connector to become available in your system tray. Upon installation you can select your projects to be added to your local drive.
Upgrading a v16.x version of Desktop Connector
Shut down all running Desktop Connector processes.
- Exit Desktop Connector by right clicking the tray icon
 and selecting Exit.
and selecting Exit.
- Exit Desktop Connector by right clicking the tray icon
Install the newer version using the same steps described in the First-Time Installation section.
Any older v16.x versions of Desktop Connector will be removed during the upgrade and no user action is required.
Installing Desktop Connector using MSI vs. EXE
What are MSI and EXE files?
A MSI (Microsoft Installer) file and an EXE (executable) file are both types of installation files.
- The main difference between them lies in their customization and deployment capabilities.
MSIfiles are database files, used by Windows Installer, that store installation settings for software applications. They allow for more customization and are used for network-wide software deployment. - On the other hand,
EXEfiles are standalone executable files that initiate an installer for a software program. They are simpler and less customizable.
Desktop Connector Installation Files
The recommended method for installing the Desktop Connector is by running the downloaded .exe file located in the Downloads folder for the current user. When you download the desktop connector .exe it will be found at the following location:
C:\Users\<username>\Downloads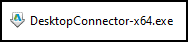
You will have to run the
DesktopConnector-x64.exeand allow it to self-extract to the default location:C:\Autodesk. By allowing it to self-extract you may find he CDX.msi at the following location on your hard drive: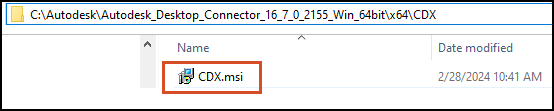
FAQs for using MSI vs. EXE installs
Can I use the .msi file for installation?
Yes, you can use the .msi file for installation, but it does not bundle any dependencies. You will need to install these separately.
What happens if I use the .exe for installation and the .msi for upgrade (or vice versa)?
Using different methods for installation and upgrade might result in dual entries in the Programs list. It's best to use the same method for both.
What are the dependencies that I need to install if I choose the .msi file?
The dependencies include but are not limited to IDSDK/ADSSO, .Net runtime, and C++ runtimes.
Where can I find information about changes in dependencies if I decide to handle them myself?
Remember, these practices and FAQs are based on feedback and customer testing and might not cover all possible scenarios or questions. For the most accurate and comprehensive information, always refer to the official Autodesk support and documentation.
Preparing for a network domain change
Certain network changes can impact the stability of Desktop Connector and should be approached with caution and planning. Events like changing the network domain name will impact Desktop Connector and will require steps to restore normal Desktop Connector behavior. Properly planning the activities following a domain name change will ensure Desktop Connector continues to function as expected.
- Refer the Planning a network domain change page for additional information and steps for a network domain name change.
Related Concepts:
- Desktop Connector Folder needs to be cleared displays after installing or upgrading Desktop Connector
- You must be an administrator on this computer to start services when Autodesk Desktop Connector starts
- Desktop Connector System Requirements
- Reset Desktop Connector Automated Utility
