Docs - Manage Files and Folders
- Overview
- Upload, Move, and Copy
- Files with References
- Open and Download
- Always Keep on this Device
- Free up space
- Delete
- Delete in Work Offline Mode
- File Size Attribute
- Customizing File Properties View
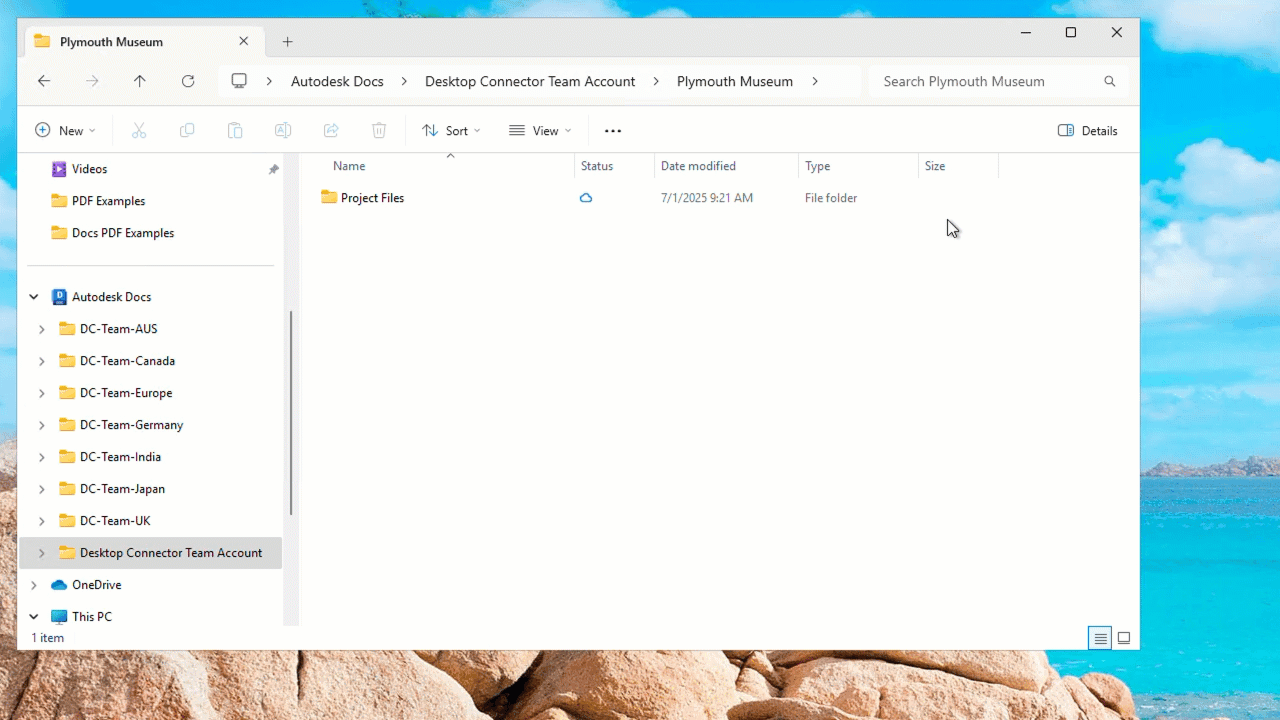
- Native Windows Right-Click Commands
- Desktop Connector Right-Click Commands
- Moving Files and Folders between Projects
- Ribbon Commands
- Search
- Resolve Invalid Folders Video Tutorial
Overview
The latest release of Desktop Connector includes many more options to manage your files and folders.
Subject to your folder permissions, you can:
Drag and drop
Use the File Explorer ribbon commands
Search
Right-click to use native Windows commands:
- Always keep on this device
- Free up space
- Installed applications commands
Upload, Move, and Copy
Drag and drop actions are supported in your connector.
Upload: Drag a file or folder into your connector to upload and sync it to your cloud data source.
Important: You can upload files that are a maximum of 48 GB.Move: Drag and drop files and folders within a project in your connector to move them.
Copy:
- On updated versions of Windows 10 and above, drag and drop files and folders outside of your connector to copy them to another location on your local machine.
- On earlier Windows versions, drag and drop files and folders outside of your connector to move them. This will delete these files from the cloud as they are moved out of Desktop Connector to the new local file location.
Windows® users must select a project file when adding Inventor files. Refer to Inventor Troubleshooting for more information about customizing your Inventor Project file.
Files with References
In the latest release of Desktop Connector, you can choose how to handle references in design files.
- Drag a single design file into your Autodesk Docs connector in File Explorer and only the individual design file will upload.
- Drag a design file and its referenced files in one selection set into your Autodesk Docs connector in File Explorer, and only those files selected will upload.
- To upload all referenced files including those outside the selection set, use the Upload Files and References Tool.
- When uploading, the host file and sub-assemblies can have up to 200 directly linked files each.
Host design files can only be linked to files in the same project. Relationships to files outside the current project are not supported in Autodesk Docs. Attempting to create or resolve references to files in another project may result in an error Folder hierarchy produced invalid project.
Open and Download
Double-click a file to open. This will also make a one-time download of the file to your connector.
Always Keep on this Device
A file or folder can be marked as always available. Marking a file or folder as Always keep on this device will immediately download the latest file versions from the cloud and will be available when Desktop Connector is in Offline Mode. Future updates to those files will automatically download until the Free up space command is run on those files.
Did you know that simply opening any file from Desktop Connector will automatically download that file. Updates to those files will continue to download whenever online changes are made until the Free up space command is run on those files.
Free up space
You can remove files manually or automatically from your connector using Free up space without affecting files in the cloud data source. For full instructions on how to use Free up space, refer to Docs - Free Up Space.
Delete
Right-click a file or folder and select Delete to delete the relevant file or folder from your connector and the cloud data source as well.
If you only want to delete files locally, right-click and use Free up space
Delete in Work Offline Mode
Files deleted in Work Offline mode are only removed from the connector. The file or folder deletion will not sync and they will remain in the cloud data source.
Right-click on the file or folder that you want to remove from your connector and select Delete Local. The file or folder is removed from your local connector but remains in the data source.
File Size Attribute
- In Desktop Connector, the File Size property will only show the value of the file on the server. If the file only exists locally, then no value is shown.
Customizing File Properties View
You can customize which properties and columns are displayed in Desktop Connector's File Explorer view to better suit your workflow needs. The following steps are also demonstrated in the animated guide below.
Currently, there is no way for Desktop Connector to automatically set custom properties in the view during installation. However, you can manually configure these settings using Windows File Explorer View options.
To customize which properties are shown:
- Navigate to your Desktop Connector folder in File Explorer
- Right-click on the column headers (Name, Date modified, Type, Size, etc.)
- Click the properties you want to show or hide
- In the Choose Details dialog, check or uncheck the properties you want to show or hide
- Drag properties to your desired order
- If you want this view to propagate down the folder structure, choose the three-dot menu located directly above the properties
- Select "Options"
- Choose the "View" tab
- Select "Apply to Folders"
- Reply "Yes" when prompted then click "OK"
Native Windows Right-Click Commands
Right-click a file or folder to view all the commands available in Windows. These include:
- Cut
- Copy
- Paste
- Delete
- Rename
- Properties
- ...and more
Desktop Connector Right-Click Commands
When Desktop Connector 16.10.x and above is installed, the following commands will be available in the right-click menu.
- View Online - navigates to a file's location directly in Autodesk Docs web.
- Lock/Unlock - manually lock or unlock a selected file. Learn more about File Locking.
- Create Viewable - from v16.15, manually generate a viewable for selected files. You can then check the file's status in Autodesk Docs web using View Online.
The Desktop Connector Right-Click commands will not be shown if Desktop Connector is running elevated as this is not supported. Learn more about Unsupported Workflows
Right click on a file and choose Lock/Unlock from the Desktop Connector menu. (Shown in Windows 10)
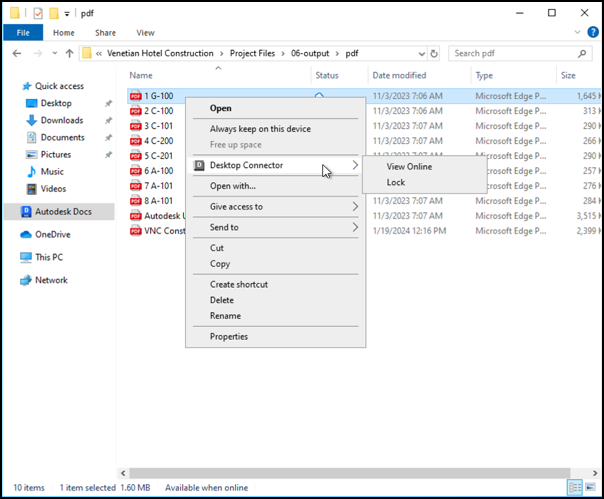
To access the Desktop Connector Menu in Windows 11, you will need to first choose "Show more options." Alternatively, you can hold the Shift key and right-click to get the full context menu in Explorer without having to click "Show more options."
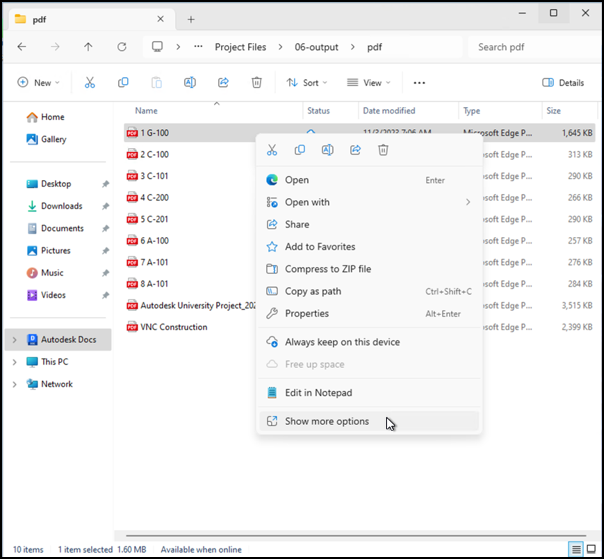
Moving Files and Folders between Projects
Moving files and folders between projects is unsupported. If you try to move a file or folder you will receive the following error indicating that you cannot perform a move between projects.
- Moving a folder
- Moving a file
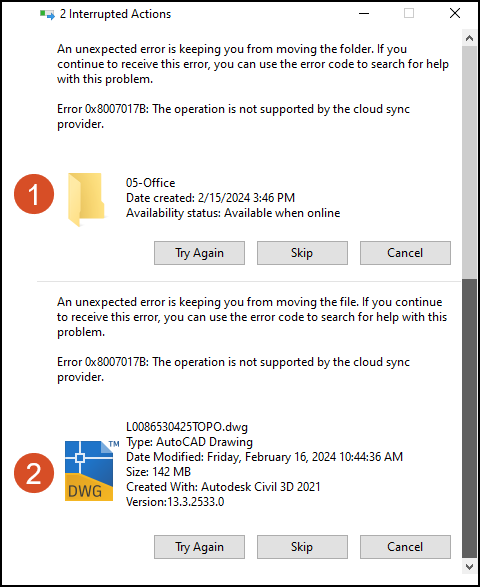
Ribbon Commands
You can work with the File Explorer ribbon within the Autodesk Docs connector. Select files or folders to enable more commands.

Search
You can use keywords to search across all projects or in specific projects or folders.
Select:
- The Autodesk Docs connector to search all projects
- A specific project to limit your search to that project's folders.
- A specific folder to refine your search to that parent folder and all subfolders.
Click the search box in the top right of File Explorer.
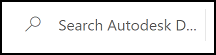
Enter your keyword and press enter.
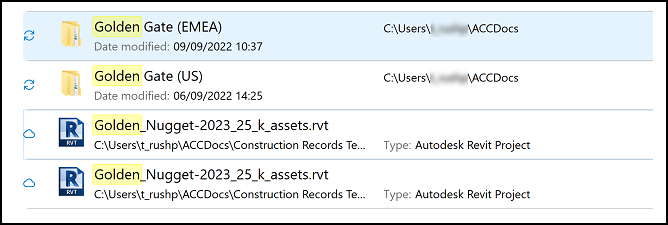
Your search results will display with the keyword highlighted in the files, folder, project, or path where relevant.
Resolve Invalid Folders Video Tutorial
Related Concepts:
