Docs - Upload Files and References Tool
- Overview
- Key Points to Consider
- Upload Design File Only
- Upload Files and References Tool
- Add Design Files
- View References and Related Data
- Upload Files to Docs
- Related Data
- Example with Data Structure
- Additional Upload Tools
Overview
Desktop Connector is NOT designed as a bulk upload tool for project files and folders. For other resources on upload tools refer to the Additional Upload Tools section at the conclusion of this page.
Key Points to Consider
Desktop Connector triggers all the dependency files in the opening/saving workflows, meaning that Desktop Connector has mechanisms to interrogate files and find their references. Depending on the ability to find those references, the expected result will change.
When Desktop Connector attempts to transfer files with references (host files), it will also attempt to find all reference files within the host, and upload them to Autodesk Docs to the required target location.
During upload, the host file and sub-assemblies can have up to 200 directly linked files each.
If Desktop Connector is not capable of finding a dependency file, that file will not be uploaded to Autodesk Docs. This will result in broken links in the host drawings stored in Autodesk Docs.
If Desktop Connector can find a dependency file but that file is outside the same folder or the folder above it, Desktop Connector won't be able to duplicate the same folder structure in the target location.
- In those scenarios, Desktop Connector places the files into a Related Data folder inside the host directory and replicates the local path to the reference. The host file uploaded to Autodesk Docs will have a dependency to this reference file that is inside the Related Data folder.
Upload Design File Only
In the latest release of Desktop Connector, if you drag and drop a design file into the Autodesk Docs connector in File Explorer, only the selected design file will upload. If you drag a design file and its referenced files into the Autodesk Docs connector in File Explorer, the design file and the selected references will upload.
Upload Files and References Tool
The Upload Files and References Tool enables you to add design files and view all their gathered references and related data before uploading all listed files to the cloud.
Add Design Files
Right-click the Desktop Connector tray icon
 .
.Click Upload Files and References in the menu.
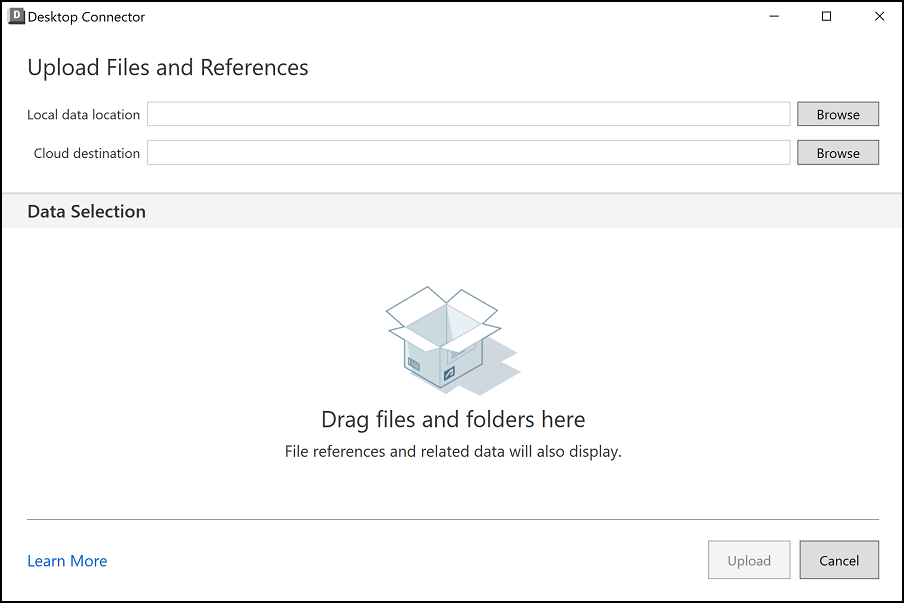
You can add files in the following ways:
- An individual folder.
- Multiple Folders.
- A combination of files and folders.
- A single file.
- Multiple files: You can only add multiple from the same parent folder.
Note: You can't add design files which are already in the Autodesk Docs connector.Add your design files:
- Drag and drop files and folders.
- Click Browse next to Local data location: Browse to select single or multiple files. The location of a single file will display or it will display as various for different file locations.

View References and Related Data
Once you've added your design files, the tool will list all the gathered references and related data.

Upload Files to Docs
Click Browse next to Cloud destination.
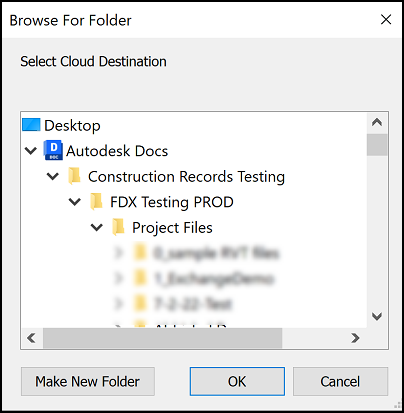
Select a target folder in your Autodesk Docs connector
Click OK
Click Upload
You can view the upload progress in the home screen
Related Data
Desktop Connector will attempt to recreate the folder structure of the host file and references within the folder selected in Cloud destination.
If references are found outside the design file root folder or its subfolders, these references will be uploaded into a new folder called Related Data.
Example with Data Structure
- Host design file named Assembly1.dwg in C:\temp\Folder
This file includes the following references:
- Part1.dwg in
C:\temp\Folder\SubFolder - Part2.dwg in
C:\temp
Assembly1.dwg is uploaded into a Desktop Connector folder Destination using the Upload Files and References tool. The resulting structure is:
- Destination\Assembly1.dwg
- Destination\SubFolder\Part1.dwg
- Destination\Assembly1\Related Data\temp\Part2.dwg
Additional Upload Tools
- Included with Desktop Connector is the Upload Files and References tool for you to use as an option for uploading files and references.
- Autodesk Migration Tool for Docs - This tool provides guidance throughout the whole data migration process including data integrity checks, fixes, and uploading. It helps you fix data errors to verify a successful and efficient upload, maintaining the files as one reliable source of truth.
Related Concepts:
