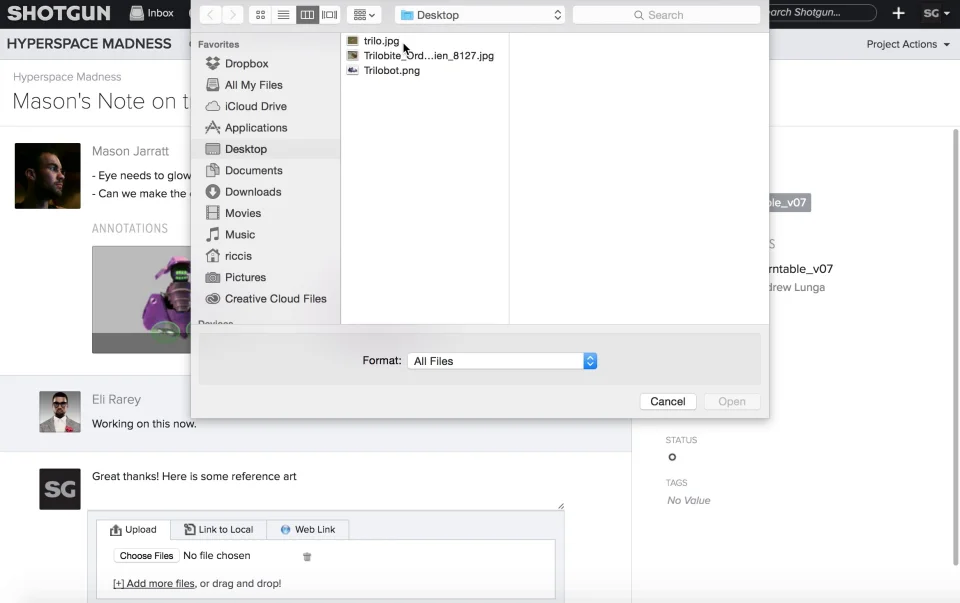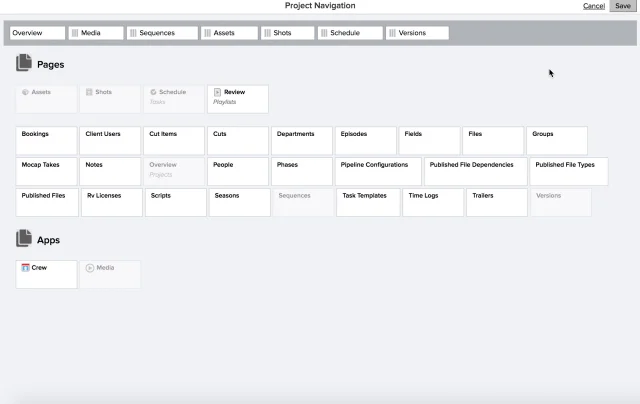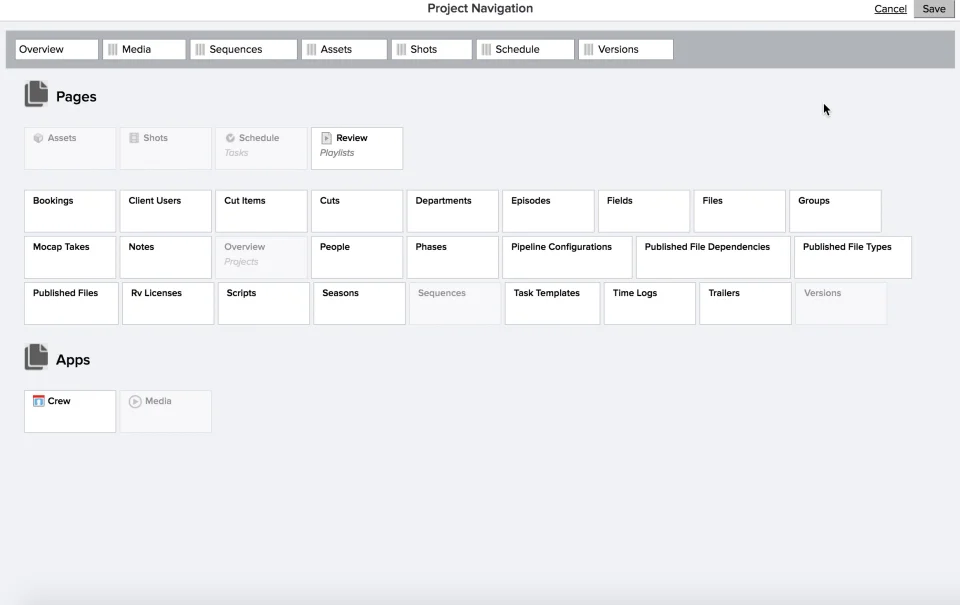Files
 Contents
Contents
- Understanding the three file creation options
- Example: Creating standalone files as reference art
- Attaching Files to Notes, Tickets, and Deliveries
- Where to find files once they've been created
- Tips for Admins
There are a few ways that Files are typically used in Flow Production Tracking: as standalone files (for reference art or storyboards), or as attachments to notes, tickets, or deliveries .
For more information on working with Files, check out Local File Linking .
Understanding the three file creation options
Upload
Use this tab to upload one or more files to your Flow Production Tracking server.
There are no restrictions on the types of files that can be uploaded to Flow Production Tracking.
Flow Production Tracking is designed to track individual Assets, Shots, and small movie sequences. The file upload process is optimized for files of 5GB or less. Uploading larger files may or may not succeed.
If you are working with large movie sequences that you want to track in Flow Production Tracking, we suggest creating a lower resolution file and upload that file to Flow Production Tracking with a reference to the location (e.g. local file location) of the original file.
Link to Local
Flow Production Tracking can also just keep the path to a file on your local drive so that no matter what operating system somebody is using, it can still be found. This is called 'local file linking' .
Web Link
Use this tab to point to any file resource on the internet. You can point to an individual image, a web page, or a file—anything that has a URL.
Example: Creating standalone files as reference art
- Go to an Asset in your Project
References can be linked to things in the Project. In this case, you can add references for one of your characters. - Bring up the new File form
From the "Reference" tab, click on the + button to bring up the new File form. Notice it has three tabs: Upload, Link to Local, and Web Link. Click the 'Upload' tab to upload Files to the server.
- Choose the upload tab and attach files
In the new file form, specify a project and a description of mustache reference art. Then click 'Choose File' to attach your files. Browse to a folder, attach the files, and click the 'Open' button. When you're done attaching the files, click 'Create'.
Multi-file uploading is only supported on browsers that support the HTML 5 feature.
Now, look at the uploaded files
Notice how the thumbnails were auto-generated. Flow Production Tracking does this for all image formats that it can understand (PNG, JPG, GIF, BMP). In the example, the files were also automatically linked to the character because they were created from the Asset's detail page.

Modifying a File's thumbnail
Just click into the File thumbnail field's top right corner to clear, replace, or view it.

Attaching Files to Notes, Tickets, and Deliveries
Whenever you create or reply to a Note, Ticket, or Delivery, you have the opportunity to upload one or more Files.
From a note detail page
Scroll down to create a reply.

Now, enter some reply text, click 'Attach', attach the Files, and click 'Create Reply'.
When the reply is created, you can see that the thread includes links to each of the uploaded attachments.
Where to find files once they've been created
Like most things in Flow Production Tracking, you can find files by filtering for them on a Page.
On the Files Page in the Project
Go to the Projects menu, your Project, "Other", and then choose "Files".
 Tip:
Tip:If your Admin has added files to the navigation, then all you need to do is go to the Projects menu, your Project, and then choose “Files”.

Any files you created in the Project will show up on this page.
Admins can change the query on this Page to filter out certain types of files, though we do not recommend doing that.
On the detail Page for one record, such as an Asset
- Go to any Asset in your Project, and then navigate to the "Files" tab (which might also be called "Reference")

- Here you'll see any Files that were linked to this Asset in the Project.
Tips for Admins
Flow Production Tracking doesn't include a Files tab by default on every entity, but your Admin can add one by configuring the navigation or designing the detail page then adding a new Files tab.
Your Admin can add a Reference tab by designing the detail page.
- To do that, go to Design Page under Detail Page Settings.

- Then, add a new tab.

- Last, name the tab ‘Reference’ and choose ‘Files’ under Type.