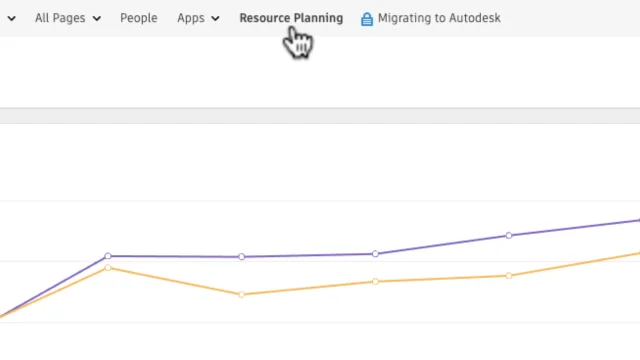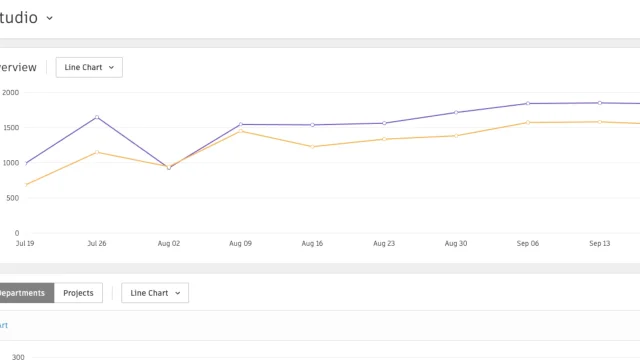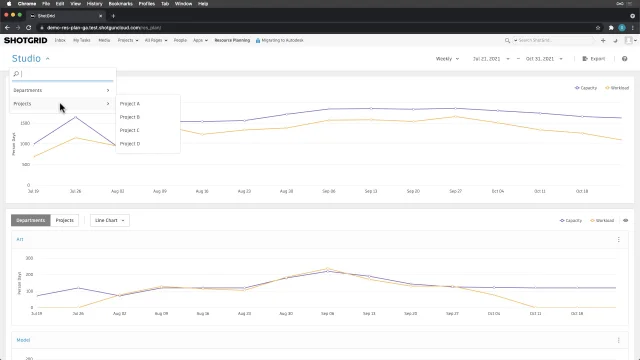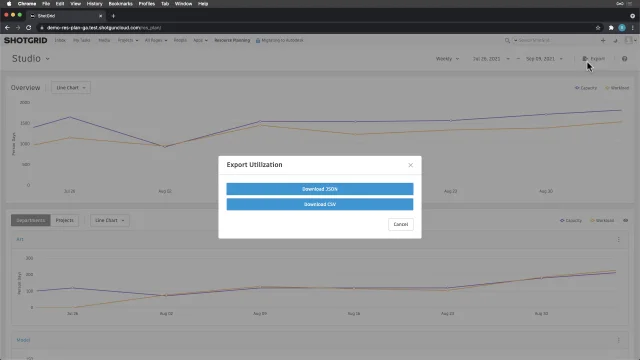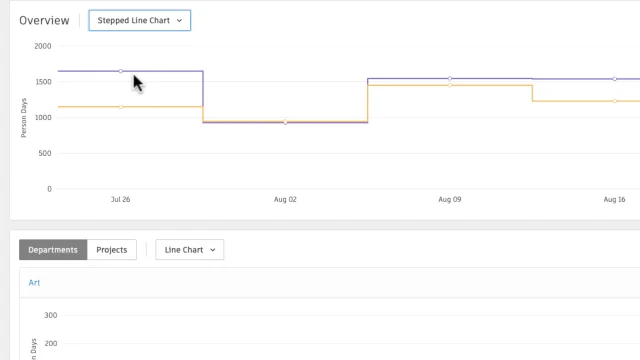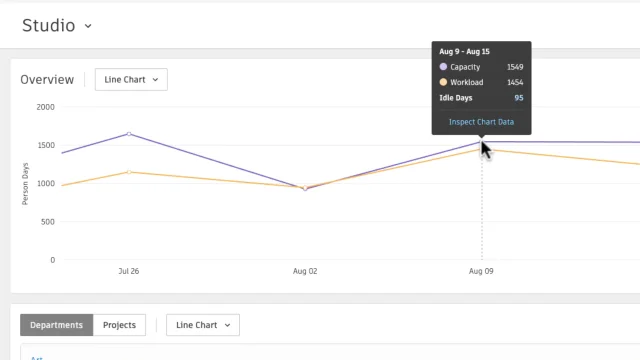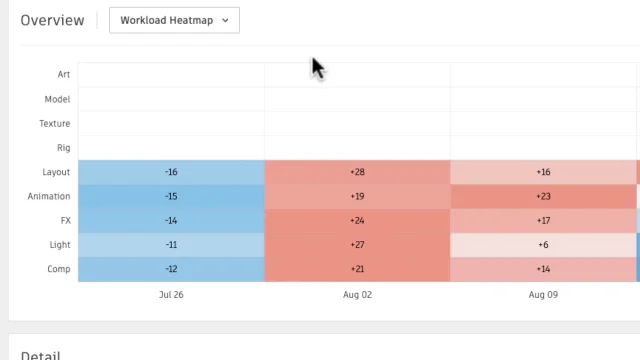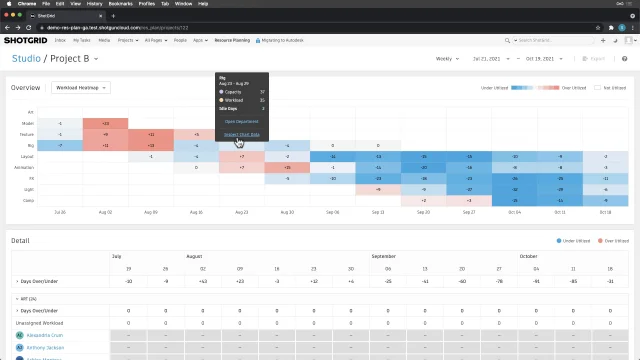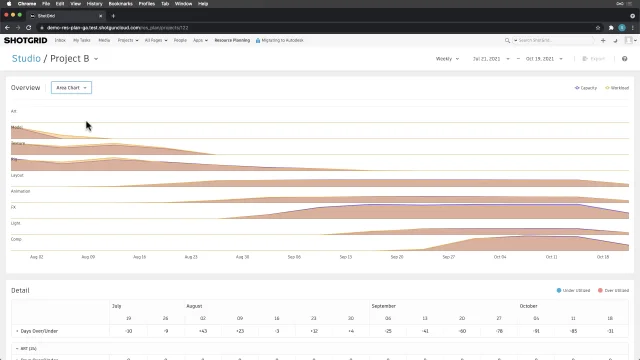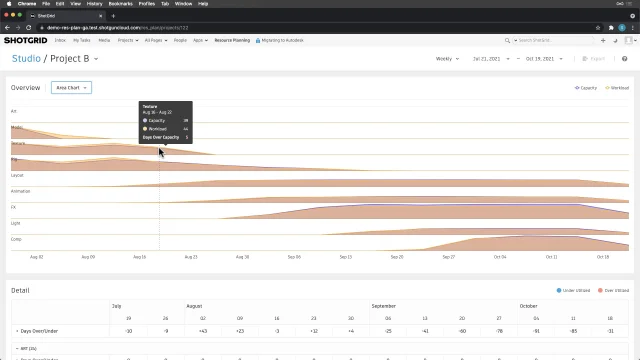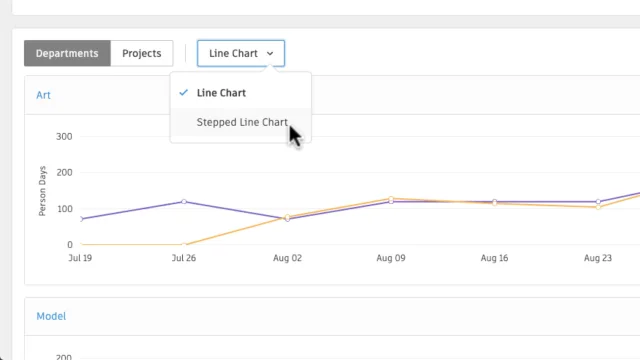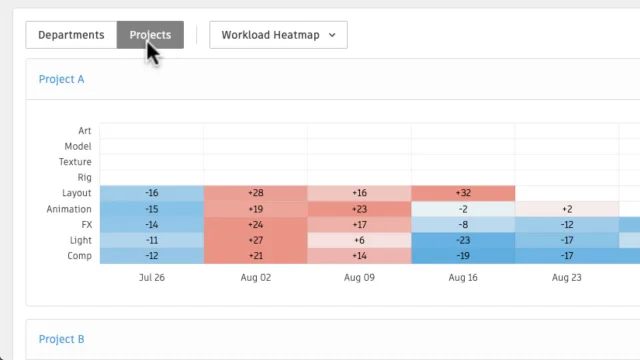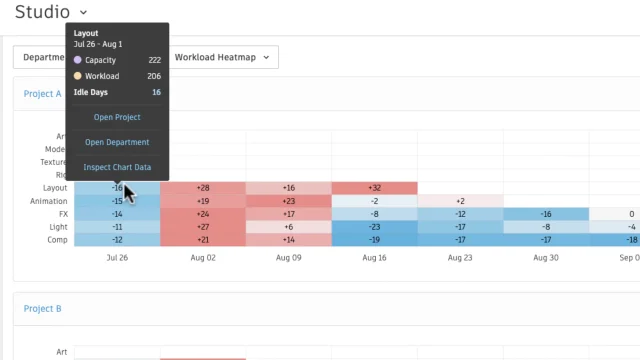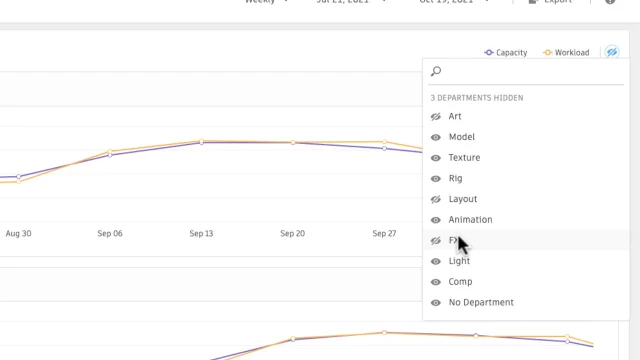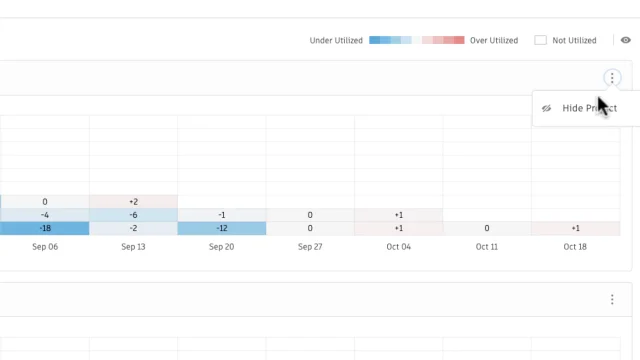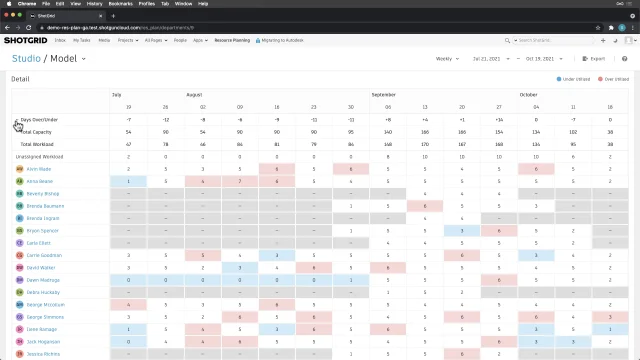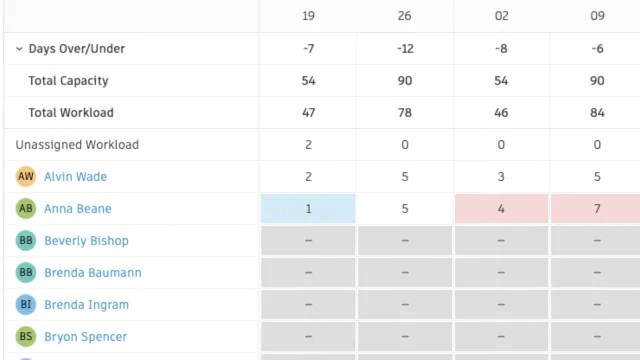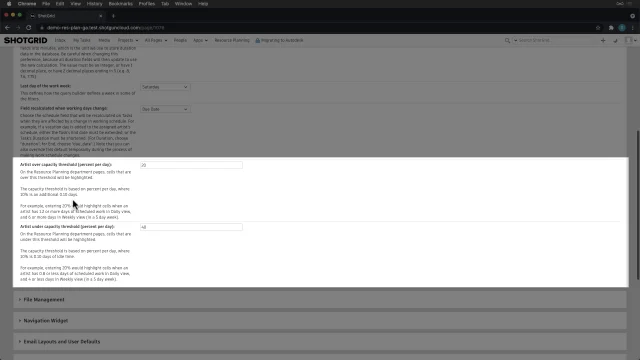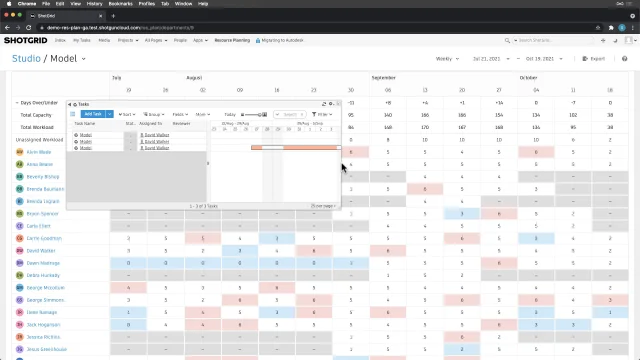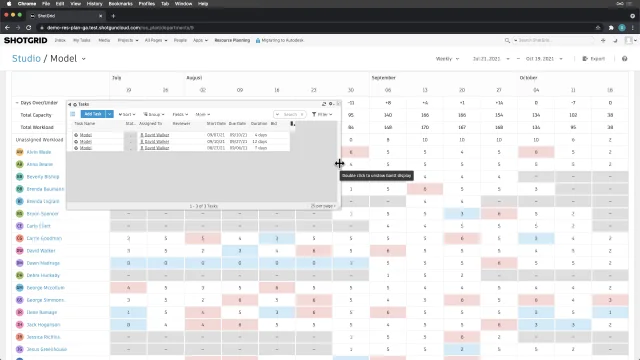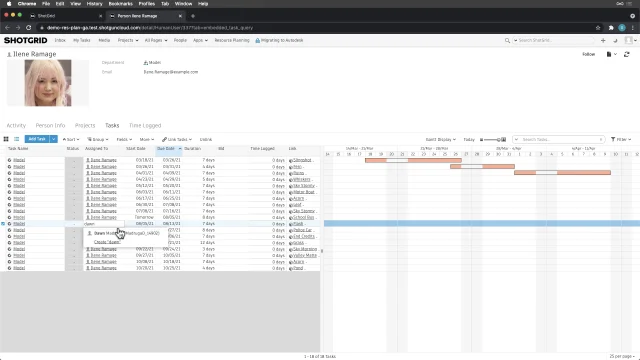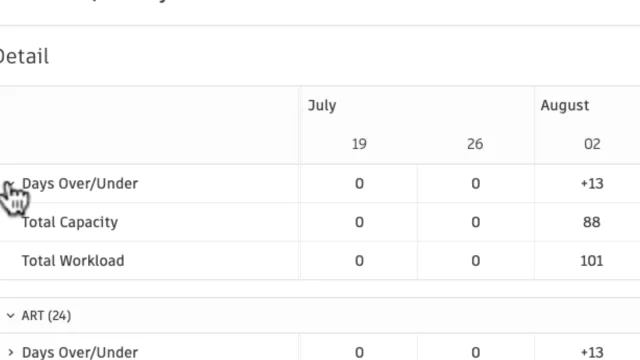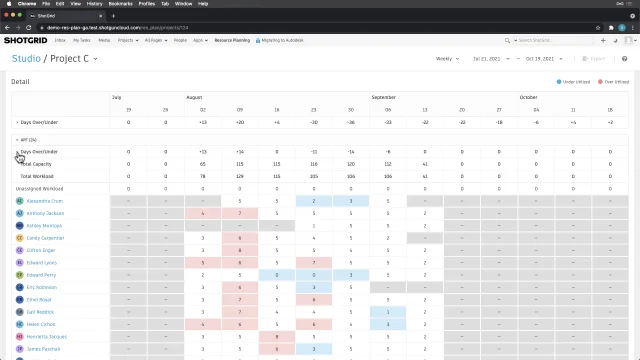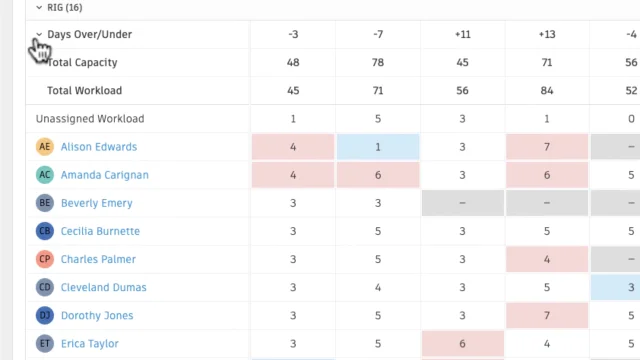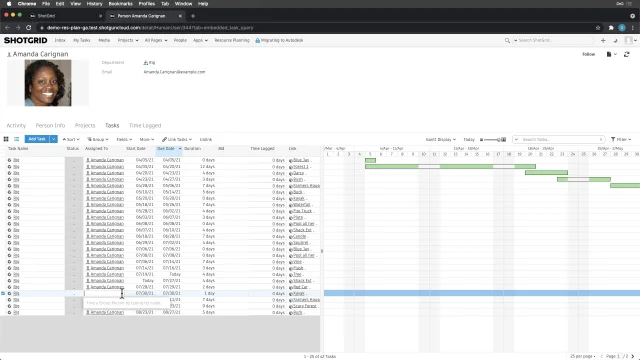Resource Planning User Guide
The Resource Planning views enable your studio to easily and effectively visualize and optimize the utilization of Artist resources on your team, so you can confidently complete creative work on time and on budget.
By default, Resource Planning views are visible for all roles that satisfies the required permissions. Your Admin can also give you permission to view the Resource Planning app with the associated required permissions. Once you have permission, the Resource Planning app will be visible in the global navigation.
 Contents
Contents
Global Controls
Selecting Resource Planning will bring you into the Resource Planning views—which use live data from your Flow Production Tracking site to generate the views, so you always have a current visualization of Artist resource allocations.
While Studio displays an overview of all departments for all projects you have permission to see, along with a detail view of either Departments or Projects, you have the option to display the following through the dropdown menu:
- Departments displays an overview of an individual department across all projects, along with a detail view of the individual contributors
- Projects displays an overview of the departments for an individual project, along with a detail view of the individual departments and contributors
To define the time range you’re viewing, you can modify:
- The time period to display either Weekly, or Daily
- Time range start date
- Time range end date
Export allows you to export Resource Planning data as a JSON or CSV file.
The  takes you to the Setup and Help which goes step-by-step through the data used to calculate the Resource Planning charts.
takes you to the Setup and Help which goes step-by-step through the data used to calculate the Resource Planning charts.
Overview Charts
Studio and Department charts graph Capacity in purple and Workload in orange, and can be displayed as either a Line or a Stepped Line:
Hovering over data in the Studio or Department Overview brings up a tooltip summary for that time period.
Selecting Inspect Chart Data pops open a window that displays a breakdown for the specified time by Department. Clicking on a specific Department name will take you to the view for that Department.
For Project views, a chart for each of the Departments for the selected Project is displayed.
Project charts can be viewed as a Workload Heatmap, which displays utilization for each time period across each Department. Blue represents underutilized, meaning the Department has capacity to do more work. While red represents overutilized, meaning the Department has too much work for its capacity.
The colors are calculated for each row (department) individually. The marginal values (the most bluish blue and reddish red) are calculated based on the value farthest from 0. For example, a row with values: 2, 0, -20 will have marginal values -20 and +20.
Marginal values are calculated only based on the visible values in the heatmap. That said, the colors are influenced on a given date rage and do not reflect values outside of that date range.
Hovering over data displays a tooltip that expands to show Days Idle or Days Over Capacity. Selecting Open Department will open the Department Overview chart for the department specified. Selecting Inspect Chart Data will show a window with that data.
Project charts can also be viewed as an Area Chart, which overlays filled Capacity in purple and Workload in orange.
Hovering over data in the Project Overview brings up a tooltip summary for the specified time.
Detail Charts
Beneath the Overview chart are the Detail charts, which allows users to get more detailed information.
Studio
When viewing Studio, the Detail charts display either all the Departments as a Line Chart or Stepped Line Chart.
Or all the Projects, as an Area Chart or a Workload Heatmap.
Hovering over and selecting Open Project or Open Department will take you to those views.
Selecting the ![]() icon allows you to control which Departments of Projects are visible or hidden.
icon allows you to control which Departments of Projects are visible or hidden.
Departments or Projects are hidden when the icon is blue with a strikethrough ![]() . These Project and Department visibility settings will continue to be active for each user that configures them, and they will only reset upon clearing the browser cache and cookies.
. These Project and Department visibility settings will continue to be active for each user that configures them, and they will only reset upon clearing the browser cache and cookies.
Selecting the ![]() on any Department or Project allows you to control the visibility for that individual Department or Project.
on any Department or Project allows you to control the visibility for that individual Department or Project.
Departments
When viewing Departments, the Detail chart displays the utilization of Artists. At the top is a collapsible summary of the Days Over/Under for the individual Department, which can be expanded to display the Total Capacity and Total Workload for that individual Department.
An alphabetized list (by first name) is displayed of all the individual contributors in the Department, including the Unassigned Workload in the Department (Unassigned Tasks). Blue represents when an Artist is underutilized, meaning the Artist has capacity to do more work. While red represents overutilization, meaning the Artist has too much work for their capacity.
Setting the thresholds for displaying these colors is done through the Admin menu > Site Preference > Scheduling and Resource Planning section.
Hovering over a cell brings up a tooltip, which provides a link to Show Tasks. Following the link pops up a mini-window showing the tasks associated to that artist, along with the gantt.
If the gantt is not shown, double-clicking on the divider slider on the right-hand side will open it.
Selecting a user takes you to the individual Artist’s page, where you can easily make any necessary adjustments. Updates are reflected on the Resource Planning views, so teams are always seeing the most up-to-date information.
Projects
When viewing Projects, the Detail chart displays the utilization of Artists for all the Departments. The summary at the top is collapsible and displays the Days Over/Under for all Departments, which can be expanded to display the Total Capacity and Total Workload for all Departments.
Then, there are collapsible sections for each department.
When a Department is expanded, the collapsible summary of the Days Over/Under for the individual Department is shown, which can be expanded to display the Total Capacity and Total Workload for that individual Department.
An alphabetized list (by first name) is displayed of all the individual contributors in the Department, including the Unassigned Workload in the Department (Unassigned Tasks). Blue represents when an Artist is underutilized, meaning the Artist has capacity to do more work. While red represents overutilization, meaning the Artist has too much work for their capacity.
Hovering over a cell brings up a tooltip, which provides a link to Show Tasks. Following the link pops up a mini-window showing the tasks associated to that artist, along with the gantt. If the gantt is not shown, double-clicking on the divider slider on the right-hand side will open it.
Reminder: as with Departments, setting the thresholds for displaying these colors is done through the Admin menu > Site Preference > Scheduling and Resource Planning section.
Selecting a user takes you to the individual Artist’s page, where you can easily make any necessary adjustments. Updates are reflected on the Resource Planning views in real time, so your team is always seeing the latest.
For more information about setting up Resource Planning, visit our Resource Planning Admin Guide.