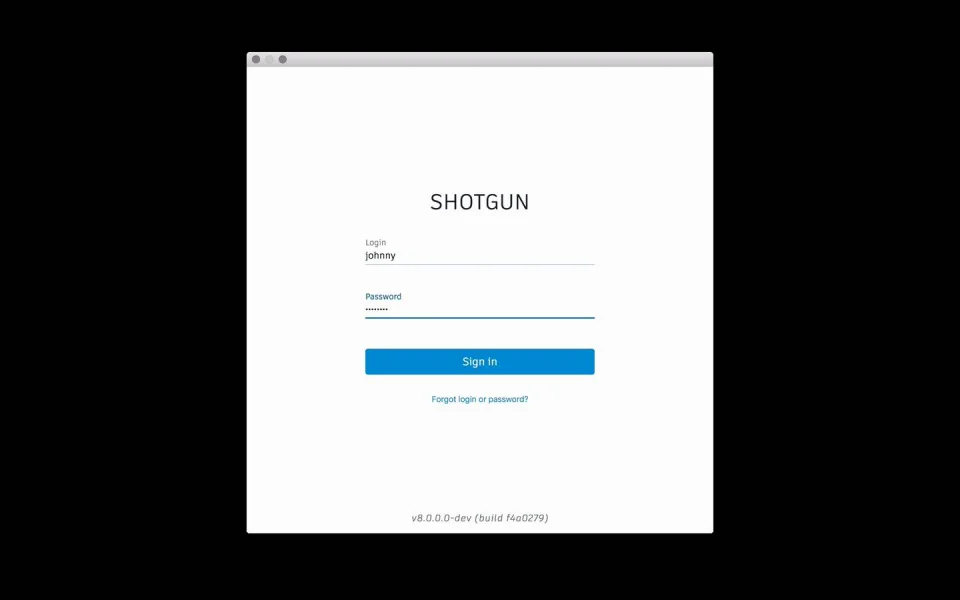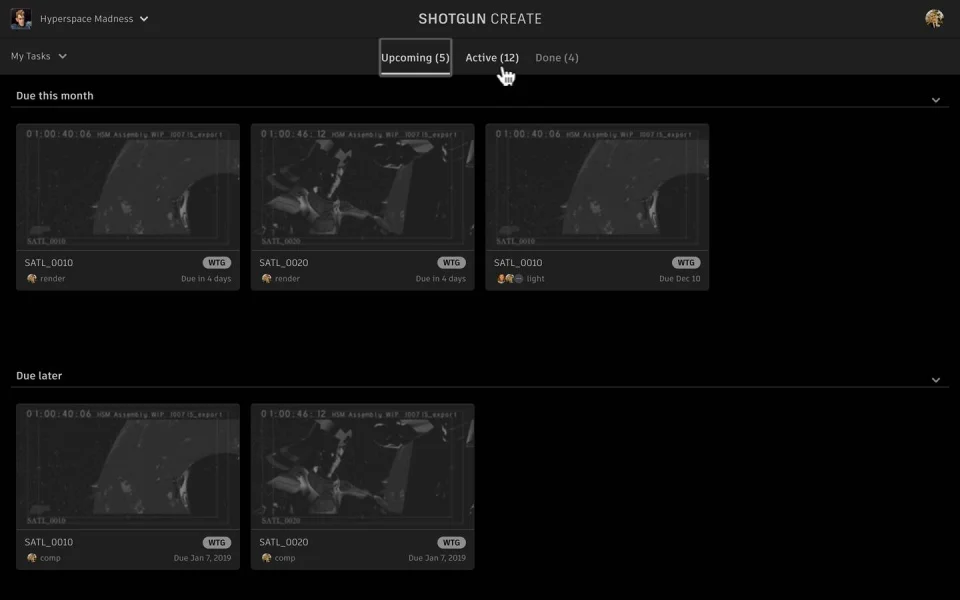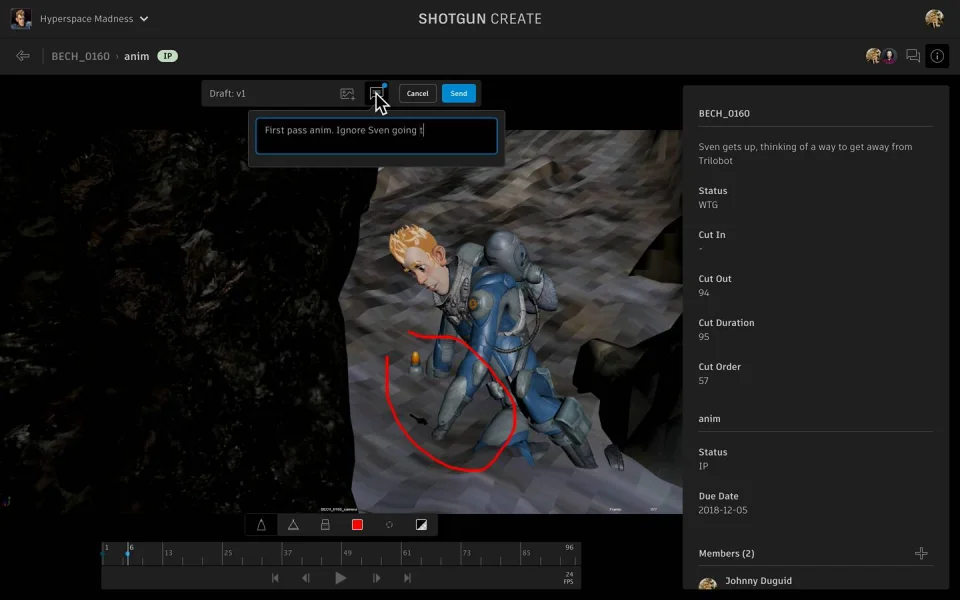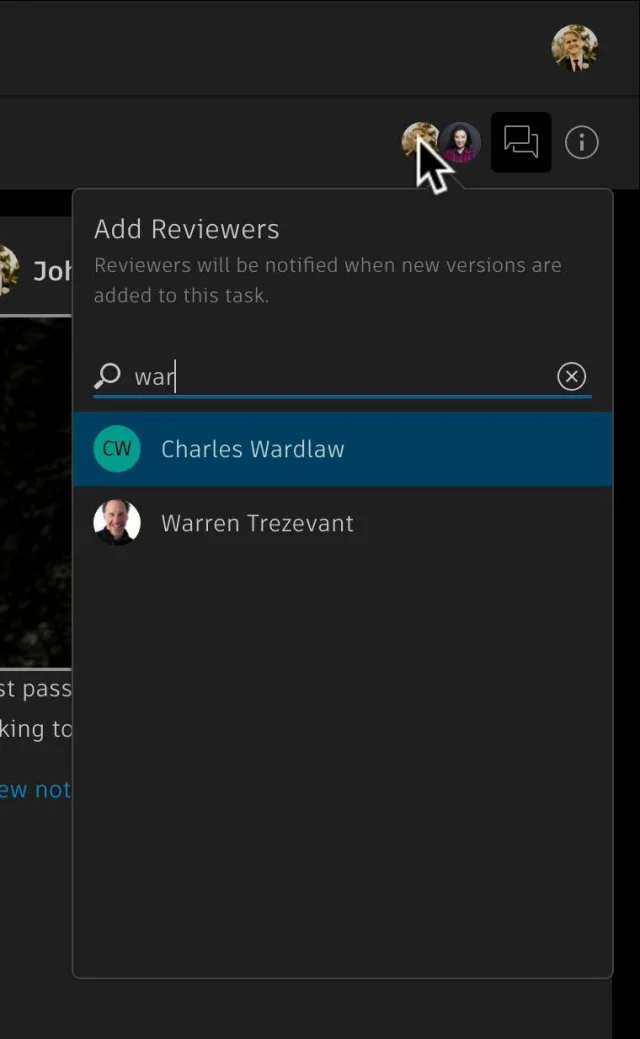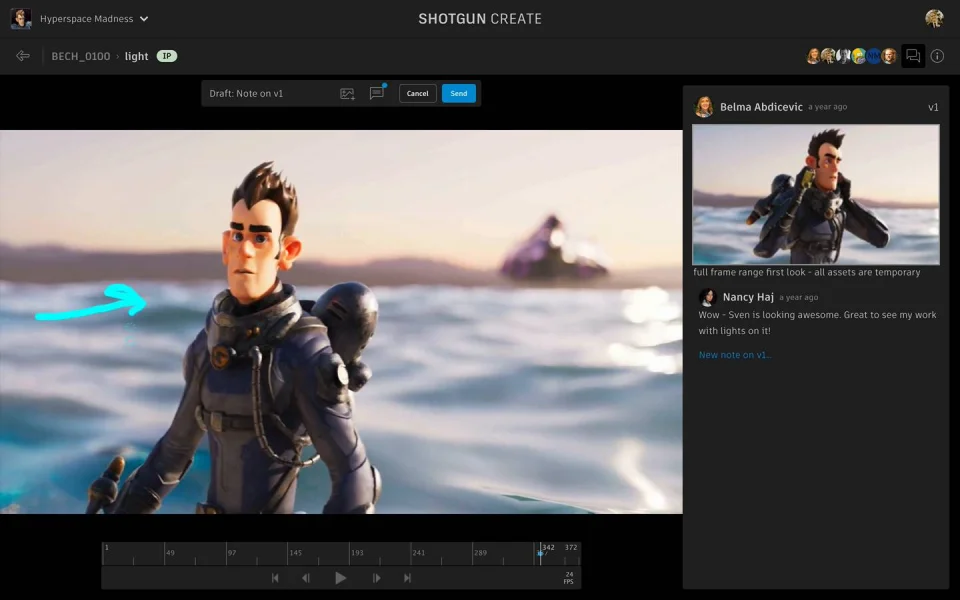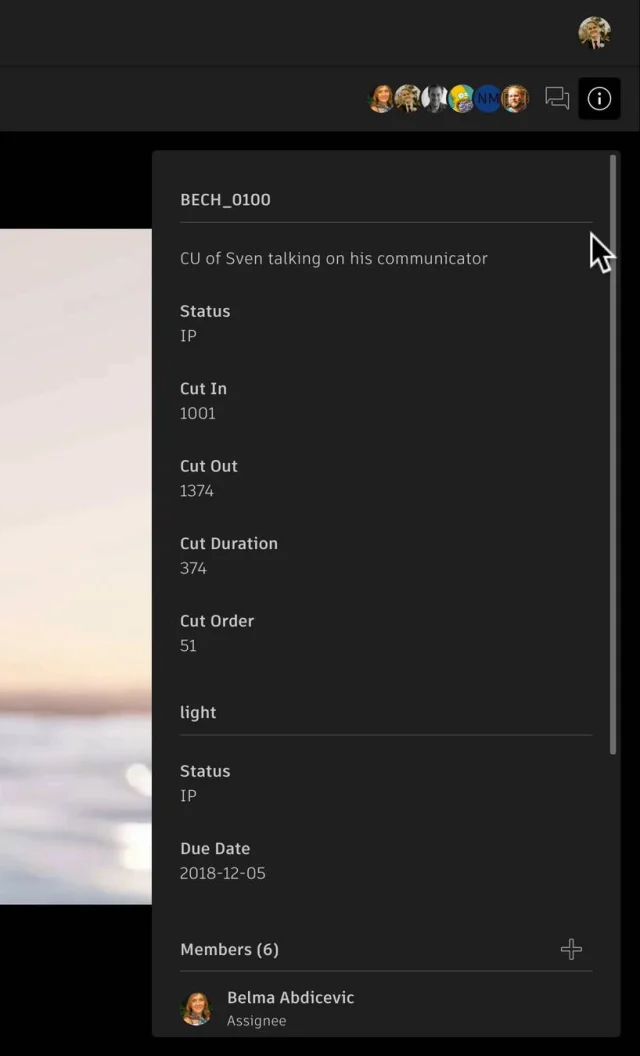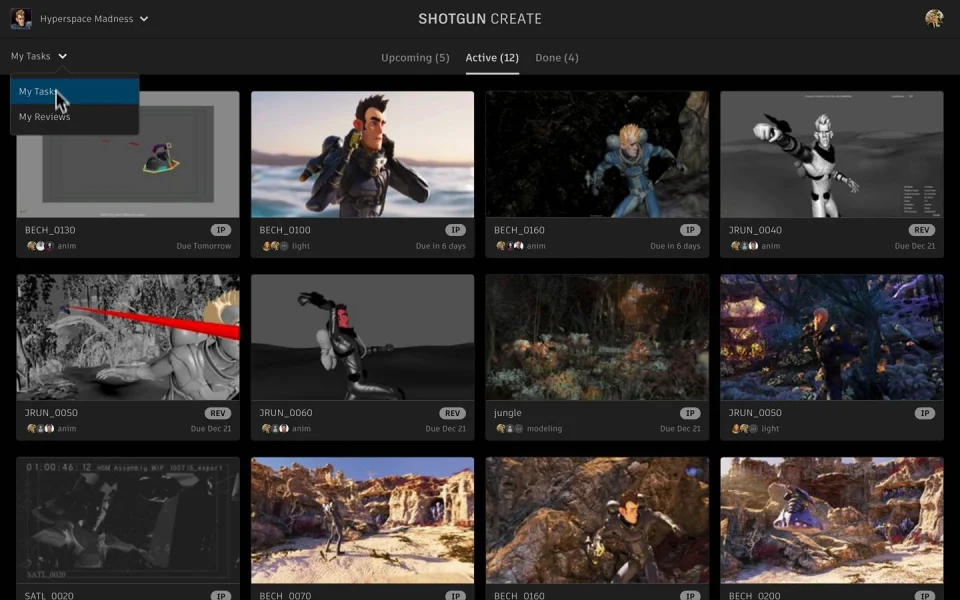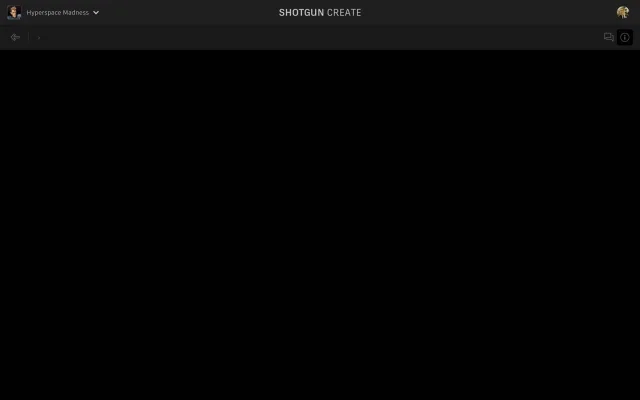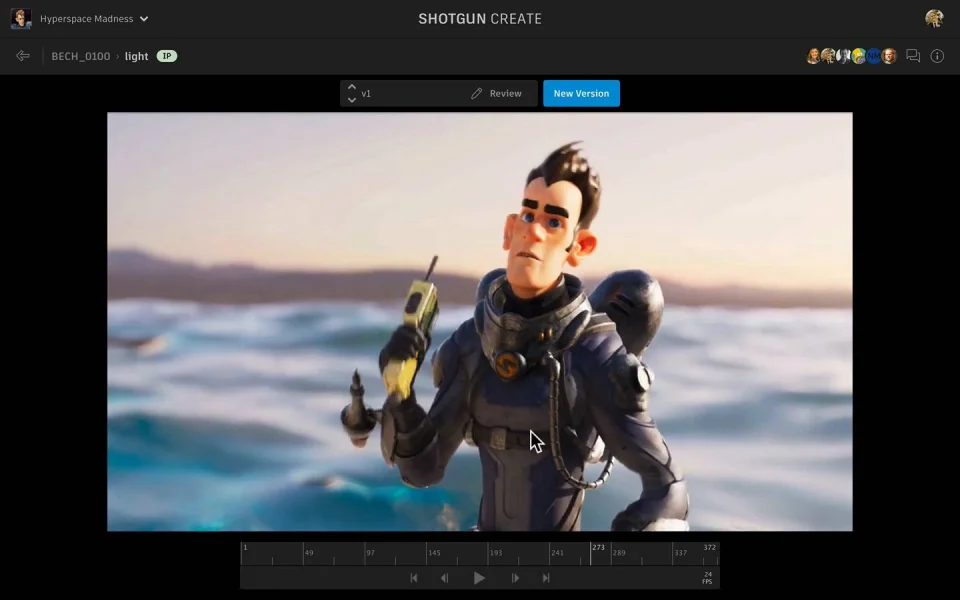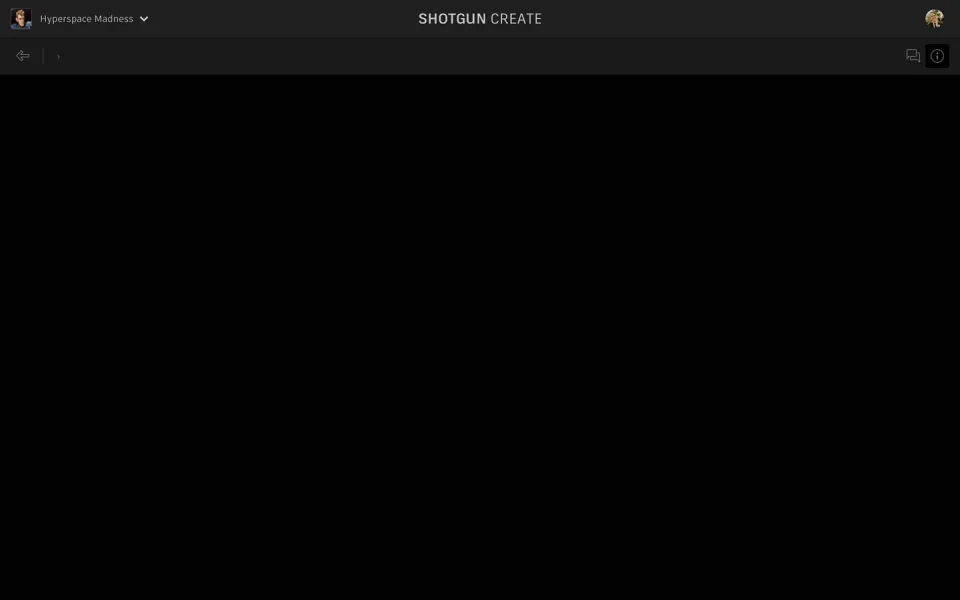Create for Artists
Flow Production Tracking Create helps artists do their creative work with minimal distraction.
To get started, download, install, and launch Flow Production Tracking Create.

You can then log into your Flow Production Tracking site - giving you instant access to all your project information and media.
 Contents
Contents
- My Tasks
- Submitting work
- Launching your creative apps
- Using the Task View and having a conversation
- Comparing two versions
- Logging time
- Quick access to important info
- Feedback and conversations in My Reviews
- Editing a Task or Version Status
- Hotkeys
My Tasks
When you log into Flow Production Tracking Create, select a project or All Projects from the Project list. The first thing you'll see is a lineup of the tasks assigned to you in My Tasks.
My Tasks gives you an overview of what you need to work on and a summary of related information. By default, you'll be on the Active tab which represents work you need to pay attention to now.
Upcoming represents work that has yet to be started, while Done represents any task where your work is complete.
By default, My Tasks is sorted by Due Date, but you can have your admin choose a more appropriate field for your workflow to appear on each Task, and dictate the sort order.
A blue dot on the top left of the thumbnail indicates that there is unread feedback on that task.
Submitting work
Adding work to Flow Production Tracking Create is simple. Drag and drop your media directly onto the Task in My Tasks or, while in the Task View, click on the +Version button and drop your media, record your screen, or capture a screenshot.

When submitting work in the Task View, you can also add a description, annotation or any attachments that help present your work.
When you submit work with Flow Production Tracking Create, it captures important information about your media and uploads it to your Flow Production Tracking site where it can be easily accessed by others using Flow Production Tracking. At this time, Flow Production Tracking Create supports submission of movies and images. For image sequences, Flow Production Tracking Create will generate a movie that will be submitted instead and will store the information about the image sequence original location. You can play back image sequences if submitted via another method.
You can also request feedback from others when submitting work. If no Reviewers are assigned to your Task when submitting work, you'll be asked to pick one. You can add additional Reviewers by clicking on the members in the upper right and picking your reviewers from the list (reviewers can be groups, if they have been set up in Flow Production Tracking).
By adding someone as a reviewer, they'll receive a notification that there's new work to review and can view in their My Reviews . As an artist, you can use this same view to see when you've received feedback on your work.
Launching your creative apps
Flow Production Tracking Create makes is easy to open your work in your creative apps like Maya or Nuke, from My Tasks or the Task view - just hover over the icon to quickly see the app list, then select which installed app to launch.


Using the Task View and having a conversation
When you click on a Task in My Tasks , the latest media will be loaded in the player.
Playback can be controlled via the player controls and your mouse or through keyboard hotkeys.
You can discuss the work by adding a quick note via the conversation panel on the right or provide detailed feedback by clicking Review.
When composing a draft, in addition to written feedback (including markdown text), you also have access to annotation tools to help you have more concise and efficient conversations.
You can also view previous versions on the Task. Do this by clicking on the version you'd like in the conversation panel or the up/down icons in the main player window. If you prefer keyboard hotkeys, you can press the up or down keys. If you want to cycle through past versions, you can use Shift and the up and down arrow keys to skip between versions.
Comparing two versions
While in the Task View, you can use the Compare tools to compare and annotate two versions of a task using various modes.

Select the Compare mode (Side by Side, Opacity, Difference, or Wipe), then use the version selectors to choose which two versions to compare, or use hotkeys to quickly switch versions:
Up/down to change the B version
SHIFT+up/down to change the A version
Add notes or annotate across the two versions. To exit Compare mode, click the Single View icon.
Logging time
If your workflow includes logging time spent on tasks, you can fill in time log info by selecting Add time log from My Tasks or the ... menu, or whenever you send a new version in Flow Production Tracking Create, if your admin enables this option.

Custom fields can also be added to the time log form by your admin.
Quick access to important info
To quickly see relevant information about your work, click on the (i) icon to open the info panel.
The information that shows up here can be configured. While this is usually something your Flow Production Tracking Admin will handle, it's good to be aware that it's possible to make changes.
Feedback and conversations in My Reviews
When you send your work to reviewers, their feedback will appear in the conversation thread and in My Reviews via a notification badge.
You can access My Reviews by clicking on My Tasks to reveal a drop-down menu.
My Reviews shows you all your Tasks or Tasks where you've been added as a Reviewer.
Tasks appearing in Pending Review mean they have new versions to review.
All shows you all the Tasks you are assigned to as the review.
Click on the Task to view the new Version in the Task View. From here, you can add to the conversation.
To see everything you have recently reviewed, or to see if anyone has added any notes to your recent reviews, click All .
Editing a Task or Version Status
You can edit task or version statuses from the Task View and info panel (with the proper permissions). Click the status icon to see a list of available statuses.


Hotkeys
A comprehensive list of hotkeys can be found here.
Join the discussion at our Flow Production Tracking Create forum.