Input Validation Rules
Input Validation Rules allow for data control. They enable Administrators to control naming conventions in Flow Production Tracking, thus mitigating confusion, errors, and discrepancies across data. Validation Rules are configurable on fields, per project.
The  next to the field header indicates that a Validation Rule has been applied to the field.
next to the field header indicates that a Validation Rule has been applied to the field.
A Validation Rule may have been created but is not enabled on a field. In this case, an inactive version of the icon will be next to the column header  .
.
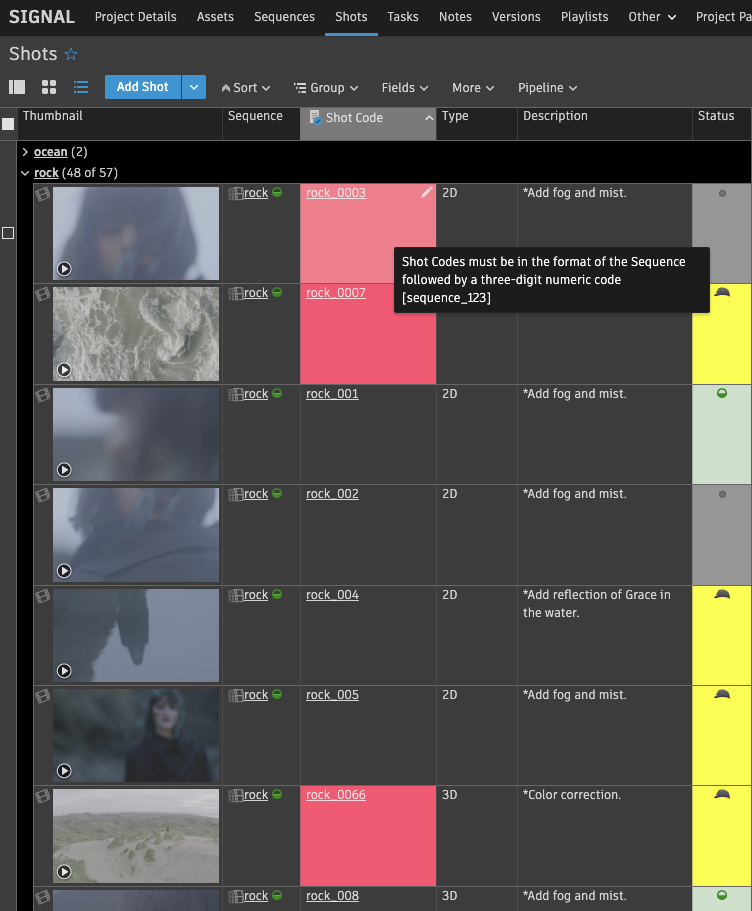
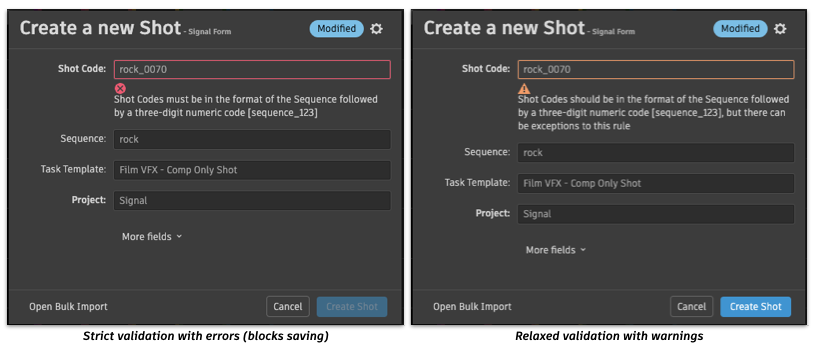
- Enabling Input Validation Rules
- Step 1: Set up rules
- Step 2: Apply rules to Projects
- Creating records with Validation Rule errors
- Importing with Validation Rule errors
- Fixing Validation Rule errors
- Updating Validation Rules
- Working with template Projects
- Turning off Validation Rules
- Support and Limitations
Enabling Input Validation Rules
To enable an input validation rule on a field:
- Right-click on the field header
- Configure field
- Select the VALIDATION tab
When creating a field for the first time, you will need to complete the GENERAL tab prior to selecting the VALIDATION tab.
Then, enable Validate using input rules. When enabled, saving invalid entries will be prevented for new Shots when a strict validation rule is applied.
Validation Strategy
Strict Validation
Strict validation will prevent the input of data and will present users with an error message upon creating a violation.
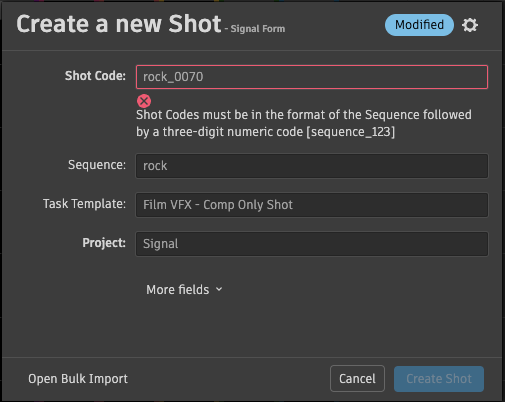
Relaxed Validation
Relaxed validation will present a warning upon inputting data with violations to the rule, but users can continue to input data.
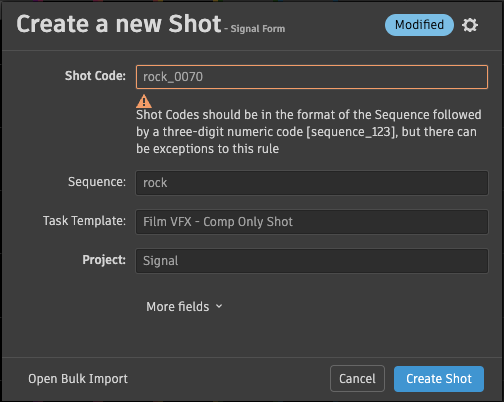
Adding a Description
Adding a Description to the validation offers a way to convey important information in a digestible way to Administrators maintaining the validation rule. Adding a description is required to create the rule.
Displaying error message as
The Display error message as value will be the message users see upon hovering over a record when there is a validation rule violation with strict rules or warning with relaxed rules.
Step 1: Set up rules
Segments
You can create input validation rules by adding and configuring segments. Segments can include separators (dashes or underscores) and each segment should include the maximum number of characters you expect for that segment.
You can also choose to start with an example segment code value which is inherited from your data.
As you add additional segments, you can preview your changes below them.
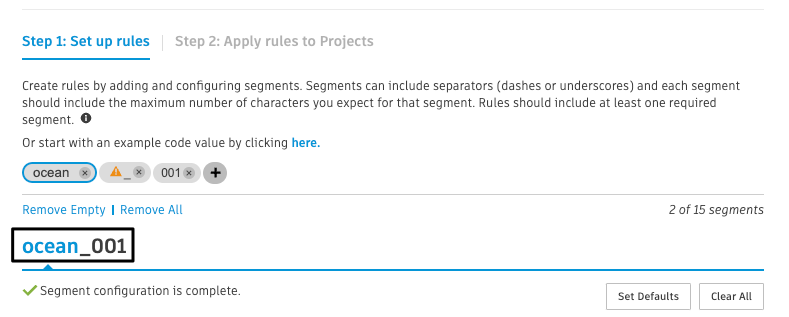
Additional functionality with validation rule segments includes support for:
- Clicking and dragging the segments to a preferred position
- Remove Empty: removes any empty segments
- Remove All: removes all segments
- Set Defaults: will reset your General and Allow Character settings defaults
- Clear All: will clear all General and Allow Character setting configurations and you can start fresh
General Settings
Exact character match:
- When a segment is selected, you can indicate if it should be an exact character match requirement
- When enabled, the characters must be an exact match when creating a record, and be limited to the option chosen in the allow section (in the example below, that's
SIGfor the first segment) - When turned off, the characters can vary
Example: this can be helpful in cases where you would like a fixed value in a naming convention, like starting with a Project name for a segment.
Mark segment as optional:
When optional, creating records without the segment will be possible and will not cause an error.
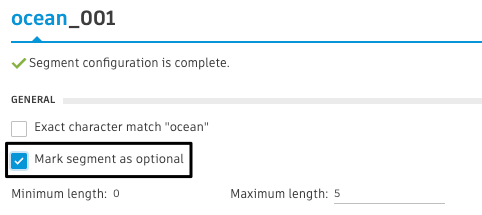
Setting Minimum and Maximum Lengths
- You can set the minimum and maximum length accepted for each segment.
Allow Character Settings
When Exact character match is inactive, you can choose to allow:
Specified Alphabetic Characters, Numbers, and Spaces
Special character segments to include specified special characters (eg.
!"#$%&'()*+,-./:;<=>?@[\]^‘{|}~)
Notes about Spaces:
- When Spaces are enabled, they will contribute to the character length specified for the segment
- Leading and trailing spaces will be removed in the input before validation rules are applied
Working with Number, Float, Percent and Currency Type Fields
You can add an upper or lower limit, or value ranges with Number, Float, Percent and Currency Type Fields.
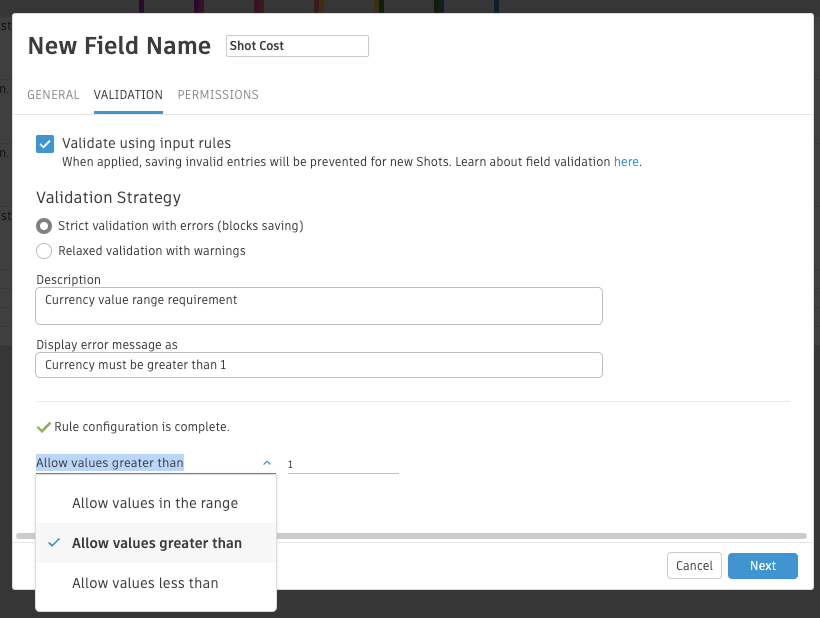
Step 2: Apply rules to Projects
Once you are ready to apply your rule to the field on Projects, select Step 2: Apply rules to Projects. By default, the current Project is automatically selected, but if you would like to select additional projects, then proceed to Step 2.
Here, you can select which Projects you'd like to apply the rule to—and you can always revisit and update these Projects later.
To apply the validation rule, select Update Field.
Then, you'll be prompted with the following message:
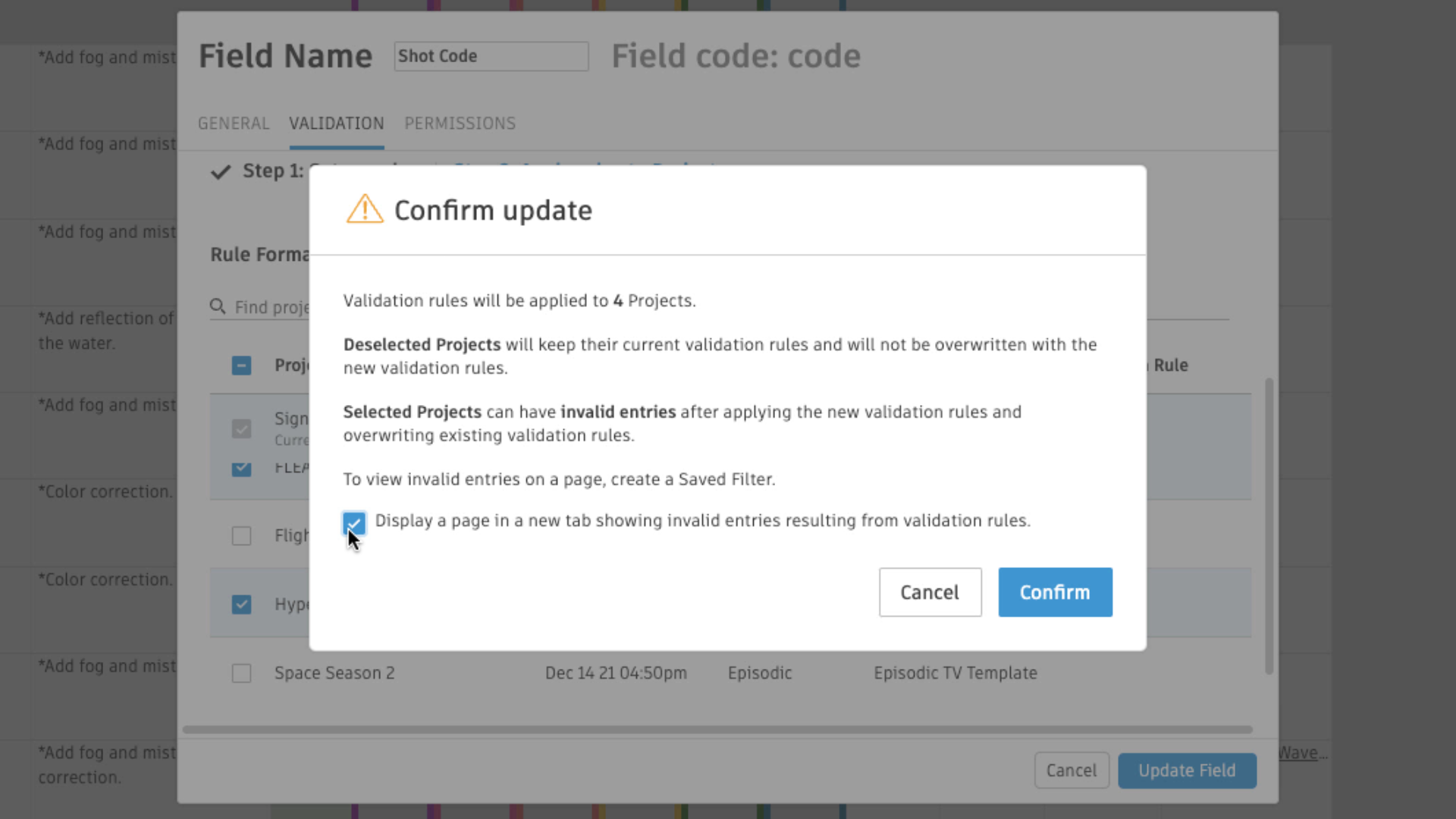
Creating a Page with Errors
After applying the rule, you will be given the option to create a page with errors that will open in a new browser tab.
You can resolve any errors by editing the records on this Page.
Once the Page is created, it will be available in your Pages dropdown in case you need to revisit it later:
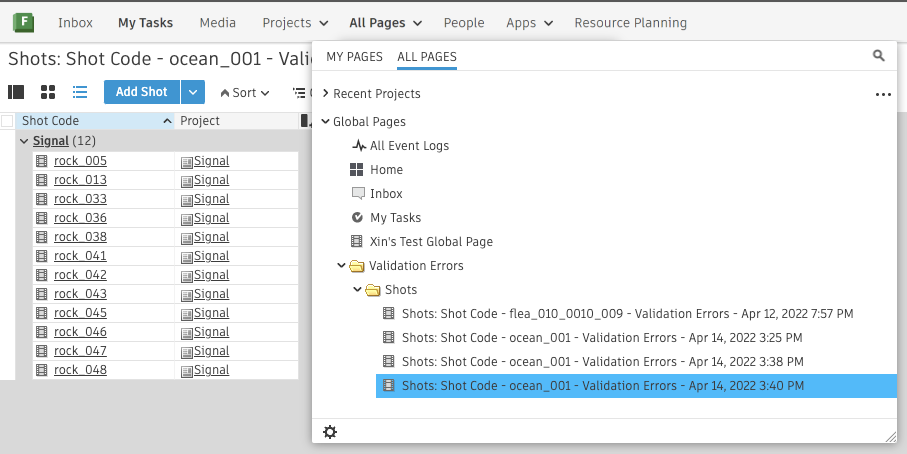
You can also filter errors (with strict rules) and warnings (with relaxed rules) on an entity page.
Creating records with Validation Rule errors
After a strict validation rule is applied to a field, you will be prevented from creating a record that violates the rule. When a relaxed validation rule is applied to a field, users will be presented with a warning and can continue to create the record.
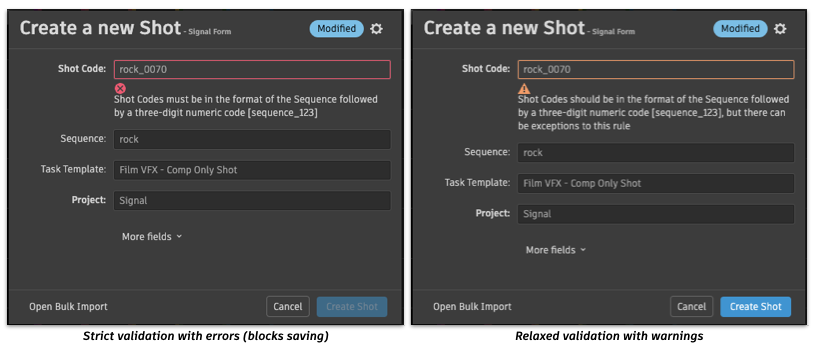
Importing with Validation Rule errors
Importing with Strict Validation Rules
After a strict validation rule is applied to a field, if you try and import violations to that rule, you will see errors in the importer that will need to be corrected before the import can complete.
Importing with Relaxed Validation Rules
When a relaxed validation rule is applied to a field, you can import without any warnings or errors. After importing, you can review validation warnings via filtering on the entity page.
Fixing Validation Rule errors
Error Pages generated after applying a validation rule
If you created a page with errors after applying the Validation Rule, it will be available in your Pages dropdown so that you can revisit at any time:
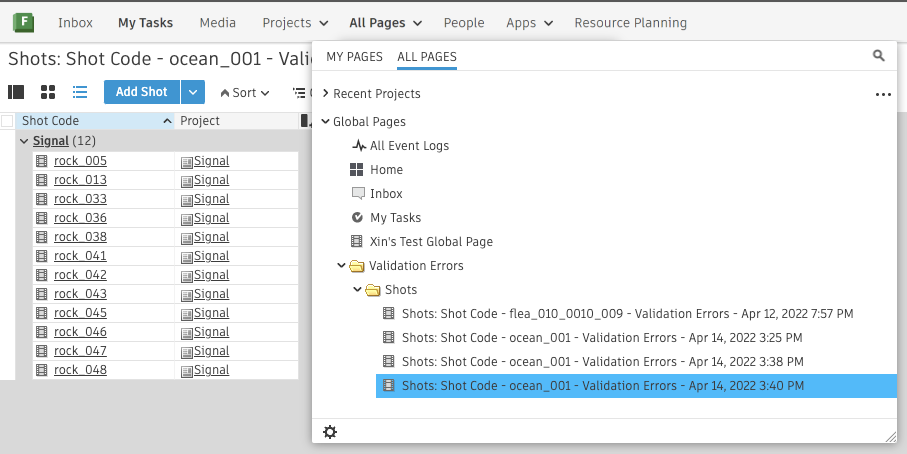
From here, you can correct any errors by editing the fields directly.
Filtering for errors and warnings
Using the filter panel
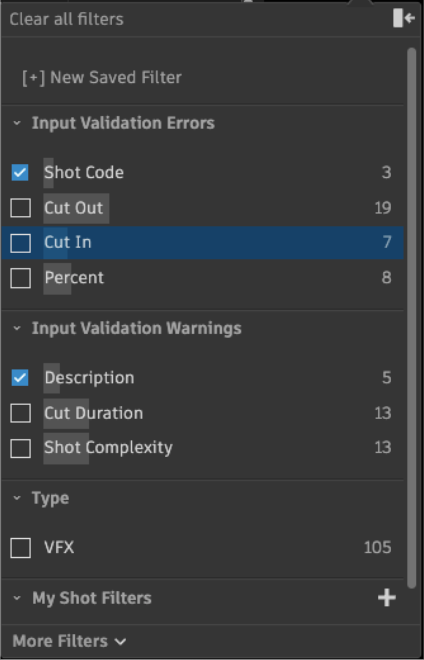
Strict Rules
You can use filter widgets to filter records that have validation errors. From the filter panel, add a filter widget for Validation Errors. Then, select the field in the filter widget to show the records with the errors.
Relaxed Rules
Likewise, you can use filter widgets to filter records that have validation warnings. From the filter panel, add a filter widget for Validation Warnings. Then, select the field in the filter widget to show the records with the warnings.
Applying Page filters
You can filter for strict validation rule errors and relaxed validation rule warnings using Page filters with the following criteria:
- Field Name
has invalid entries, or - Field Name
does not have invalid entries
Relaxed validation rules are filterable using the same filter, but the records containing warnings are not highlighted red. You can simply hover over the record to see the warning.
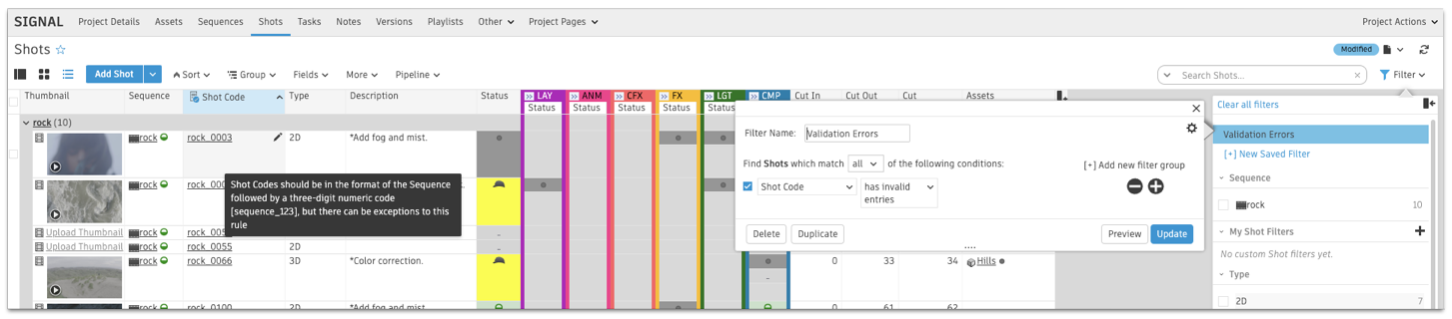
Updating Validation Rules
To update a validation rule on a field:
- Right-click on the field header
- Configure field
- Select the VALIDATION tab
- Make any updates from here and update the field
Working with template Projects
Input Validation Rules can be applied to template Projects so that you can inherit a Project's validation rules when basing a new Project on a template Project, and when changing a Project configuration.
Applying Validation Rules to template Projects
While within a template Project, you can enable and apply Input Validation Rules to fields just as you can with any other project.
By default, when editing a validation rule in a template Project, the Apply to Projects tab will only have the template Project selected, even when editing an existing rule which is applied to other Projects. This mitigates the risk of accidentally updating all existing Projects unintentionally. Instead, navigate to the Apply to Projects tab and select any other Projects that should have the rule applied to them.
Changing Project configurations with Validation Rules
When changing a Project Configuration, the Change Project Configuration dialogue supports the ability to overwrite Validation Rules.
Applying Validation Rules from a source Project to a target Project (including template Projects)
When creating or updating Input Validation Rules on a source Project, you can apply them to any other Project, including template Projects.
Turning off Validation Rules
Rules can be turned off by deselecting the Validate using input rules checkbox and then updating the field.
You can deselect Projects and update the field to turn it off on selective Projects instead of turning it off on all fields in all the Projects in was active in.
Support and Limitations
Input Validation Supports
- Strict and relaxed validation strategies
- Text Type fields
- Number, Float, Percent and Currency Type Fields with the ability to apply an upper or lower limit or value range
- Configuration of allowable characters (including alphabetic, numerical and special characters)
- Filtering for validation errors by:
- Creating a new page after the rule is applied to show all records with errors
- Filtering by invalid entries via Page filters
- Using filter widgets in the filter panel to filter for validation errors (strict rules) and validation warnings (relaxed rules)
- The ability to create input validation filters on linked fields
- Adding Validation Rules while creating new fields
- The ability to apply Validation Rules to selective projects
- The ability to create a page of validation errors for all applicable projects at the end of the configure validation rule process
- The ability to view validation errors in grids, forms, and in the importer
Not Supported
- API support for overriding validation evaluation on rules
- Regex is not supported
