General Settings (tab)
Rendering > Render Settings > General Settings
In the General Settings tab, you can enter global parameters for antialiasing, the pixel filter, and other options.
Once you're finished customizing the render settings, use the Render Summary for a summary of things, such as total renders and files, and more. When finished setting attributes, use the buttons, at the bottom of the module to start image calculations.
Antialiasing
Computer screens are made of small pixels, which is why illustrations of round objects or curved surfaces appear faceted at their edges. Antialiasing is a technique that makes the edges from rendered objects less pixelated.
The Antialiasing settings control the number of samples taken during stillframe antialiasing. These are the primary controls that influence the quality of the rendered image. You will find denoising options here.
Render by Using
Sets the image quality using time or samples.
Time - Sets the maximum duration for creating a single image.
Image Samples - Uses image samples taken during stillframe antialiasing for the calculation of an image. Higher values produce a cleaner result, while lower values reduce the render time. A value of 128 is a recommended starting point, in general, but may be too low for interior scenes with full global illumination.
Samples
Only available when Render by Using > Image Samples is selected. Sets the number of samples taken during stillframe antialiasing for the calculation of an image. Higher values produce a cleaner result, while lower values reduce the render time. A value of 128 is a recommended starting point, in general, but may be too low for interior scenes with full global illumination.
Use Time
Only available when Render by Using > Time is selected. Sets the maximum duration for creating a single image.
Use Infinity Rendering in Viewport
Sets the calculation of the image samples as endless. If this box is not checked, there are as many image samples calculated as set in Use Image Samples (for example, 256 images) or as the calculation takes until the preset time is reached.
Update Render
Sets the number of samples at which the antialiasing render update starts. A value of 16 typically prevents grainy-looking progress samples from displaying. The render continues to calculate in the background.
When still frame antialiasing, this sets the number of image samples rendered. When this is set to 1, while still frame antialiasing runs, the render image updates in the viewport after each sample. In some raytracing modes, like Full Global Illumination, the result looks very noisy in the first samples (except if the denoiser is used). To avoid this, set Start Update Render with.. to a higher value, such as 16. VRED does the sampling in the background, only showing, for example, the image on screen, once the 16 samples have been computed, significantly reducing or eliminating the noise.
Adaptive Sampling
Allows the raytracer to skip regions that are already smooth and focus the processing power on regions that are still noisy. The various quality settings control a threshold for a region to be considered as smooth. Setting the control to Highest Quality disables adaptive antialiasing and always samples each pixel with the number of image samples specified. While this gives the highest render quality, it may waste processing power and time on regions that are already smooth.
Preview Quality - Sets the sampling quality to a low level, resulting in preview render quality and short render times.
Low Quality - Sets the sampling quality to low level, resulting in average render quality and short render times.
Medium Quality - Sets the sampling quality to medium level, resulting in good render quality and medium render times.
High Quality - Sets the sampling quality to high-quality level.
Ultra High Quality - Sets sampling quality to a production quality level.
Highest Quality - Sets the sampling quality to the maximum available quality level.
Use Clamping
Activates clamping of bright pixels to eliminate white spots after antialiasing. The value sets the maximum value for a white pixel.
Activating clamping and reducing the value reduces the maximum resulting image color range.
Denoiser
Provides options for reducing noise for raytracing on antialiased images. GPU denoising can be combined with CPU raytracing. The denoiser uses NVIDIA's AI to dramatically reduce the time to render high fidelity, which is visually noiseless. This technology provides ultra-fast interactive feedback for faster creative decision making.
GPU denoising can be combined with CPU cluster raytracing, if the master has the recommended graphic port. The graphic requirements are NVIDIA Maxwell and the Pascal generation, NVIDIA GV100 and NVIDIA RTX. The quality of the denoising can be changed by setting different real-time antialiasing levels.
Choose from:
- Off - No denoising is applied.
- Deep Learning Stillframe - Deep-learning-based denoising is applied during stillframe rendering.
- Deep Learning Always - Deep-learning-based denoising is applied during interactive and stillframe rendering.
Denoiser Type
Only available once a denoiser is chosen.
This is a modal window.
Video captions: For Denoising, you can now select between the NVIDIA GPU denoiser or Intels Open Image CPU Denoiser. This can save you a lot of GPU memory when rendering a huge image.
Sets the denoiser used. Choose from:
GPU/Auto - If the hardware and driver version support it, a GPU-based denoiser will be used; otherwise, a CPU-based denoiser will be used.
Note:If GPU/Auto is chosen and no compatible hardware is found or image resolution is set higher than the GPU denoiser can handle, VRED automatically uses to the CPU denoiser.
CPU - Always uses the CPU-based denoiser.
To set which denoiser is used with Python, try setDenoiserType(CPU) for the CPU denoiser and setDenoiserType(GPU) for the GPU.
Denoiser Inputs
Only available once a denoiser is chosen. Select the denoiser input to use. Choose from:
- Color only
- Color, Albedo
- Color, Albedo, Normal
Denoise Alpha
Only available once a denoiser is chosen. Toggles alpha channel denoising and filtering of sampled environment caustics. When disabled the alpha channel is copied from the input image without applying the denoiser. This increases render performance.
For Python users, try the command, setDenoiseAlpha(true/false).
Denoise Filter Threshold
Only available when CPU is selected for the Denoiser Type.
Sets the threshold filter value for the level of noise reduction. It is only enabled when the Denoise CPU option is selected. The parameter can be set to values between 0 and 3. It controls the aggressiveness of the filter. The larger the value is, the more noise is removed and, simultaneously, more blurring artifacts may be introduced. Once set, click the Filter and Save Now button.
Limitations to the Denoiser - There are a few limitations to the Denoiser.
- It only works on Maxwell generation and up NVIDIA GPUs.
- Performance depends highly on the GPU used.
- Only sharp pixel filter variants work. Other pixel filters cause noise that isn't detected by the denoiser.
- Denoising in Display Cluster mode may cause seams between segments, since the whole image is required for it to work.
- Can consume a lot of memory. For example, a 4K image, about 2-3 GB of GPU memory is required. Memory requirements can exceed that of your GPU For high resolution rendering.
- Deep-learning denoising is only applied to all individual renderpasses. This can cause slight differences between the denoised beauty image and combined denoised images.
Filter and Save Now
Filters the current image in the viewport, using the threshold value specified. The filtered image is saved at the location specified in Render Settings > File Output (tab) > Image (section) > Filename and has the same format, as well. Its name is based on the filename specified there, with a suffix and the unfiltered original image is saved next to it.
Pixel Filter
A pixel filter weights the image samples taken per pixel and therefore, controls the antialiasing quality of the rendering. High image filter sizes may result in blurry images.
Filter
Contains the following filter options:
- Box - The box filter is the simplest pixel filter. It weights each image sample equally. A size of 0.5 should be used for this pixel filter.
- Triangle - The triangle filter linearly distributes the samples between the various pixels. It gives decent results and is therefore, the default pixel filter in VRED. It should be used with a size of 1.0 independent of screen resolution.
- Gaussian - The Gaussian filter uses a Gaussian function to weight the samples. Samples near the center of a pixel receive a larger weight compared to samples further away from the pixel center. It gives slightly better results compared to the triangle filter in some situations. A size of 1.0–1.2 is recommended.
- Mitchell Netravali - The Mitchell Netravali filter prevents blurring that may occur when using box, triangle, Gaussian, or bspline filter by sharpening the image. It gives the highest-quality result, but may have ringing on hard contrast edges. A size of 2.2 is recommended.
- Lanczos - The Lanczos filter is a sync-based filter that does an optimal reconstruction of the image. It delivers sharp high-quality results, but may have ringing. A size of 2.5 is recommended.
- Bspline - The bspline filter uses a bspline function to weight the samples. It gives results comparable to Gaussian filtering, but suffers less from blurring. A value of 1.3–1.5 is recommended.
- Catmull Rom - The Catmull Rom filter creates sharp images, but may have ringing, just like the Lanczos and Mitchell Netravalli filter. A size of 2.5 is recommended.
- Sharp Triangle - In this triangle filter variant, one sample affects only 1 pixel. This way, the first impression of the image looks sharper and the image noise is high frequency.
- Sharp Gauss - In this Gauss filter variant, one sample affects only 1 pixel. This way the first impression of the image looks sharper and the image noise is high frequency.
- Sharp BSpline - In this BSpline filter variant, one sample affects only 1 pixel. This way the first impression of the image looks sharper and the image noise is high frequency.
Size
Defines the number of neighboring pixels taken into account for sampling.
Options
Certain rendering features can be enabled or disabled globally.
Rendering Color Space
This sets the color space to use during rendering. Choose from the following:
Linear Rec.709 (sRGB) - The standard for high definition television. Before version 2025.2, this was the only available rendering color space in VRED. Now, it is exposed and is used as the default color space.
ACEScg - The standard working space for CGI rendering and composition. ACES was developed by the Academy of Motion Picture Arts and Sciences. ACEScg is the version of the ACES encoding system for computer graphics, widely adopted in the industry. It has become the industry standard, because compared to sRGB, ACEScg uses ACES AP1 wide-gamut primaries and works with a lot more color information.
Linear P3-D65 - The colorspace developed for digital cinema with an adjustment to D65 white point. P3-D65 is a wide gamut display-referred color space, used primarily for projection. It is a variation on DCI-P3, using the same primaries and electro-optical transfer function, but with the D65 white point used by video.
Linear Rec.2020 - The standard for ultra high definition television. Rec. 2020 is designed to work with high dynamic range content. Similar to ACEScg, it covers a significantly large color space (around 75.8%) of all visible colors, but compared to ACEScg, all colors covered in Linear Rec.2020 are within the visible spectrum.
Within the Color Picker of the Material Editor, use the L, a, and b values to edit these colors. These are extremely saturated and outside the sRGB color space. Note that to see them, you will need a display with a wide color gamut.
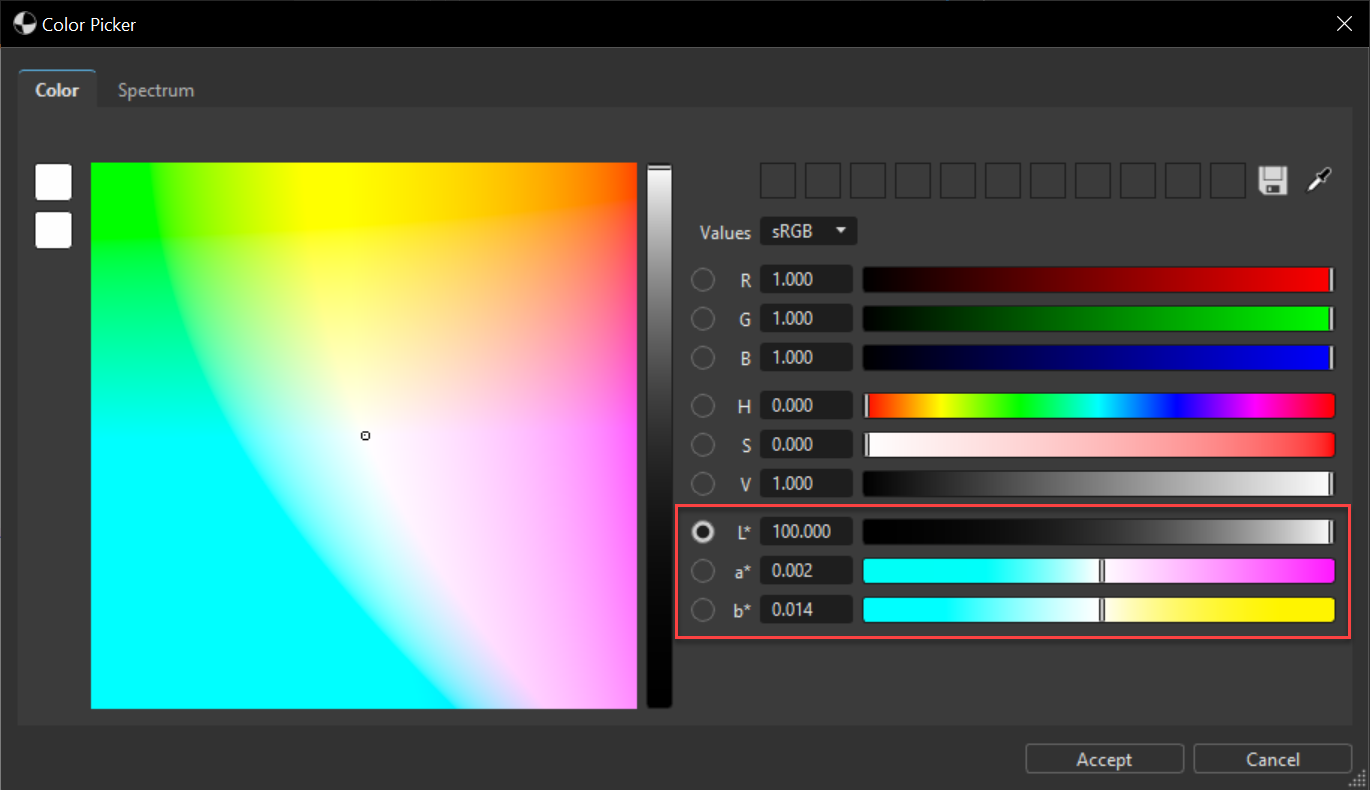
Enable Photometric Parameters
Video captions: Open the Light Editor, via the item, Scene, in the main menu bar. Create a spotlight and position it freely above your geometry. Change the intensity to 10. The current intensity value of the spotlight isn’t able to be measured with physical values. The Intensity value is assigned as 1, and in our case is 10. Open the Render Settings with the help of the Quick Access Bar and call up options under the General Settings tab. To measure the brightness intensity of light with physical values, please activate Enable Photometric Parameters. You see a warning is prompted because Autodesk VRED tries to change all intensity values to physical values. Via Enable, all intensity values are changed, which can result in an alteration of the lighting. Should you ignore the suggestion, the values remain the same and are not adjusted to physical parameters, which darkens the image. Pick Adjust Values. VRED tries to retain the lighting as much as it can but changes the values to physical parameters. As you can see, there are now realistic physical values available for selection. Essential while working with photometric parameters, is the setup of a photometric camera. Open the camera settings, via the Quick Access Bar and select Physical Camera under Tonemapping in the Image Processing tab. Alter the FStop to 5.6 and the Shutter Speed to 8. Open the Material Editor and select your environment. Activate Mapping in the Color Correction section. Mapping means that the white value of RGB 1, 1, 1 is mapped to some value. An approximation of the value, 10 000 cd per square meter finds its application.
Activates the photometrically consistent rendering pipeline to generate images containing realistic and reliable luminance information. The process chain includes photometric input values for light sources, environment maps, materials, cameras, clamping threshold, and the display luminance. Spectral data for light sources and incandescence are photometrically consistent and physically implausible parameters are removed from the user interface. This mode provides the means to reproduce the rendering, results in realistic luminance information on the display. Therefore, it is necessary to set up the display luminance parameter to match the current display, preferably using measured data. Also, adjust the clamping threshold and tone mapping parameters of the cameras, accordingly.
Enable Spectral Raytracing
Activates the spectral rendering pipeline for raytracing. The lighting simulation calculation uses spectral distributions for all the colors, instead of conventional tri-stimulus RGB values. The spectral information for the color channels of materials and light sources can be provided and edited by opening the respective color dialogs. See Choosing a Color. Spectral raytracing is now, as of 2025.1, available in both GPU and CPU raytracing.
Illuminant
Sets the light spectrum considered to be white. Usually this value should be D65 to match daylight.
Equal Energy - Uses an equal energy spectrum as white. An equal energy spectrum has an equal value for all wavelengths.
D65 - Uses a D65 daylight spectrum as white.
Optimize for Many Light Sources
As of version 2022.2, this is supported for both GPU and CPU raytracing. Allows the renderer to optimize the light calculation by slightly reducing the quality, which significantly increases the rendering performance. While the quality loss is not recognizable in most situations, some scenes may suffer from heavy noise, when this feature is selected. For such scenes, disable the optimization to get a clean render result. In scenes with many light or geometry light sources, rendering may slow down.
Enable NURBS Raytracing
Only available for CPU Raytracing with VRED Pro. Enables/disables direct NURBS raytracing. When enabled, this changes the display from mesh-based topology to pixel-based NURBs, which is very useful for Class-A modelers when evaluating surfaces. If there are gaps between surfaces, it is much easier to spot with NURBS raytracing enabled.
The resolution of your screen has an impact on performance when this is enabled. The larger your render view, the slower the performance.
Cost Visualization
Analyzes where the most time is spent, while tracing an image.

BRDF Behavior
The BRDF shader model better conserves energy. The weighting of the diffuse/glossy/specular layers should consider the glossy/specular colors, in addition to the fresnel reflectivity. The result does not show dark edges when a glossy color turns to black. Instead, it displays a purely diffuse material. This provides better fine-tuning of the specular reflections.

Energy Preserving GGX - Energy Preserving GGX uses a multi-scattering approximation to improve the preservation of a material's energy, especially for high roughness values, creating a realistic material that maintains its properties in any lighting condition. Its improved importance sampling method reduces the chances of fireflies.
Note:In 2024.1, you will find an improvement in the GGX importance sampling performance for GPU raytracing in stillframe rendering by implementing a new algorithm, which requires less resources.
Though this is meant to eliminate extra manual tweaking of materials to achieve the same realistic result, these slight changes to material roughness may still require some material adjustments.
To use this feature, select the Energy Preserving GGX option from BRDF Behavior in the Render Settings > General Settings tab > Options section.
To set this as the default BRDF behavior, select the Energy Preserving GGX option from BRDF Behavior in the Edit > Preferences > Rendering > Render Settings > General Settings tab > Features section.

- Ver. 2014 and above - This considers the glossy color to weight the diffuse color and avoid darkened edges.
- Ver. 6.0x and below - This is the old BRDF model VRED used. For compatibility reasons, it is still available.
Number of CPU Cores
Sets the number of CPU cores used for raytracing. Sometimes, limit the number cores VRED uses is required, so some processing power is left for other applications. This setting is a runtime-only setting and does not influence cluster machines.
Use Ray Splitting
Traces the reflection and refraction of rays when they first hit a glass surface. When turned off, only one ray is traced.
Use Two Sample MIS
Traces two samples for environment map evaluation. When turned off, traces only one sample for environment map evaluation, instead of two.