The Vault server stores and maintains the files and metadata that make up the vault. This data is managed by Microsoft SQL Server 2005 or 2008 Express, a scaled-down version of Microsoft's SQL Server 2005 or 2008 relational database. The server software can be installed on a server or workstation that is shared by all users. For a single user, the server can be installed along with the client on a single, isolated workstation.
Vault Server
Three primary components make up the Vault server: a web server, a database, and a file store. The following figure illustrates the basic configuration of the components.
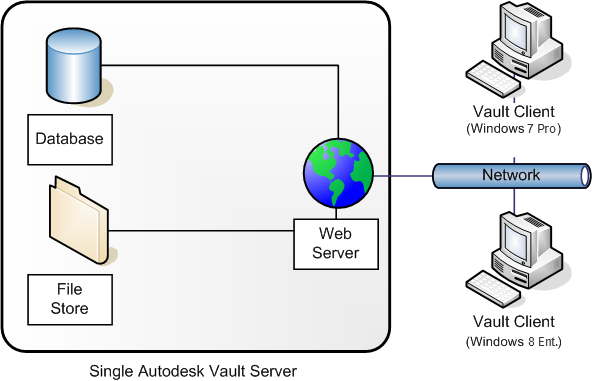
Database Server
- Microsoft SQL Server 2008 SP2 Enterprise
- Microsoft SQL Server 2008 SP2 Standard
- Microsoft SQL Server 2008 Express R2
- Microsoft SQL Server 2008 Enterprise R2
- Microsoft SQL Server 2008 Standard R2
File Store
The file store and the database server work with each other. The database provides the index information for the location of files. The file store is the secure location on the server where the files are located.
Web Server
Autodesk data management server requires that Windows Internet Information Services (IIS) is installed.
The Autodesk Vault server is actually a Web application that uses services to manage the communication between the clients and the server with Web services. The interaction between the clients and the server resembles the way a web browser communicates with a site on the Internet. The Web services use standard HTTP methods, communicating over the Web server port 80 by default. Microsoft IIS is required for multiple-user configurations.
Proxy Server
A proxy server forwards requests of client computers to other servers. Some networks force all client computers to use a proxy server for all web service requests.

If your network uses a proxy server, you can configure it to use a host name or bypass the proxy server of your host clients.
About the Autodesk Data Management Server Console
Perform all database and file store maintenance using the Autodesk Data Management Server console. The console is the interface for the administrator to maintain the vault file stores and databases. Tasks include backing up and restoring data, creating and managing vaults, moving data bases, and purging old data. You can also use the server console to attach, detach, and manage Content Center Libraries for Autodesk Inventor.
The administration utilities in the server console are also available from the command line. You can use the command line with scripts to create custom schedules and automated maintenance tasks.
The main view summarizes the vaults, sites, and libraries associated with the server.
Log into the server console with a vault account that is assigned the Administrator role. To perform most vault maintenance, you must also have SQL administrator privileges.
Main View of the Autodesk Data Management Server Console
The navigation pane lists the libraries and vaults currently available on the Autodesk Vault Server as well as the available sites. Sites, vaults, and libraries are managed using the Autodesk Data Management Server console.
Autodesk Vault Server Summary
- In the navigation pane, click the top-most node.
A summary of the vault server statistics is displayed. The statistics include the:
- name of the computer hosting the server
- number of days since the last full backup and the last incremental backup
- number of vaults on the server
- number of vaults enabled at this site
- number of Content Center libraries on the server (not applicable to AutoCAD Civil 3D)
- total amount of space used by the vaults
- amount of space used by the Content Center Libraries (not applicable to AutoCAD Civil 3D)
- amount of space used by the file store
- total amount of space used by the vault server
Workgroups Summary
- In the navigation pane, click Workgroups.
The status and properties of all sites and the vaults at each site are displayed. In a single site environment, only the current site is listed. The server console can be used to edit local site properties and some remote site properties. For each available site, the following information is listed:
- Server Name - the name of the computer hosting the Autodesk Vault Server at the site
- Description - a short text description for the site. This property can be edited for any site.
- Location of File Store - the path for the file store at that site. This property can be edited for the local site only.
- Vault - the name of the vault on that site
- Vault Status - indicates the state of the vault, either enabled or disabled. Enabled vaults can be accessed by other sites in a multi-site environment. This property can be edited for the local site only.
- Replication Type - indicates if automatic replication is turned on and whether or not it is a daily schedule or an interval. This property can be edited for the local site only.
- Last Replication - the date of the most recent replication
- Next Replication - the date for the next scheduled replication
- Files/Size - tthe number and size of the files that have not replicated to the current vault.
- Site Status - indicates whether a site is currently available or not
Drag a column header into the Group By box to organize the site summary by a specific column.
Sites Summary
- In the navigation pane, click the site name listed under the workgroups node.
The status and properties of all sites and the vaults at each site are displayed. In a single site environment, only the current site is listed. The server console can be used to edit local site properties and some remote site properties. For each available site, the following information is listed:
- Server Name - the name of the computer hosting the Autodesk Vault Server at the site
- Description - a short text description for the site. This property can be edited for any site.
- Location of File Store - the path for the file store at that site. This property can be edited for the local site only.
- Vault - the name of the vault on that site
- Vault Status - indicates the state of the vault, either enabled or disabled. Enabled vaults can be accessed by other sites in a multi-site environment. This property can be edited for the local site only.
- Replication Type - indicates if automatic replication is turned on and whether or not it is a daily schedule or an interval. This property can be edited for the local site only.
- Last Replication - the date of the most recent replication
- Next Replication - the date for the next scheduled replication
- Files/Size - the number and size of the files that have not replicated to the current vault.
- Site Status - indicates whether a site is currently available or not
Drag a column header into the Group By box to organize the site summary by a specific column.
Vaults Summary
- In the navigation pane, click Vaults.
A summary of the vault server statistics is displayed. The statistics include the:
- number of vaults on the server
- number of vaults enabled at this site
- total amount of space used by the vaults
- amount of space used by the file store Note: Non-migrated vaults are not included in this calculation. Some vaults created prior to version 3.0 may have abandoned files in the file store. These files may exist in the file store but do not have an entry in the database. The total file store size includes these files.
- total amount of space used by the vault server
Specific Vault Summary
- In the navigation pane, select a vault from the Vaults folder.
A summary of the selected vault is displayed. The statistics include the:
- date the vault was created
- name of the account that created the vault
- version of Autodesk Vault Server that was used to create the vault
- location of the file store
- number of files in the file store
- total amount of space used by the vault database
- amount of space used by the file store
- largest number of versions of any one file
- average number of versions across all the files in the vault
- whether or not database defragmentation is recommended
Library Summary
- In the navigation pane, click Libraries.
A summary of the libraries stored on the vault server is displayed. The statistics include the:
- number of Content Center libraries on the server
- amount of space used by the Content Center Libraries
Specific Library Summary
- In the navigation pane, select a library from the Libraries folder.
A summary of the selected library is displayed. The statistics include:
- display name of the library
- whether or not the library is migrated
- name of the database file
- partition to which the library belongs (such as Autodesk Inventor 14, Autodesk Inventor 2008, Autodesk Inventor 2010)
- date the library was created
- name of the account that created the library
- total amount of space used by the library database
- read/write permissions of the library (read or read and write)
- whether or not database defragmentation is recommended
Management Summary
- In the navigation pane, click Management.
A summary of the log types stored on the vault server is displayed. The log types include:
- Console Logs
- Server Logs
- Email Logs
Specific Logs Summary
- In the navigation pane, select a log group from the Management folder. A list of the most recent logs for that group is displayed.
- Select an individual log. A summary for that specific log is displayed.
Log in to the Autodesk Data Management Server Console
You must log in using an account with vault administrator privileges. The default administrator account is:
- User Name: administrator
- Password: [blank]
- On the Windows® Start menu, select Programs ► Autodesk ► Autodesk Data Management ► Autodesk (Server Console).
The Log In dialog box is displayed.
- Enter the user name for the vault administrator account.
- Enter the password for the vault administrator account.
- If you have a Microsoft Windows Active Directory account, you can log into the Autodesk Vault Server using your Microsoft Windows user account credentials. Turn on the Windows Authentication check box. Note: This option is only available for Autodesk Vault Professional, and Collaboration editions.
- Windows Authentication is available only for Active Directory domains.
- If you are not using Windows Authentication, then you must have a valid Autodesk vault server account.
Note: If Windows Authentication is turned on, the User Name field displays the domain name combined with the Windows user name. Neither the user name nor the password can be changed. - Click OK.