我們要建立的第三個規則會控制托架的尺度。先前,我們已建立標示為 mass 的使用者參數。我們的新規則會根據此參數的值來修改托架的寬度。在第一個場景中,托架的寬度會根據以下值進行變更。
| 質量 | 托架寬度 |
|---|---|
| 100 | 1 in |
| 200 | 2 in |
| 300 | 3 in |
| 400 | 4 in |
加入值
首先,我們為 mass 參數加入一組可能的值。使用「篩選」區域中的功能表,以在清單中僅顯示僅顯示關鍵參數。此篩選可讓您更容易集中焦點於質量參數上。
- 在 mass 列中的任意空白儲存格內按一下右鍵,然後從關聯式功能表中選取「建立多值」。
會開啟「值清單編輯器」。
- 在「加入新項目」欄位中,加入值 200、300 和 400 (「值」清單中已有值 100)。
- 按一下「加入」按鈕以移植「值」清單,然後按一下「確定」以接受清單並返回至「參數」對話方塊。
您可以在「參數編輯器」中,按一下 mass 列的「多值」欄位中的下拉式功能表,以查看值清單。
- 按一下「完成」以完成對 mass 參數的修改。
加入規則
下一步,我們要建立規則以控制托架寬度。
-
 在功能區中,按一下
「管理」頁籤
在功能區中,按一下
「管理」頁籤
 「iLogic」面板
「iLogic」面板
 「加入規則」
。
「加入規則」
。 - 將新規則命名為 Width_Rule。
我們的規則第一部分指示如果質量為 100,則托架框度為 1 英吋。
- 在「編輯規則」對話方塊的規則文字區域中,以 If 陳述式開始此規則。
- 按一下「模型」樹中的「模型參數」節點,然後在樹右側的「參數」頁籤下找到標示為 bracket_width 的參數。
- 按兩下「bracket_width」,以將參數名稱插入至規則文字中。雖然可以直接鍵入參數名稱至規則中,但是從清單中按兩下參數名稱,則可避免出現拼寫錯誤。
- 將 bracket_width 設定為 1 英吋。
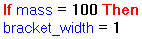
複製程式碼塊
If mass = 100 Then bracket_width = 1
註: 您可以使用 iLogic 數值表示式來指定單位 (例如:「1 in」)。然而,此自學課程中的範例並不遵循此慣例。單位省略時,會假設使用模型文件的性質中指定的單位。我們的規則第二部分指示如果質量為 200,則托架框度為 2 英吋。
- 使用 ElseIf 陳述式,在 mass 為 200 的情況下,將 bracket_width 設定為 2 英吋。
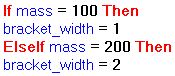
複製程式碼塊
If mass = 100 Then bracket_width = 1 ElseIf mass = 200 Then bracket_width = 2
- 再加入兩個 ElseIf 陳述式,以提供剩下的 300 和 400 的值。
- 使用 End If 陳述式結束此規則。
此規則已完成。
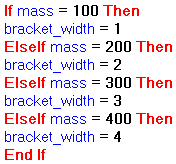
複製程式碼塊
If mass = 100 Then bracket_width = 1 ElseIf mass = 200 Then bracket_width = 2 ElseIf mass = 300 Then bracket_width = 3 ElseIf mass = 400 Then bracket_width = 4 End If
- 按一下「確定」以儲存新規則。
測試規則
-
 開啟「參數」對話方塊。
開啟「參數」對話方塊。 - 將 mass 參數的值設定為 100。請注意,bracket_width 設定為 1 英吋。
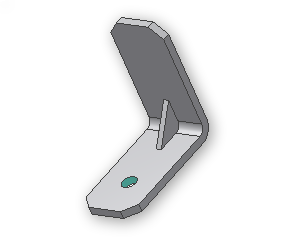
- 將 mass 參數值變更為 200,並注意框架寬度會再次變更。
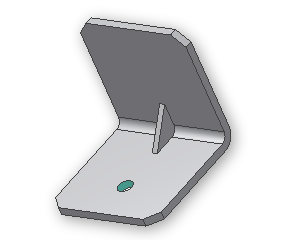
如果您將質量變更為 300,框架寬度會增加為 3 英吋。質量為 400 則會使寬度為 4 英吋。嘗試看看!
註: 按一下「更新」以取得寬度參數,來影響圖形。