- 將作用中專案設定為「tutorial_files」。
- 使用「開啟」指令從「檔案類型」下拉式清單中選取「Alias 檔案 (*.wire)」。
- 導覽至 C:\Program Files\Audodesk\Inventor [版本]\Tutorial Files\Keyboard\Original,然後從檔案清單中選取「Keyboard.wire」。
- 按一下「選項」以顯示「Alias 匯入選項」對話方塊。確保「關聯式匯入」單選鈕處於作用中狀態。
- 按一下「確定」。
- 接下來,按一下「開啟」以開啟該 Alias 線材檔。
將 Wire 檔案直接轉換到 Autodesk Inventor 中時,可能會出現些許延遲,並顯示「導出的 Alias」對話方塊。
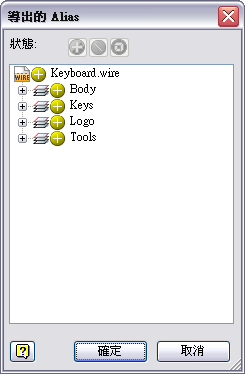
請注意,在該對話方塊中出現了四個節點名稱:「本體」、「鍵」、「標誌」和「工具」。圖層圖示會顯示在四個節點名稱的正左側,因為它們表示曾在 Alias 中的曲面的圖層名稱。
直至您從清單中選取其中一個節點,才會啟用對話方塊頂部的「狀態」區域中位於頂部的三個指令。使用這些指令可以選取圖層做為一個複合曲面,也可以分別選取所有曲面。您還可以排除某些 (或全部) 曲面。
使用最左側的「+」指令可以導出所有曲面做為一個複合曲面。此為預設條件。複合曲面以黃色顯示,並可以縫合入實體。然後,可以對縫合的實體執行大多數 Autodesk Inventor 塑型指令 (例如「薄殼」或「分割」)。
使用中間的「\」指令可從黃色的複合曲面中排除選取的曲面。排除的曲面顯示為半透明。
使用最右邊的指令可匯入物件做為個別曲面。個別曲面以藍色顯示。
- 展開「標誌」節點以顯示組成 Autodesk 標誌字母的八個曲面。按一下標誌名稱左側的「+」指令。注意圖示會變更為 \,指示所有八個曲面均已從複合曲面中排除。商標不會在鍵盤模型下顯示。
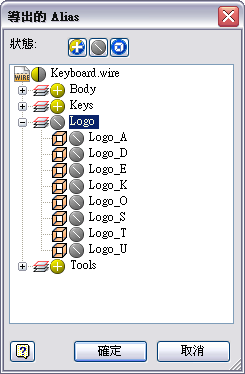
- 按一下「確定」,以關閉對話方塊。現在,轉換後的 Alias 檔案做為完全由曲面特徵組成的 Autodesk Inventor 零件檔顯示在圖形視窗中。

現在,請花一點時間查看「模型」瀏覽器。「Keyboard.wire」節點展現 Alias 線材檔的關聯式匯入。展開「Keyboard.wire」節點可顯示已轉換到 Autodesk Inventor 中的三個複合曲面特徵 (「鍵」、「工具」和Autodesk Inventor)。複合名稱與原生 Alias 圖層名稱相符。
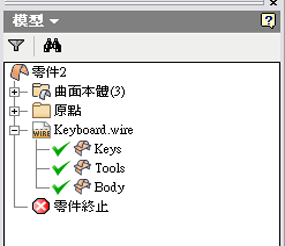 註: 注意標誌曲面並未顯示在「Keyboard.wire」節點下面,因為這些曲面先前已在此程序中被排除。
註: 注意標誌曲面並未顯示在「Keyboard.wire」節點下面,因為這些曲面先前已在此程序中被排除。 - 關閉檔案但不儲存。