- 使用「開啟」指令從「檔案類型」下拉式清單中選取「Autodesk Inventor 檔案 (*.iam、*.idw、*.dwg、*.ipt、*.ipn)」。
- 移往上一層資料夾 C:\Users\Public\Documents\Autodesk\Inventor [版本]\tutorial files\Keyboard,並從檔案清單中選取 Keyboard.ipt。按一下「開啟」以開啟該零件檔。
- 完成的鍵盤零件檔會顯示在圖形視窗中旋轉零件以檢視特徵。
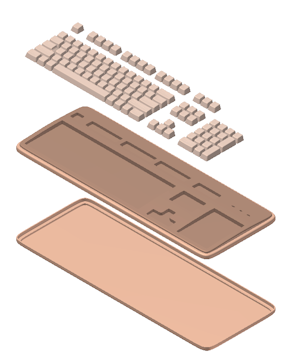
「模型」瀏覽器會列示在將零件檔轉換到 Autodesk Inventor 中之後對該檔案執行過的作業。注意會有一個過期圖示顯示在瀏覽器中的「Keyboard.wire」節點前面。

此圖示指示自原始 Alias 線材檔最初轉換到 Autodesk Inventor 中之後,已對該檔案進行了編輯。現在,Autodesk Inventor 零件檔不再同步。
- 按一下快速存取工具列
 上的「更新」,載入新版 Alias 檔案。經過載入 wire 檔時的短暫延遲後,「更新零件文件」對話方塊會顯示多個錯誤訊息。現在,已修訂的 Alias wire 檔中遺失了存在於原始 Alias wire 檔中的多個特徵。
上的「更新」,載入新版 Alias 檔案。經過載入 wire 檔時的短暫延遲後,「更新零件文件」對話方塊會顯示多個錯誤訊息。現在,已修訂的 Alias wire 檔中遺失了存在於原始 Alias wire 檔中的多個特徵。 - 按一下「接受」以關閉「更新零件文件」對話方塊。
「Keyboard.wire」節點以紅色字體顯示在「模型」瀏覽器中,指示 Alias 線材檔與 Autodesk Inventor 零件檔已不再正確關聯。
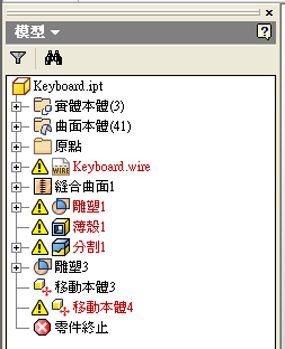
- 在「模型」瀏覽器中的「Keyboard.wire」節點上按一下右鍵,然後從快顯關聯式功能表中選取「更新關聯」。轉換資料時會發生延遲。完成後,會顯示「更新關聯」對話方塊。 註: 現在在圖形視窗中顯示兩個半透明視圖。左側視圖包含 wire 檔中的資訊。右側視圖會展示 Autodesk Inventor 中的更新後的資訊。

「工具」圖層名稱會顯示在「更新關聯」對話方塊頂部的下拉式清單中。
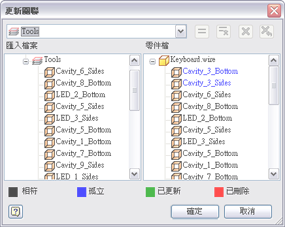
該對話方塊具有兩個清單以及顯示在這兩個清單下方的顏色圖例。如果顏色圖例中的顏色與螢幕上顯示的顏色略有不同,不用覺得奇怪。這是因為該顏色圖例以使用中的 Autodesk Inventor 色彩計畫為基礎。
左側的清單顯示 Alias 中的曲面名稱。對應的 Autodesk Inventor 曲面名稱顯示在右側。底部的四個狀態按鈕從左到右標示為「相符」、「孤立」、「已更新」和「已刪除」。注意右側的鍵盤零件檔清單,曲面「Cavity_3_Bottom」和「Cavity_3_Sides」為孤立狀態。在對原始 Alias 線材檔進行編輯後,這兩個曲面已不再存在於 Autodesk Inventor 零件檔中。孤立的曲面名稱永遠顯示在右側清單的頂部。必須刪除這些曲面。
註: 您可以使用多種方法刪除這兩個曲面。您可以單獨選取它們,也可以按住 Ctrl 鍵同時點選兩個曲面。選取這兩個曲面後,按一下該對話方塊右上角的「X」進行刪除。或者,您也可以在亮顯曲面名稱後按一下右鍵,然後從關聯式功能表中選取「刪除」。 - 從右側的「零件檔」清單中刪除「Cavity_3_Bottom」和「Cavity_3_Sides」。刪除的曲面名稱現在以其他顏色顯示在該清單中。您可以在圖形視窗中看到相同的顏色變更。
- 接下來,從該對話方塊頂部的圖層名稱下拉式清單中選取「本體」圖層。
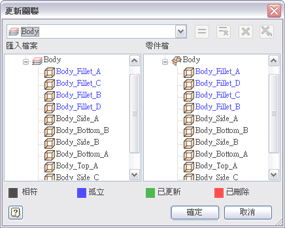
您會觀察到已孤立「Alias 本體」圖層中的四個曲面。在此例證中,這些曲面仍存在於兩個模型中,但是已發生顯著變更並且必須相符。
- 若要使孤立的曲面相符,請從左側的本體匯入檔案清單中選取「Body_Fillet_A」。然後,從右側的本體零件檔清單中選取「Body_Fillet_A」。現在,按一下恰好位於圖層下拉式清單右側的「相符」指令「=」。 註: 您還可以在亮顯曲面名稱後按一下右鍵並從關聯式功能表中選取「相符」來使兩個曲面相符。
檔案清單中的兩個名稱會變更顏色,並且還會以同一顏色顯示在圖形視窗中。
- 對「Body_Fillet_B」和其他兩個曲面重複相符程序。請確保在從清單中選取每對曲面名稱後選取「=」(「相符」指令)。
- 在所有四個曲面均相符後,按一下「確定」,以結束「更新關聯」對話方塊。
更新曲面之間的關聯時會稍有延遲。完成後,Autodesk Inventor 零件檔會顯示在圖形視窗中,反映對編輯後的 Alias 線材檔所做的變更。

還會顯示「更新關聯」對話方塊,說明無法建置縫合曲面4。會顯示此錯誤訊息,因為已刪除用於建立縫合曲面4 的兩個曲面 (Cavity_3_Bottom 和 Cavity_3_Sides)。
- 按一下「接受」以關閉「更新關聯」對話方塊。
- 展開「模型」瀏覽器中的「雕塑 1」節點並注意「縫合曲面 4」旁邊的圖示。
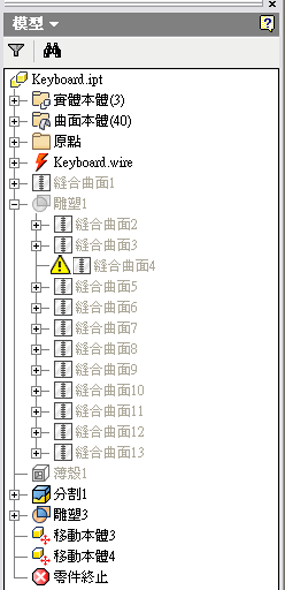
- 如果您要從「模型」瀏覽器中移除此節點 (雖然並非必須如此),您可以在此節點上按一下右鍵並從快顯關聯式功能表中選取「刪除」。若要移除「雕塑 1」節點旁邊的圖示,請在「雕塑 1」上按一下右鍵,然後從快顯關聯式功能表中選取「編輯特徵」。顯示「雕塑」對話方塊時,按一下「確定」,以關閉該對話方塊並重建雕塑特徵。
- (可選步驟) 在「模型」瀏覽器中,將「零件終止」標識移動到「移動本體 3」上方來以不分解的表現法檢視修訂後的鍵盤。

- 請勿儲存 Keyboard.ipt。