AutoDrop 使用功能設計自動化增強了拖放技術。AutoDrop 自動檢查以內容族群特性為基礎的用於放置和調整大小的幾何圖形。亮顯能夠支援所選族群中的內容的幾何圖形,且 AutoDrop 會預覽建議的大小和放置。當您在各種受支援的幾何圖形上移動游標時,AutoDrop 會動態地更新預覽,直到您做出選擇。選取後,可以使用提供的指令編輯或接受大小。
例如,您可以將螺帽族群拖曳至組合中的螺栓中。AutoDrop 會尋找適當螺帽,將其插入,然後在組合環境中貼合它。這樣,就無需瀏覽或搜尋適當的零件和大小。
您可以使用 AutoDrop 放置以下元件:
- 螺栓 (「其他」品類中包括的螺栓除外)
- 螺帽
- 墊圈 (墊圈 - 球除外)
- U 形鉤銷
- 軸承
- 卡環
放置之前,您可以使用掣點箭頭重調零件大小。工具提示提供了有關標註的資訊。
僅當零件大小不確定時,才顯示掣點。例如,為螺栓放置選取目標邊時,如果給定直徑只有一個可用的螺栓長度,則不顯示掣點。如果存在多個具有相同直徑和不同長度的螺栓,則顯示長度掣點。對於螺帽、墊圈和卡環,則無掣點,因為直徑定義的是個別族群成員。對於銷和螺栓,如果存在多個可用的長度,則顯示長度掣點。對於軸承,將顯示掣點,以便您可以選取不同的軸承大小。如果將軸承置於輪轂上,可以使用掣點來指定軸承內徑。如果將軸承置於軸上,可以使用掣點來指定軸承外徑。
當您將游標暫停於目標上時,AutoDrop 會嘗試更新零件大小。更新前,游標顯示為問號。更新後,會顯示一條工具提示以指定零件大小。游標為勾選標記,指示已找到對應的零件大小;游標也可以為十字標記,指示尋找對應的大小時存在問題。在這種情況下,預覽和工具提示的顏色將變為紅色。
AutoDrop 預覽
開始後,AutoDrop 會顯示給定族的刻面預覽。該預覽使用最後放置的族群成員或樣板模型大小。
若要生成各個成員的刻面預覽,AutoDrop 會暫時開啟並修改樣板零件檔並讀取刻面資訊。為了重複使用,AutoDrop 將此刻面資訊儲存在暫存資料夾 Documents and Settings\使用者名稱\Local Settings\Temp\Inventor Facets 中。
如果放置零件,有關上次放置族群成員的資訊將保留在本端預設資料夾 LastDroppedPart.ini 檔案 (Documents and Settings\使用者名稱\Application Data\Autodesk\Autodesk Inventor [版本]\DesignAccelerator\Defaults\LastDroppedPart.ini) 中。
AutoDrop 游標和工具提示
游標造型與各個資源中心品類和目標幾何圖形不同。通常,游標造型包含一個幾何圖形圖示 ( ![]() ) 和一個符號 (
) 和一個符號 ( ![]() )。該幾何圖形圖示指定為放置選取的目標幾何圖形。(例如:軸環形邊、空心環形邊、圓柱面、圓錐面、平物面等。) 符號亮顯刻面預覽是否成功更新目標幾何圖形。
)。該幾何圖形圖示指定為放置選取的目標幾何圖形。(例如:軸環形邊、空心環形邊、圓柱面、圓錐面、平物面等。) 符號亮顯刻面預覽是否成功更新目標幾何圖形。
| 符號 | 意義 | |
|---|---|---|
|
|
問號標記 |
沒有預先選取或選取目標幾何圖形,或未更新預覽大小。 |
|
|
勾選標記 |
已預先選取或選取目標幾何圖形,並且更新的成員適合目標幾何圖形。 |
|
|
十字標記 |
已預先選取或選取目標幾何圖形,並且更新的成員無法適合目標幾何圖形。 |
狀態列提示指定要選取的目標幾何圖形。另外,預覽大小變更時,工具提示將顯示目前成員資訊。
預先選取目標幾何圖形
游標置於目標幾何圖形上時,刻面預覽會根據目標立即定位。暫停游標時,刻面預覽大小也會更新到最佳擬合。更新游標以亮顯成員大小是否適合目標。
刻面大小根據預先選取的目標變更時,工具提示將顯示成員大小資訊。
如果 AutoDrop 無法找到適合目標的成員,則刻面預覽和工具提示均亮顯為紅色。但是,您可以將成員放置到所選目標中。
選取目標幾何圖形
如果選取的目標幾何圖形並不完全約束元件位置,則預覽位置會限制在選擇內。例如,置放螺栓時,您可以選取環形邊,其透過單一選擇完全約束螺栓直徑和放置。您還可以選取圓柱面。然後,更新螺栓直徑以適合刻面直徑。預覽僅可以沿目標軸線拖曳。正垂於圓柱的平物面可用於後續選擇。
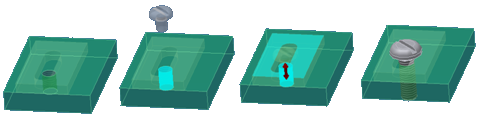
目標選取程序期間,您還可以取消選取的目標。例如,您可以取消選取要遵循的圓柱面,然後選取環形邊。或者,您可以使用關聯式功能表插入包含既有約束的元件 (例如,插入沿孔軸線約束的螺栓)。
「AutoDrop」工具列
如果您完全指定目標幾何圖形,AutoDrop 會更新預覽大小 (如果它還不是最新的) 並顯示具有插入指令的「AutoDrop」工具列。例如,根據特定的資源中心族群,預覽可以顯示掣點以指定螺栓長度。
工具列因插入的元件而不同。在下圖中,將螺栓插入到陣列孔時查看工具列。有關工具列指令的完整概述,請參閱 AutoDrop 幫助主題。
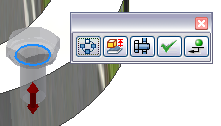
AutoDrop 關聯式功能表
使用關聯式功能表指令從資源中心插入選取的成員,無需選取完整的目標幾何圖形:
| 符號 | 意義 | |
|---|---|---|
|
|
套用 |
此指令完成目前插入,並且 AutoDrop 使用給定的族群繼續。您可以在一個指令期間插入多個大小。預設成員永遠最後放置。 |
|
|
完成 |
按一下以完成目前插入並停止 AutoDrop。 |
|
|
翻轉 |
翻轉用於插入的元件側面。僅可用於軸承的特定族群。 |
|
|
「變更大小」 |
選取以插入並貼合成員。開啟「資源中心族群」對話方塊,您者可在其中選取所需大小的成員。按一下此指令以停止 AutoDrop (如同「完成」)。 |
|
|
螺栓連接 |
使用選取的螺栓和放置開啟「螺栓連接產生器」(「依照孔」或「同圓心」,取決於目標幾何圖形)。按一下此指令以停止 AutoDrop (如同「完成」)。 此指令在 AutoDrop 中可用,僅可用於「螺栓連接元件產生器」支援的特定螺栓品類。此外,也可以選取或預先選取適當的目標。 |
|
|
取消 [Esc] |
取消 AutoDrop 作業。 |
AutoDrop 的 3D 掣點
如果指定的目標有更多可用大小,則預覽顯示大小掣點。拖曳掣點以選取適當的成員。刻面預覽僅當刻面資訊已快取時更新。否則,在拖曳掣點時僅變更掣點位置和工具提示資訊。拖曳完成時,會更新預覽。請參閱下圖。
由於刻面資訊未快取,在掣點拖曳過程中,前兩個大小便更僅變更掣點位置和工具提示資訊。鬆開滑鼠以重建刻面並更新預覽。
使用軸承,軸承直徑之一由目標決定,其他由掣點決定。直徑掣點與「機械便覽魔法師」行為一致。
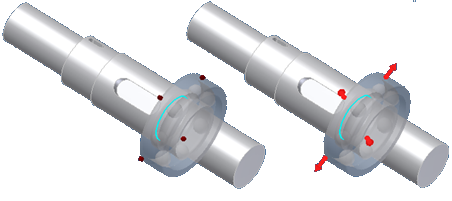
按兩下掣點以檢視具有可用大小的功能表,以便快速選擇。
如果 AutoDrop 中有多個可用的族群成員會如何?
如果您按一下「套用」![]() 或「完成」
或「完成」![]() ,並且有多個族群成員適合既有條件,則 AutoDrop 會顯示一張表格以指定要插入的成員。表格可以顯示多個可用材料,包括螺紋類型、軸承寬度等。
,並且有多個族群成員適合既有條件,則 AutoDrop 會顯示一張表格以指定要插入的成員。表格可以顯示多個可用材料,包括螺紋類型、軸承寬度等。
此表格的內容會因工作流程而異。例如,如果您放置螺栓並按一下「套用」或「完成」,該表格中會包括不同的螺栓長度。這是因為您無法使用 AutoDrop 掣點設定螺栓長度。但是,如果您從「AutoDrop」工具列按一下「套用」或「完成」,則螺栓長度應該正確,透過長度掣點指定。在這種情況下,僅當仍有多個具有相同直徑和長度的成員可用時,顯示此表格。
整合 AutoDrop 與機械便覽魔法師元件產生器指令
存取「螺栓連接產生器」:
您可以直接從 AutoDrop 螺栓存取螺栓連接產生器。這簡化了需要瀏覽、拖曳、選取和重調大小以建立適當連接的其他元件的放置程序。
選取螺栓的目標幾何圖形後,「螺栓連接產生器」在「AutoDrop」對話方塊上可用。
拖曳螺栓時,亮顯其目標幾何圖形,按一下右鍵,然後從關聯式功能表中選取「螺栓連接產生器」![]() 。
。
只有受螺栓連接產生器支援的螺栓才可以存取螺栓連接產生器。
從資源中心選取的族群不包含適合所選幾何圖形的零件大小
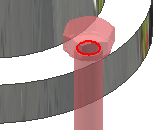
根據選取的目標幾何圖形將 AutoDrop 用於不包含適當標註的族群時,零件預覽和工具提示都變為紅色。例如,嘗試向直徑為 0.25 英寸的孔插入螺栓,而選取的族群包含的最小元件的直徑為 1 英寸。但是,您可以插入此類元件。
若要更改元件大小,按一下右鍵並從關聯式功能表選取「變更大小」。