在零件或圖面中,將 2D 資料匯入至 草圖 。AutoCAD 3D 實體和曲面將做為 ASM 本體匯入。如果 AutoCAD 檔案包含 3D 線材幾何圖形,則可以使用選項來投影到 2D 草圖或者做為 3D 草圖匯入。
有關開啟 DWG 檔案的注意事項
如果您不需要將 AutoCAD 物件轉換為 Autodesk Inventor 物件,則可以直接在 Autodesk Inventor 中開啟任何 AutoCAD DWG (.dwg) 檔案,然後檢視、出圖和測量檔案內容。物件的顯示與在 AutoCAD 中完全相同。此外,所有 AutoCAD 資料均可選取以用於複製貼上,因此您可以在 Autodesk Inventor 中開啟 AutoCAD DWG 檔案,然後將 AutoCAD 圖元複製並貼上到任何 Autodesk Inventor 草圖中。
若要取得更多資訊,請參閱〈使用 AutoCAD 幾何圖形〉。
按一下 ![]()
 「開啟」,然後選取適當的檔案。如果您要匯入 DWG 檔案,請按一下「選項」。選取「匯入」選項,然後按一下「確定」。
「開啟」,然後選取適當的檔案。如果您要匯入 DWG 檔案,請按一下「選項」。選取「匯入」選項,然後按一下「確定」。
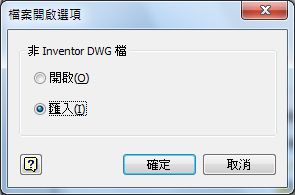
按一下「開啟」以啟動 DWG 檔案精靈。
- 在「DWG 檔案匯入選項」對話方塊中,繼續執行下列步驟之一︰
- 選取一個 規劃檔 ,然後按一下「完成」。會根據規劃設定,匯入 DWG 檔。
- 按一下「下一步」,以繼續設定選項。
- 在「圖層和物件匯入選項」對話方塊中:
- 選取單位。
- 選取「模型空間」或「配置」(「圖紙空間」)。如果選取「配置」,那麼只有目前作用中的配置被轉換。
- 在預覽視窗中,選取要轉換的圖層,或取消選取「全部」選項,並選取要轉換的物件。
- 按一下「下一步」設定更多選項,或按一下「完成」開啟檔案。
- 在「匯入目標選項」對話方塊中:
- 在「3D 資料選項」下,按一下「3D 實體」(如有需要)。如果在「2D 資料目標」下選取「新零件」,則可以啟用「曲面」和「線材」選項。按一下「匯入至修復環境」可為匯入的資料建立修復節點。修復環境提供用於實體和曲面的診斷和修復工具。
- 在「2D 資料目標」下,透過選取「新圖面」、「標題欄框」、「圖框」、「符號」或「新零件」,來指定 Autodesk Inventor 檔案類型。如果選取「新零件」,則可以在「3D 資料選項」下指定「曲面」和「線材」選項。您也可以選擇將 AutoCAD 圖塊匯入至 Inventor 圖塊 (請參閱〈草圖圖塊〉)。
- 設定新檔案的目標目錄。
- 指定如何放置標註。若要在圖面檔案中的圖紙上放置草圖標註,請選取「將標註晉級為草圖」。這些標註與草圖關聯,如果您移動或編輯草圖幾何圖形,它們會隨之變更。
如果清除此勾選方塊,則會將標註做為圖面標註放置。圖面標註不變更或控制特徵或零件大小,而用於記錄模型。
- 選取圖面、零件和組合樣板。設定圖紙大小。
- 若要將圖層對映到草圖或對映轉換的檔案中的字體,請按一下「對映選項」,然後使用「對映選項」對話方塊中的設定。
- 設定「儲存至規劃」選項。如果適用,請按一下「瀏覽」,以指定儲存 規劃檔 的位置。
- 按一下「完成」,以開啟檔案。
 展示在 AutoCAD 中如何建立曲面並匯入至 Inventor
展示在 AutoCAD 中如何建立曲面並匯入至 Inventor
將 AutoCAD 2D 資料匯入至既有零件或圖面中的草圖
幾何圖形及其關聯標註將轉換為 Autodesk Inventor 草圖幾何圖形 。
無法將非關聯的標註、符號和其他註解匯入零件草圖。在圖面中,將關聯的標註放置在該幾何圖形的草圖中。將未關聯的標註、符號和其他註解放置在圖紙中。
啟用 Autodesk Inventor 零件或圖面中的草圖,然後在「草圖」頁籤的「插入」面板上,按一下「ACAD」。
在「圖層和物件匯入選項」對話方塊中,設定以下選項:
- 選取「模型空間」或「配置」(圖紙空間) 做為資料來源位置。如果選取「配置」,則僅轉換目前作用中的配置。
- 選取要轉換的圖層。
- 按一下「完成」來匯入資料。
將 AutoCAD 2D 資料匯入至 Autodesk Inventor 資料並建立圖面
AutoCAD 2D 幾何圖形被放置到一個或多個草圖中,並且其相關聯標註會轉換為 Autodesk Inventor 圖面標註 (除非您將它們晉級為草圖標註)。圖面標註不會變更或控制特徵或零件的大小。
符號和其他註解將放置在圖紙上。將圖塊轉換為瀏覽器中「圖面資源」資料夾中的草繪式符號。
按一下 ![]()
 「開啟」並選取檔案。如果您要匯入 DWG 檔案,請按一下「選項」,並選取匯入選項,然後按一下「確定」。按一下「開啟」以啟動 DWG 檔案精靈。
「開啟」並選取檔案。如果您要匯入 DWG 檔案,請按一下「選項」,並選取匯入選項,然後按一下「確定」。按一下「開啟」以啟動 DWG 檔案精靈。
- 在「圖層和物件匯入選項」對話方塊中:
- 選取「模型空間」或「配置」(圖紙空間) 做為資料來源位置。如果選取「配置」,則僅轉換目前作用中的配置。
- 選取要轉換的圖層。
- 按一下「下一步」。
- 在「匯入目標選項」對話方塊中:
- 在「2D 資料目標」中,指定「新圖面」、「新零件」、「標題欄框」、「圖框」或「符號」。
- 設定新檔案的目標目錄。
- 指定如何放置標註。
- 選取「將標註晉級為草圖」的勾選方塊,以在圖紙上放置草圖標註。這些標註與草圖幾何圖形關聯,如果您移動或編輯草圖,它們會隨之變更。
- 清除核取方塊,以放置標註為圖面標註。圖面標註不變更或控制特徵或零件大小,而用於進一步記錄模型。
- 選取圖面樣板。
- 若要將圖層對映到草圖或對映轉換的檔案中的字體,請按一下「對映選項」,然後使用「對映選項」對話方塊中的設定。
- 按一下「完成」,建立檔案。 註: 若要在將來使用設定,請先儲存該 規劃檔 ,然後按一下「完成」。
將 AutoCAD 3D 資料匯入至既有零件或圖面中的草圖中
- 開啟零件檔
- 在功能區中,按一下
「3D 模型」頁籤
 「草圖」面板
「草圖」面板
 「建立 3D 草圖」
。
「建立 3D 草圖」
。 - 在功能區中,按一下
「草圖」頁籤
 「插入」面板
「插入」面板
 「ACAD」
。
「ACAD」
。 - 在「開啟」對話方塊中,選取 DWG 檔案,然後按一下「開啟」。 註: 在此步驟中將停用「選項」指令。
- 在「圖層和物件匯入選項」對話方塊中:
- 選取單位。
- 選取「模型空間」或「配置」(「圖紙空間」)。如果選取「配置」,那麼只有目前作用中的配置被轉換。
- 在預覽視窗中,選取要轉換的圖層,或取消選取「全部」選項,並選取要轉換的物件。
- 按一下「完成」以匯入檔案。
註: 此時不會顯示「匯入目標選項」對話方塊。 - 會將所有曲線資料放置在作用中的草圖中。