建立 iPart 工廠
您經常在各種大小、材料或裝配規劃中使用的基本零件,是 iPart 工廠的優秀候選者。當您將零件轉換為 iPart 工廠時,可定義必須為每個零件變更的參數和性質。

如果要將整個零件用作 iFeature,您還可以建立表格驅動式 iPart 並使用它建立表格驅動式 iFeature。使用「萃取 iFeature」指令將 iPart 儲存為 iFeature。將表格驅動式 iFeature 儲存到目錄位置後,請使用「iFeature 建立」對表格進行變更。
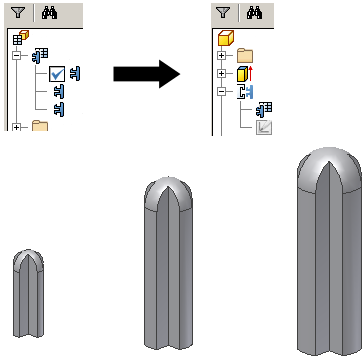
在「iPart 建立」表格中,透過指定成員的值來定義 iPart 工廠的個別成員。如果您願意,可以在嵌入的 Microsoft Excel 工作表中加入或編輯成員。對於標準 iPart,每個表格列均為 iPart 的一個成員。
在先前版本中,舊式 iPart 已連接關鍵值以建立檔名。現在,iPart 表格中的「成員」欄可根據工廠名稱產生預設檔名。每個成員名稱均會遞增。或者,按一下「iPart 建立」對話方塊中的「選項」,以設置其他命名規則,或在成員儲存格中輸入新名稱。
您可以建立 標準 iPart 工廠或 自訂 iPart 工廠。
設置零件參數
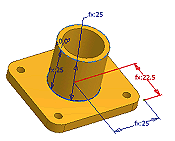 |
建立比較接近零件實際大小的零件,然後使用標註使草圖幾何圖形更精確是個不錯的主意。建置 iPart 表格的時間如有需要,可以編輯標註。 如果您知道您要零件成為零件工廠,在加入標註時建立具有有意義名稱的參數。例如,在標註編輯方塊中,鍵入長度=75mm。草圖長度會變更為 75mm,並且會建立一個參數並將該參數加入至具有名稱「長度」的表格中。 參數將按照加入的順序顯示在 iPart 表格中。考慮加入參數的順序,以對相關的參數欄進行群組。 |
|
|
|
建立標準 iPart
- 按一下
「管理」頁籤
 「建立」面板
「建立」面板
 「建立 iPart」
,以開啟「iPart 建立」。所有在「參數」對話方塊中更名的參數,已做為欄加入 iPart 表格中。
「建立 iPart」
,以開啟「iPart 建立」。所有在「參數」對話方塊中更名的參數,已做為欄加入 iPart 表格中。 如果您尚未更名參數,則請分別將其加入至表格中。
- 在左窗格中,瀏覽器將顯示所有零件資料。按一下參數,然後按一下「包括」箭頭,將該參數加入至表格。
若要移除參數,在右窗格中按一下該參數,然後按一下「移除」箭頭。
提示: 每個所選值為 iPart 表格中的一欄,因此請在 iPart 成員中僅包括需要不同值的項目。 - 按一下頁籤,加入所需的屬性。例如:
- 在「性質」頁籤上,展開「Project」資料夾並加入「零件號碼」。在 iPart 表格中,為每個成員指定唯一的零件號碼。在您放置某一版本的 iPart 之後,材料表和零件表即為最新。
- 在「抑制」頁籤上,加入您要控制其抑制狀態的特徵。 提示: 建立零件時,您可以抑制特徵和新增特徵,以便您可以在單個工廠檔中定義零件的多個規劃。在 iPart 表格中,您可以變更每個成員之特徵的抑制狀態。
- 在「iFeature」頁籤上,加入您要包括在表格中的插入的 iFeature。您可以指定 iFeature 列值,並且可以為 iPart 表格中的每列指定抑制狀態。
- 在「iMate」頁籤上,如果特徵狀態為「計算」,則自動包括 iMate;如果特徵狀態為「抑制」,則不包括 iMate。
- 如果需要,在「工作特徵」頁籤上包括一個或多個工作特徵。約束組合中的零件時,工作特徵可能會有用。對於電子零件,依預設將包括工作特徵。
- 在「螺紋」頁籤上,包括或排除螺紋參數 (如果存在)。族群為螺紋間的重要區別,因此請至少包括該參數。
- 可依您工廠的需要,在「板金」頁籤上包括:板金型式、板金展開型式和/或展開圖方位。
- 在「其他」頁籤上建立值,例如,「顏色」、「材料」或「檔名」。
「成員名稱」欄會自動產生唯一的名稱,以區分每個 iPart 成員。
如果您改變了預設成員名稱,則它會改變檔名。
- 透過指出 iPart 的主要特性,審核 iPart 表格中的欄以確定將哪些欄指定為鍵 (例如材料或大小)。 註: 如果 iPart 要做為 iFeature 匯出,可以指定「鍵1」的值,以指出它在其中使用的零件檔的瀏覽器中 iFeature 的特定特徵。
在右窗格中,於屬性上按一下右鍵,然後選取「鍵」。按一下箭頭,然後選取號碼以指定順序。例如,如果您永遠依據長度,然後依據寬度來選取零件,請將長度指定為鍵 1,並將寬度指定為鍵 2。
提示: 關鍵值按順序列示在瀏覽器中和「放置 iPart」對話方塊的「鍵」頁籤中。僅指定所需的鍵,以避免瀏覽器雜亂。主鍵欄用鍵圖示進行指示。 - 在表格中按一下右鍵,然後選取「插入列」。如果需要,請修改值以建立 iPart 成員。
您可以依需要繼續加入列和欄。考慮在工作表中編輯表格,以便您可以利用諸如複製與貼上、公式和排序等功能。
若要取得更多資訊,請參閱〈編輯 iPart 工廠〉中的〈編輯 iPart 工作表〉一節。
- 在表格列上按一下右鍵,然後選取「設定為預設列」。預設列採用綠色背景進行指示。除非已選取其他 iPart 成員,否則放置後會自動將「預設列」插入至組合中。
- 按一下「確定」以建立 iPart。您可以稍後編輯 iPart,以加入或移除列或調整您的偏好。
- 儲存檔案。
建立自訂 iPart
- 使用上一節中的說明,建立標準 iPart。
- 在「iPart 建立」中的一個或多個頁籤上,決定放置 iPart 後要輸入的自訂值。
- 如果值尚未在 iPart 表格中,請在左窗格中將其選取,然後按一下「包括」箭頭以加入該值。
- 在 iPart 表格中,指定要在其中輸入自訂值的儲存格或欄:
- 在欄上按一下右鍵,然後選取「自訂參數欄」。
- 在任意儲存格上按一下右鍵,然後選取「自訂參數儲存格」。使用此方法可僅建立一個允許自訂輸入的列。
自訂欄或儲存格採用藍色背景進行指示。
- 儲存檔案。
板金零件可以包括加入至展開圖中的特徵。當此類零件成為自訂 iPart 工廠時,這些展開圖特徵將無法接受:
- 透過使用參數實現的驅動
- 抑制
自訂 iPart 範例:在 Microsoft Excel 中計算自訂參數
將欄設定為「自訂」,意味著您可以獨立地設定該成員 iPart 表格中的值。
您可以使用自訂參數計算 iPart 表格中的值。在 iPart 表格中檢視 Microsoft Excel 中計算的儲存格和欄時,其背景為紅色。
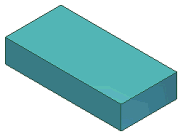 |
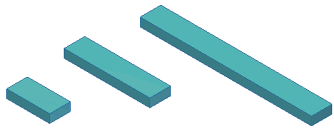 |
|
在 iPart 工廠中,已使用「描述」性質加入一欄。 |
已使用「描述」欄中的 Microsoft Excel 公式,自動計算出每個 iPart 版本。 |
使用上面展示的 iPart 範例:
- 在零件檔中,使用「參數」指令為「寬度」、「高度」和「長度」加入「使用者參數」。
- 在「iPart 建立」中,指定五欄:
- 在「參數」頁籤上,選取「寬度」、「高度」和「長度」。
- 在「性質」頁籤上,選取「描述」和「零件號碼」。
- 在「長度」欄上按一下右鍵,然後將其設定為鍵 1。將 iPart 放置在組合中後,只有其長度 (鍵 1) 顯示在瀏覽器中。
- 按一下「確定」關閉「iPart 建立」對話方塊,並儲存檔案。
- 在零件瀏覽器中的表格上按一下右鍵,然後選取「透過工作表編輯」。
- 在工作表中,「寬度」、「高度」和「長度」分別在欄 A、B 和 C 中。在「描述」欄的儲存格 D2 (第一個資料列) 中,輸入以下公式:

該公式將擷取欄 A、B 和 C 中的值,然後在「描述」欄中計算出結果。使用您選擇的值和單位,結果會類似於下面的公式:
2 mm x 10 mm x 50 mm
將單獨計算 iPart 的每個成員。
- 儲存工作表。
產生新成員檔案
在 iPart 工廠中建立成員列後,便可以產生成員檔。
- 在瀏覽器中,按一下以展開工廠。成員名稱將嵌套在工廠之下。
- 在成員名稱上按一下右鍵,然後選取「產生檔案」,以在電腦上建立檔案。該檔案與工廠檔案位於同一資料夾中。
- 繼續選取成員並產生檔案。
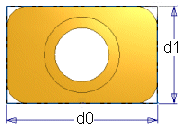 在此範例中,標註展示為 d0 和 d1。您可以在加入這些標註時建立參數「長度」和「寬度」,或者您可以開啟「參數」表格並將其更名為「長度」和「寬度」。
在此範例中,標註展示為 d0 和 d1。您可以在加入這些標註時建立參數「長度」和「寬度」,或者您可以開啟「參數」表格並將其更名為「長度」和「寬度」。