將定義材料的性質組成「資產」。資產是控制物件某些特性或行為的性質群組。例如,Revit 使用下列資產類型定義材料:
- 圖形 (僅限 Revit) - 這些性質控制材料在非彩現視圖的外觀。
- 外觀 - 這些性質控制材料在彩現視圖、擬真視圖或光跡追蹤視圖中的外觀。
- 實體 - 這些性質用於結構分析。
- 熱 (僅限 Revit) - 這些性質用於能源分析。
材料最多可有四個資產,一種類型一個資產,但不可具有多個相同資產類型。例如,材料無法具有兩個實體資產。
如果您打算在 Autodesk Inventor 或 AutoCAD 之間共用材料,請務必瞭解,Revit 是唯一可以使用所有 4 個資產類型的 Autodesk 產品。Autodesk Inventor 使用實體和外觀資產。AutoCAD 僅使用外觀。這些 Autodesk 產品用來管理材料的對話方塊和控制項類似,但不完全相同。請參閱〈共用材料資源庫〉,取得更多資訊。
材料編輯器面板
「材料瀏覽器」對話方塊的右窗格有時稱為「材料編輯器」面板,或僅稱為「材料編輯器」。使用「材料編輯器」面板,檢閱或編輯材料的資產和性質。僅可編輯目前專案中的材料。選取資源庫中的材料時,「材料編輯器」面板性質為唯讀。
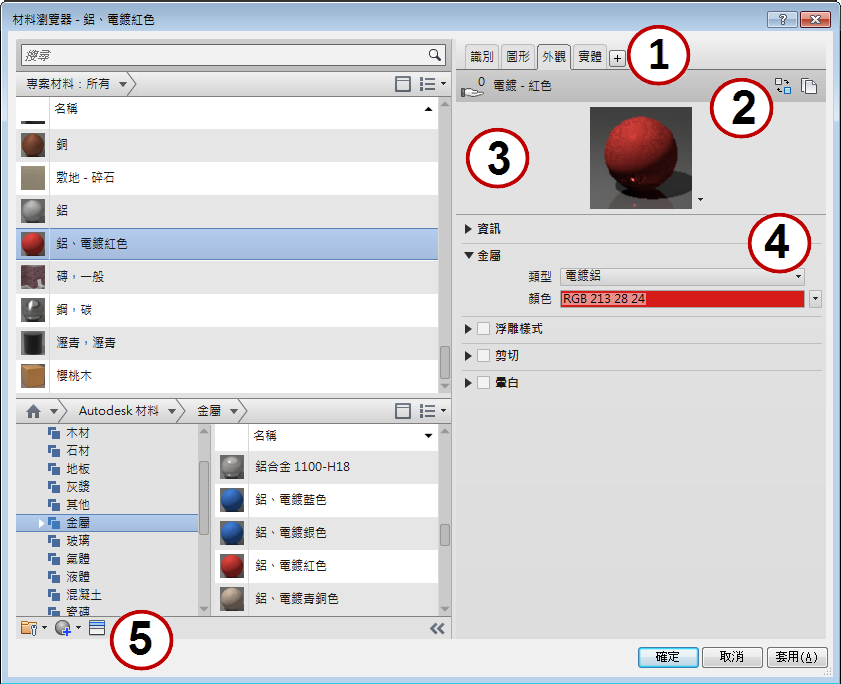
材料編輯器面板
| 區域 | 功能 |
|---|---|
| 1 | 「資產」頁籤和「新增資產」按鈕 :資產頁籤 (例如,「識別」、「圖形」) 可讓您檢視和管理說明材料的資訊和性質。僅當您將資產新增至材料時,「新增資產」按鈕 :資產頁籤 (例如,「識別」、「圖形」) 可讓您檢視和管理說明材料的資訊和性質。僅當您將資產新增至材料時,「新增資產」按鈕 才會顯示。請參閱將資產新增至材料。 才會顯示。請參閱將資產新增至材料。 僅當這些資產類型已新增至材料時,「實體」和「熱」頁籤才會顯示。 |
| 2 | 僅限「外觀」、「熱」和「實體」資產,以下圖示和按鈕會沿著「材料編輯器」面板的頂部顯示: |
| 3 | 縮圖 (樣本) 選項功能表:在「外觀」頁籤上,此縮圖 (樣本) 影像旁的下拉式功能表顯示選項清單,列出控制縮圖 (樣本) 的彩現品質和外觀的選項。 |
| 4 | 性質面板:顯示和管理已選資產的詳細性質。資產名稱和說明會顯示於「資訊」下拉式面板下方。上述的此範例顯示對「電鍍 - 紅色」外觀資產顯示 (展開) 的「金屬」性質。 |
| 5 | 「材料編輯器」工具列:這些按鈕可讓您建立材料、複製目前材料,及顯示或關閉資產瀏覽器。如果自訂參數可在目前專案中使用,則「自訂參數」按鈕  會顯示於此處。若要取得更多資訊,請參閱〈指定自訂參數〉。 會顯示於此處。若要取得更多資訊,請參閱〈指定自訂參數〉。 |
檢視和編輯資產
從「材料瀏覽器」對話方塊中,您可存取「資產瀏覽器」對話方塊,其用來管理、檢閱及選取材料的可用資產。使用「資產瀏覽器」,尋找要新增至材料的新資產,或取代既有材料資產。
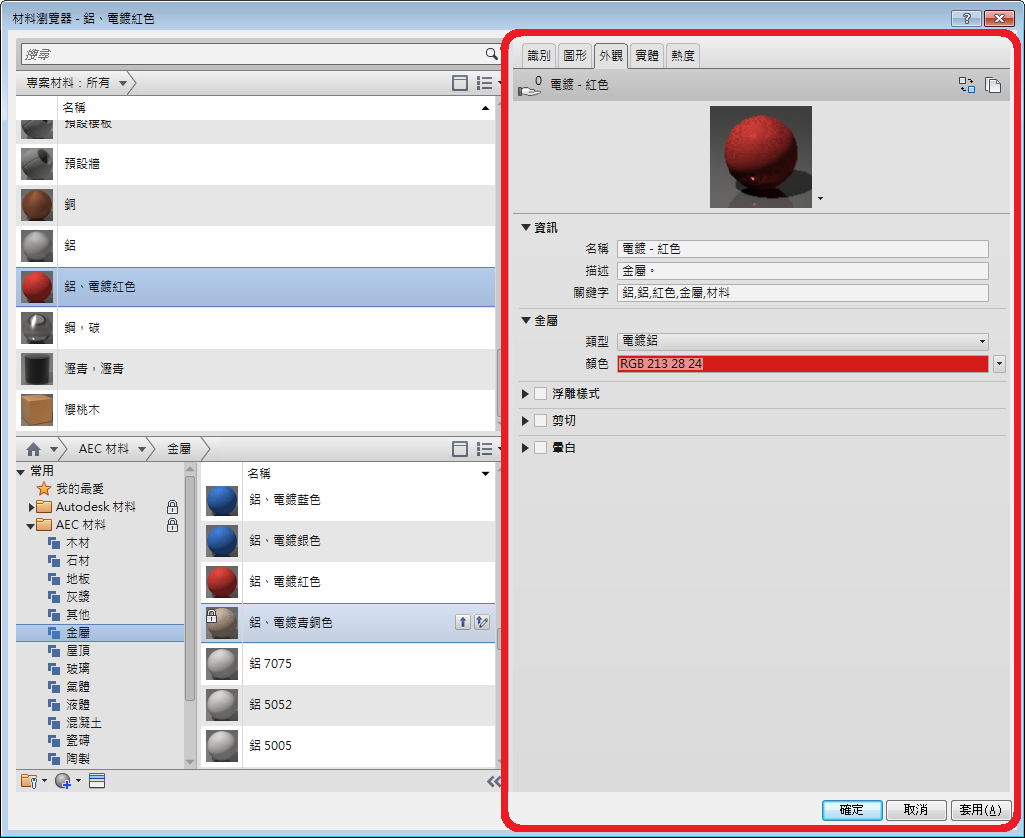
電鍍鋁外觀資產
例如,您可以代表其他金屬 (如鋁或銅) 的實體資產取代青銅、軟錫材料的實體資產。如果您執行此作業,密度和其他性質中的變更會導致材料具有完全不同的行為。
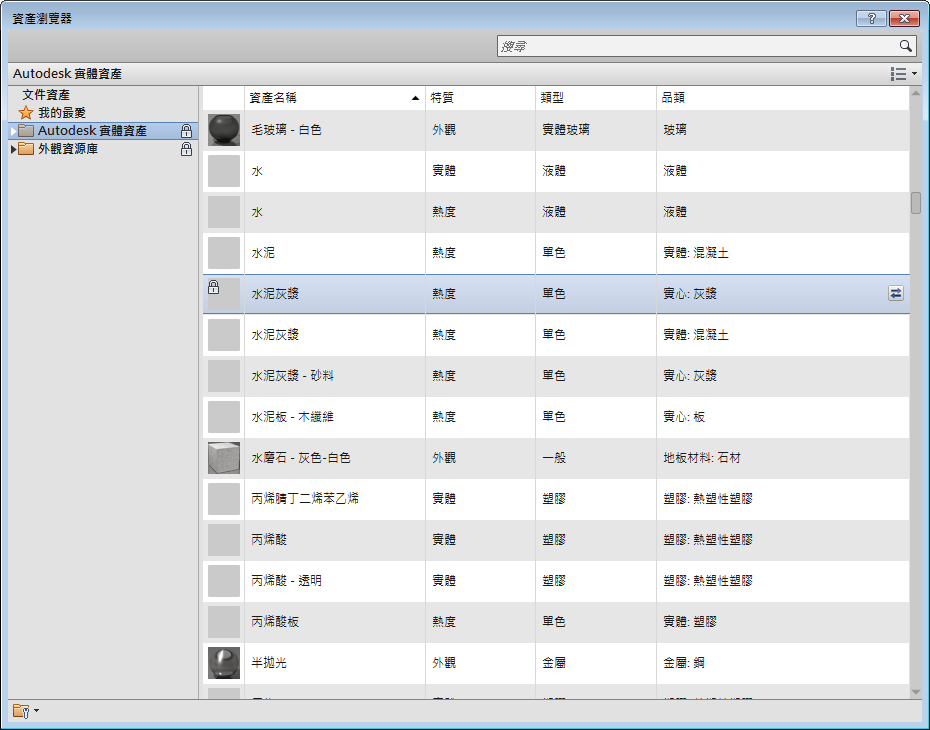
資產瀏覽器
取代資產
編輯材料時,您可以選取自資產瀏覽器的資產取代「外觀」、「實體」或「熱」資產。請參閱〈取代材料資產〉。
複製資產
編輯材料時,您可複製資產做為建立新資產的基礎。例如,若您的玻璃材料具有暗青銅外觀,則您可複製暗青銅資產,將顏色變更為綠色,並將新資產更名為綠色。請參閱複製資產。
刪除或移除資產
專案中的材料資產與資源庫中的資產各有不同的處理方式。若您對該使用者資源庫具有編輯權限,您可從專案中的材料移除資產,或者您可從已解鎖的使用者資源庫移除資產。您無法從存在於鎖住材料資源庫的材料中移除或刪除資產,例如 Autodesk 材料資源庫、AEC 材料資源庫,或任何鎖住的使用者資源庫。
資源庫中的資產可保持於原位 (即,在資源庫),即使其並未與材料產生關聯也一樣。資源庫資產應該仔細管理,消除不必要的資產,並避免刪除仍用於一個或多個專案中的資產。請參閱〈從材料中移除資產〉。
若要取得更多資訊,請參閱〈編輯材料性質〉。
 指示目前專案中有多少材料共用 (使用) 所選資產。如果手形顯示零,則目前專案中的任何其他材料不會使用資產。它僅供目前選取的材料使用。
指示目前專案中有多少材料共用 (使用) 所選資產。如果手形顯示零,則目前專案中的任何其他材料不會使用資產。它僅供目前選取的材料使用。  會取代目前的資產。請參閱〈
會取代目前的資產。請參閱〈 會複製目前的資產。請參閱
會複製目前的資產。請參閱