若要使用建築元素執行能源分析
- 建立 Revit 建築模型。
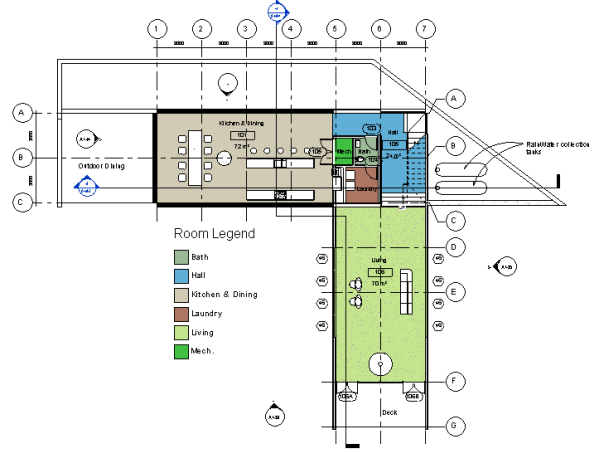
- 登入 Autodesk 360。
按一下「登入」
 登入 Autodesk 360。輸入您的 Autodesk ID 和密碼。如果您在執行模擬之前未登入,則系統會提示您執行此作業。
登入 Autodesk 360。輸入您的 Autodesk ID 和密碼。如果您在執行模擬之前未登入,則系統會提示您執行此作業。 - 將建築元素設定為能源模擬的基礎。
按一下「分析」頁籤
 「能源分析」面板
「能源分析」面板
 「使用建築元素模式」。
「使用建築元素模式」。 - 依需要修改詳細的建築能源設定。
選取「使用建築元素模式」時,僅會啟用適用於建築物元素衍生模型的能源設定。
- 按一下「分析」頁籤
 「能源分析」面板
「能源分析」面板
 「能源設定」。
「能源設定」。 - 定義基本能源設定。
建築類型
檢閱指派給建築的佔用類型,然後依需要加以修改。
地平面
確認值展示了您模型的地面樓層。在模擬期間,地平面樓層下方的樓板將視為地下層樓板。
位置
檢閱為專案指定的地理位置和氣象站,然後依需要加以修改。請參閱「位置」。
- 定義可選能源設定。
匯出品類
設定為「房間」,以啟用「包含熱性質」選項,將 Revit 元素材料層熱性質資料內含於分析中。如果熱性質未顯示於建築元素中,則分析會使用預設的「概念營造」指派。
若您的模型包含 Revit MEP 空間,以於分析中內含空間能源的相關資料,請設定為「空間」。
熱性質
選取「包含熱性質」,使用建築元素 (如牆和樓板) 的熱性質及分析中的元素層材料溫度資料。若包含熱性質,則會取代預設的概念營造。註: 依預設,建築元素不包含熱性質。進一步瞭解
若要瞭解如何將熱性質加入元素中,請參閱〈使用建築元素加入熱性質進行能源分析〉。
解析空間解析度
解析空間的預設解析度可能不適用於每個 Revit 模型,因此可能需要反覆調整此設定。如果您執行模擬,並顯示一則模型太大的訊息,請增加此設定。請參閱〈能源模型設定〉。
解析表面解析度
解析表面的預設解析度可能不適用於每個 Revit 模型,因此可能需要反覆調整此設定。如果您執行模擬,並顯示一則模型太大的訊息,請增加此設定。請參閱〈能源模型設定〉。
概念營造
若您並未使用含於建築元素層材料中的熱性質,請檢閱指定給表面子品類的預設概念營造,然後依需要進行修改。
能源模型 - 建築服務
檢閱建築作業明細表、HVAC 系統和室外空氣資訊,並依需要修改其值。
- 按一下「確定」。
- 按一下「分析」頁籤
- 按一下「分析」頁籤
 「能源分析」面板
「能源分析」面板
 「執行能源模擬」。
「執行能源模擬」。 
- 在對話方塊中,選取「建立能源解析模型」,並繼續執行模擬。
軟體會偵測能源解析模型幾何圖形。根據模型的大小和複雜性,這可能會花費相當長的時間。
軟體會進行檢查,確保最小模型由至少包含一個樓板、牆、屋頂,並具有已知地理位置的合理封閉殼體組成。還有其他模型需求需要考慮,以確保能源分析成功。請參閱〈使用建築元素的能源分析 - 模型驗證〉。 -
一旦產生了能源解析模型,就會通知您。按一下「確定」,繼續執行能源模擬。
建議您驗證能源分析模型,並瞭解執行能源分析時的限制。請參閱〈使用建築元素的能源分析 - 模型驗證〉。
- 在「執行能源模擬」對話方塊中,對於執行名稱,指定分析名稱。

Green Building Studio 使用專案概念,作為儲存您模型執行模擬的方法。專案定義建築類型 (例如學校、單一族群住宅、辦公室)、專案作業明細表 (例如,預設,24 小時、7 天) 和專案位置。這些變數定義於步驟 2 中的能源設定。
- 在 Green Building Studio 下,指定是否要建立新的 Green Building Studio 專案或使用既有專案。 註: 如果使用既有專案、則既有專案的位置會用於分析中。若您在「能源設定」中具有不同的設定,其將為先前已建立的既有專案設定所取代。它有時可能有助於直接在 Green Building Studio 上建立專案,並從由此進行選取,設定下列項目的自訂設定:
- 專案名稱
- 時區
- 貨幣
- 電力單位成本
- 天然氣單位成本
- 公用設施帳單歷程與歷史氣象資料
若要取得更多資訊,請造訪 Green Building Studio 說明,然後搜尋「建立新專案」。
- (可選) 若您想要指定可以加入 Green Building Studio 的公共設施帳單資料和天氣期間資料集,請按一下「選項」頁籤。
若要取得更多資訊,請造訪 Green Building Studio 說明,然後搜尋「加入公用程式帳單資料」。
-
按一下「繼續」,執行模擬。
如果沒有任何錯誤狀況,將建立 gbXML 檔案並傳送以供模擬。伺服器會將模擬結果傳回到 Revit,其「結果和比較」對話方塊會顯示模擬結果。
- 模擬完成時,將顯示警示。按一下警示中的分析名稱以檢視結果。

或者,在「能源分析」面板中按一下
 「結果和比較」,然後從專案樹狀目錄中選取分析。
「結果和比較」,然後從專案樹狀目錄中選取分析。 - 檢視分析結果。
- (可選) 依需要修改建築模型和能源設定,然後對修改後的模型執行分析。
若要比較結果,請選取多個分析結果並在工具列上按一下「比較」。
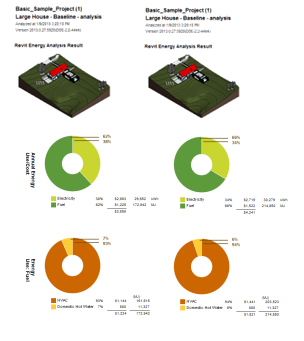
- (可選) 在 Green Building Studio 中開啟結果,或匯出結果。
下列指示說明更詳細的工作流程 (較〈使用建築元素的能源分析 - 快速入門〉更為詳細),以使用 Revit 中的建築元素執行能源分析。若您想瞭解如何修改建築元素模型及其能源設定來精細化設計以改善分析結果,請使用此工作流程。