Autodesk Vault 提供了工程資料管理解決方案,可確保設計關係的完整性並支援修訂控制,而 SharePoint 可為設計組織內的其他使用者提供簡化而熟悉的介面。此整合透過 Microsoft Business Data Connectivity Services (BDC) 實現,方法是將 Autodesk Vault 與 Microsoft SharePoint 一起使用。
SharePoint 使用者可以使用 SharePoint 介面,搜尋、列示、連結和下載 Autodesk Vault 的視覺化檔案。
部署和規劃 Vault for Sharepoint 2010
產品需求
-
Autodesk Vault Professional 2014。
-
Microsoft SharePoint 2010 Standard 或更高版本。
– Business Data Connectivity Service
– Search Service Application
-
Microsoft WSE 3 (Web Service Extensions 3 可從 Microsoft.com 下載)。
請按照以下步驟部署 Microsoft SharePoint Vault 整合,並進行規劃以供使用。
部署 Vault for Sharepoint
部署套件是一個可執行檔,必須從安裝畫面執行。部署套件會將檔案解壓縮至您指定的位置。
- 確保 WSE 3 已安裝在 SharePoint 伺服器上。
- 啟動 Autodesk Data Management Server Console 的安裝精靈。
- 按一下安裝精靈中的「安裝」按鈕。
- 接受授權和服務合約 (如果您尚未接受),然後按一下「下一步」。
- 輸入產品資訊和授權資訊 (如果您尚未輸入)。按一下「下一步」。
- 在安裝精靈的「規劃安裝」頁面上,選取「Autodesk Office Sharepoint Server 2010 整合」勾選方塊。
- 按一下「安裝」。
部署套件會安裝檔案。
管理部署
使用批次檔來部署 Sharepoint 解決方案。批次檔的主要工作有兩個。
第一個工作是安裝 BDS 模型。與 Autodesk Vault 通訊時,需要使用 BDS 模型。第二個工作是建立兩個管理規劃網頁和格式正確的清單。
管理規劃頁面
第一個規劃頁面「Vault 設定」會套用至伺服陣列。此頁面應由站台集合管理員來規劃。「Vault 設定」規劃頁面的預設位置為:
_layouts/Autodesk.Vault.BCSConnect/VaultSettings.aspx
第二個規劃頁面「加入清單」規劃網頁旨在供網站擁有者使用。「加入清單」頁面用於建立 Vault 資料的新 SharePoint 清單。新清單會建立在存取此頁面的站台上。此頁面的預設位置為:
選取的網站:_layouts/Autodesk.Vault.BCSConnect/addVaultlist.aspx
批次檔
deployAll.bat 檔案會將 Vault 整合部署至預設的集合。使用 deployAll.bat 檔案時,deployFarm.bat 和 deploySite.bat 不是必要的。每個部署批次檔都有對等的撤銷批次檔以供移除解決方案。預設站台集合是唯一集合時,或有多個站台集合時,可使用 deployAll.bat 檔案。
deployFarm.bat 檔案會部署 SharePoint 解決方案、BCS 模型,並在伺服陣列建立「Vault 設定」網頁。deploySite.bat 支援將三個預設清單部署至特定站台集合中。您必須在每個批次檔內修改路徑以使用 deploySite.bat 檔案。下一節會提供關於修改路徑的詳細指示。
可部署到多個站台集合。
將 Vault for Sharepoint 部署至預設網站的範例
您可以將 Vault for Sharepoint 部署至預設網站,然後從其他站台集合的子網站存取「加入清單」網頁。
-
預設部署會建立「加入清單」頁面:http://ServerABC/_layouts/Autodesk.Va...Vaultlist.aspx
- 在站台集合「Engineering」下的網站「Electrical」上需要新 Vault 清單:
http://ServerABC/sites/Engineering/Electrical/SitePages/Home.aspx
- 從預設網站複製該路徑 (從「_layouts」開始)。將該路徑附加至選取的網站:
http://ServerABC/sites/Engineering/Electrical/_layouts/Autodesk.Vault.BCSConnect/addVaultlist.aspx
- 使用此虛擬路徑存取「加入清單」頁面,會建立新 Vault 清單,專用於建立該清單的站台。
- 如果 SharePoint 安裝在非預設的位置,請在所有適用的批次檔案中編輯 SPPATH 位置。將「localhost」取代為您的伺服器名稱。
Set URL=http://ServerABC
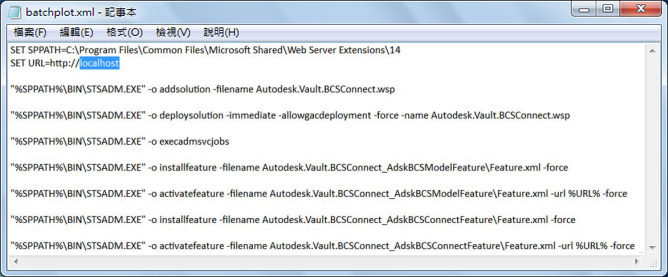
- 如果將 Vault 整合部署至特定站台集合,請使用該站台集合的路徑修改 deploySite.bat。
伺服器名稱 = ServerABC
網站集合 = Engineering
Set URL=http://ServerABC/Sites/Engineering
- 如果更新 Vault 連接器的既有部署,請執行 retractAll.bat,將既有部署準備好進行更新。
- 使用「加入清單」建立自訂清單前,應先完成此文件中概述的「SharePoint 管理員工作」。
設定存取權限
您必須規劃 Vault 檔案的存取權限。如果您使用的是 Vault Professional,您還需要規劃變更命令和料件的存取權限。
- 啟動「SharePoint 2010 管理中心」。
- 在「應用程式管理」下,按一下「管理服務應用程式」。
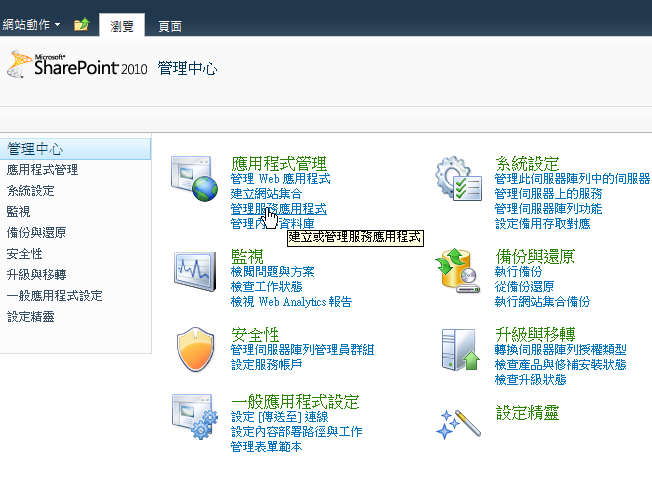
- 按一下「Business Data Connectivity Service」。
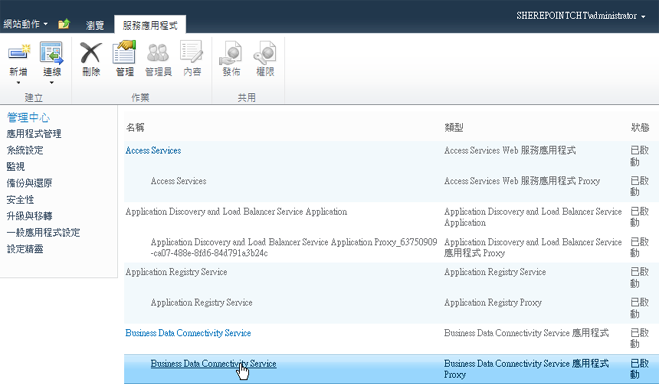
- 在工具列的「檢視」區段中,選取下拉式控制並選擇「外部內容類型」。
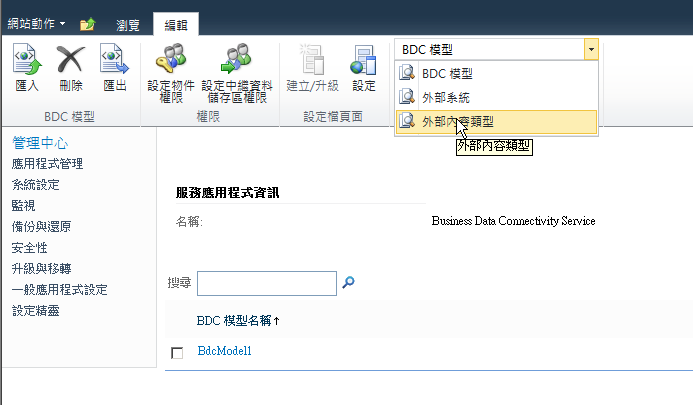
- 選取「AdskVaultFile」勾選方塊。
- 按一下「設定物件權限」。
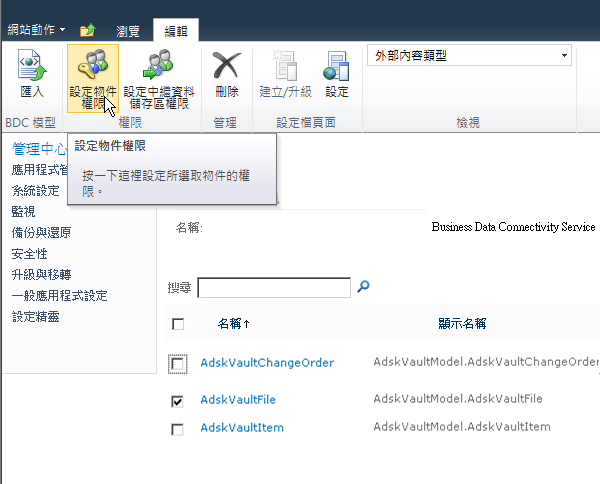
- 加入「所有已驗證的使用者」並選取每個權限方塊。
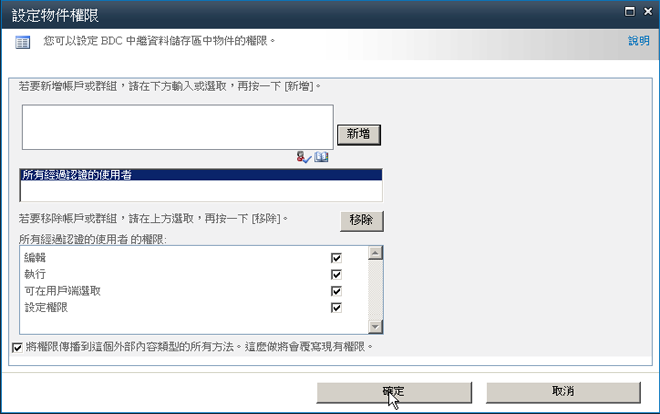
- 按一下「確定」。
- 如果使用 Vault Professional,請分別對「AdskVaultChangeOrder」和「AdskVaultItem」重複步驟 2 和步驟 3。
規劃設定檔頁面
您必須規劃設定檔頁面以辨識 Vault 檔案。如果您使用的是 Autodesk Vault Professional,您還需要使變更命令與料件可供辨識。
- 勾選「AdskVaultFile」並選取「設定」。如果使用 Vault Professional,請另勾選「AdskVaultItem」和「AdskVaultChangeOrder」。
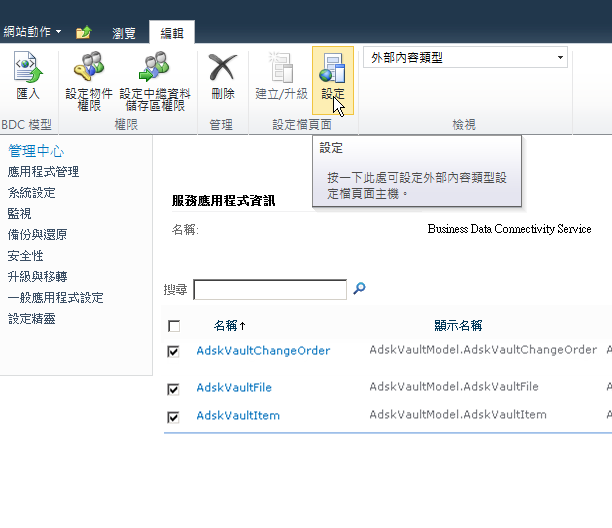
- 在 URL 欄位中鍵入「http://<伺服器名稱>/」
- 按一下「確定」。 註: 重新匯入修改過的 BCS 模型時,在下一個步驟中可選擇是否選取「建立/升級」。選擇此選項可能需要後續手動修改 XSL,以便正確顯示縮圖。在此文件的〈其他主題〉一節中,〈BCS 模型更新後的縮圖顯示問題〉子小節詳述了此程序。
- 勾選「AdskVaultFile」並按一下「建立/升級」。如果使用 Vault Professional,請另勾選「AdskVaultItem」和「AdskVaultChangeOrder」。
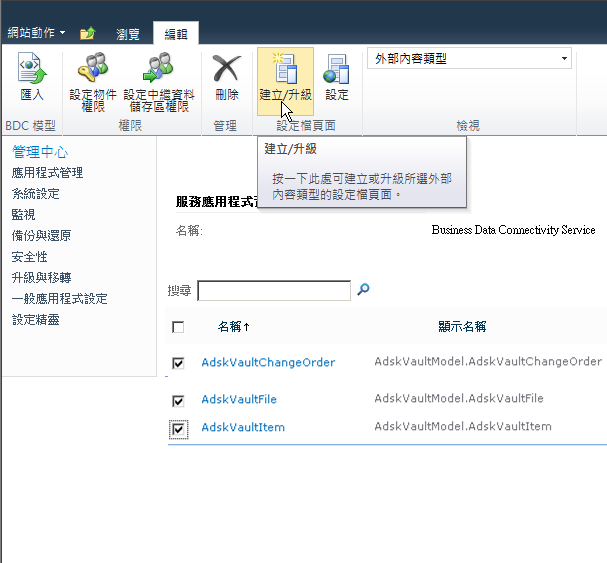
- 按一下「確定」。
規劃 Vault 登入
規劃設定檔頁面後,您必須建立和規劃 Vault 登入。存取 Vault 的每個人將使用一個 Vault 登入,因此應建立自訂 Vault 使用者。
此使用者需有您想要 Vault 在 SharePoint 中查看的物件的讀取權限。
- 移往 URL http://<伺服器名稱>/_layouts/Autodesk.Vault.BCSConnect/VaultSettings.aspx。
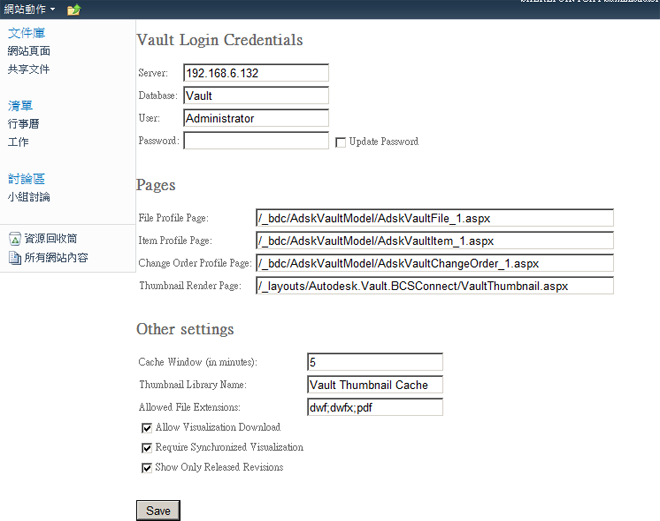
- 填寫 Vault 連線資訊。
- 伺服器名稱可以是電腦名稱或 IP 位址。
- 僅在您想要變更密碼時,才選取「更新密碼」選項。
- 「快取視窗」是指 Vault 縮圖影像在 SharePoint 伺服器上進行快取的期間。
- 「允許副檔名」會定義設定檔頁面上來源下載和視覺化下載選項可用的副檔名。
- 「視覺化檔案」由 Vault 中的唯一關係定義。
- 「允許視覺化下載」可讓您下載 Vault 指定的視覺化檔案。
- 「需要同步視覺化」可防止下載過期的視覺化檔案。
- 「僅展示發行的版序」會將所有清單和搜尋限制為僅展示最新的已發行版本。如果沒有已發行的版本,則不會傳回物件。如果先行版本處於「工作進行中」或其他狀態,則會傳回最新的已發行版本。
- 按一下「儲存」按鈕。
規劃 Vault 搜尋
設置設定檔頁面並建立 Vault 登入後,您必須規劃 SharePoint 以允許 Vault 搜尋。
-
從「管理中心」,在「應用程式管理」下按一下「管理服務應用程式」。
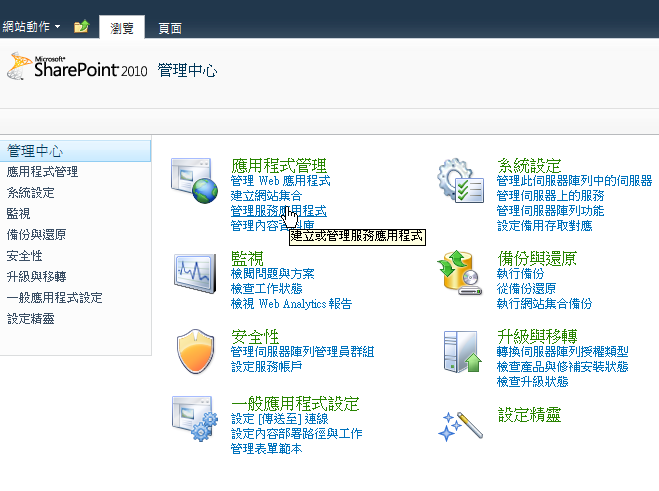
-
按一下「搜尋服務應用程式」。
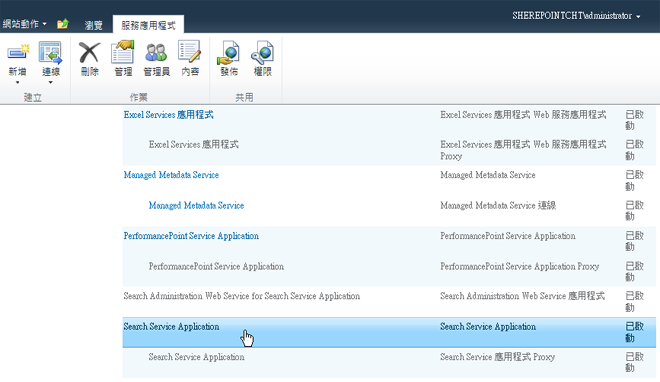
-
在左側的「查詢與結果」下,按一下「同盟位置」。
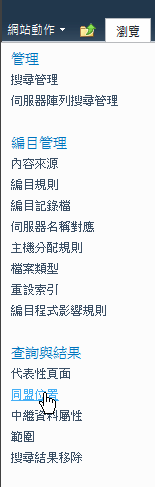
-
按一下「新增位置」。
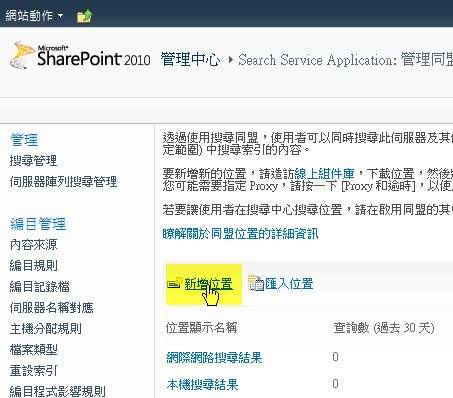
-
填寫以下資訊:
-
設定位置名稱:VaultSearch
-
設定顯示名稱:Vault 搜尋
-
輸入描述:「Vault 搜尋」
-
向下捲動至「位置資訊」區段。在「位置類型」下,選取「OpenSearch 1.0/1.1」單選鈕。
-
在「查詢樣板」欄位中,輸入以下字串。秘訣:從瀏覽器路徑複製伺服器名稱。
http://<伺服器名稱>/_layouts/Autodesk.Vault.BCSConnect/VaultSearch.asp
x?s={searchTerms}
-
在「同盟搜尋結果顯示中繼資料」區段中的「顯示資訊」下,不勾選「使用預設格式」選項。
-
在「使用預設格式」勾選方塊正下方是 XSL 區段:使用 installation 資料夾中 searchResult.XSL 的內容取代預設內容。(此步驟可提供格式正確的搜尋結果。)
-
向下捲動至「指定認證」區段 (位於底部),在「使用者」下,選取「Kerberos - 自動傳遞使用者認證」選項。
-
- 按一下畫面底部的「確定」。
快速參考
部署期間會建立下列 Vault 公用程式頁面的連結。
Autodesk Vault 規劃頁面:
http://<伺服器名稱>/_layouts/Autodesk.Vault.BCSConnect/VaultSettings.aspx
Autodesk SharePoint 清單建立頁面:
http://<伺服器名稱>/_layouts/Autodesk.Vault.BCSConnect/addVaultlist.aspx