Autodesk Vault 提供了工程資料管理解決方案,可確保設計關係的完整性並支援修訂控制,而 SharePoint 可為設計組織內的其他使用者提供簡化而熟悉的介面。
Vault SharePoint 2010 整合
透過 Microsoft Business Data Connectivity (BDC) 服務,將 Autodesk Vault Professional 與 Microsoft SharePoint 2010 一起使用,來實現 SharePoint 2010 整合。
SharePoint 使用者可以使用 SharePoint 介面,搜尋、列示、連結和下載 Autodesk Vault 的視覺化檔案。
SharePoint 站台管理員可以規劃 Vault SharePoint 整合的各個方面,以簡化工作流程。管理員可以建立 Vault 檔案清單,規劃 Vault 搜尋網站,自訂搜尋設定,以及將使用者定義的性質顯示至 SharePoint。
管理 Vault 檔案清單
管理員可以建立和自訂 Vault 檔案清單以滿足其資料管理需求。
建立清單
- 移至:<網站>/_layouts/Autodesk.Vault.BCSConnect/addVaultlist.aspx
- 輸入清單名稱,指定類型,然後選取「建立清單」。
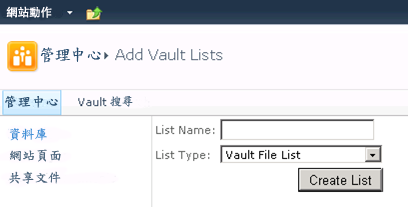
遵循以下步驟以建立新清單。
自訂 Vault 清單
- 導覽至要自訂的清單。
- 在「清單工具」下選取「清單」頁籤。
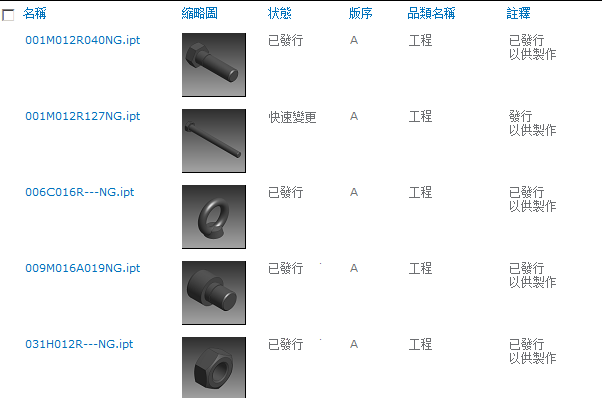
- 選取「修改檢視」。
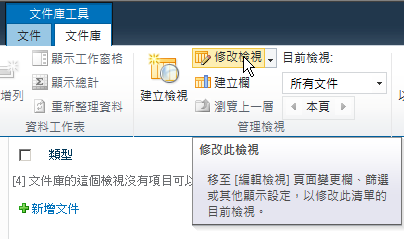
- 在「欄」區段中,可以對欄進行啟用、停用或重新排序。可以使用 BDCModelEditor 來加入其他欄。
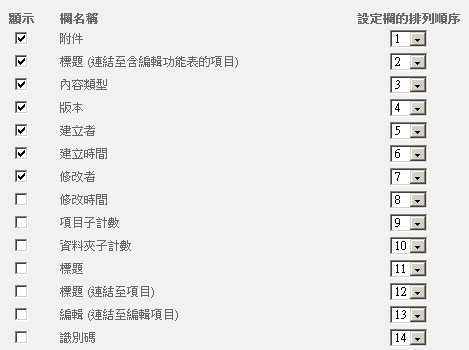
- 「資料來源篩選」可讓您篩選來自 Vault 的資料。
- 「品類」可讓您依 Vault 品類進行篩選。
- 「狀態」支援依 Vault 物件的生命週期進行篩選。
- 「Vault 資料夾」支援將範圍限制到特定資料夾分支。正確的格式為:
$/FirstLevelFolderName/SecondLevelFolderName
- 「限制」指定從 Vault 傳回的物件的個數。
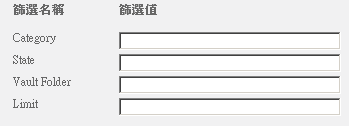
可以為多個清單規劃唯一的 Vault 參數。
規劃 Vault 搜尋網站和搜尋設定
管理員可以建立搜尋設定和自訂搜尋網站,以簡化資料搜尋。
規劃搜尋網站
- 登入 SharePoint 網站。
- 選取「網站動作」>「更多選項」。
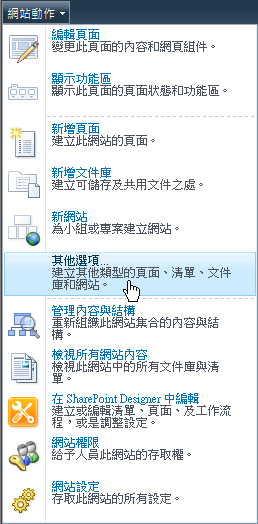
- 按一下「基本搜尋中心」。此檢視需要 Microsoft Silverlight。即便沒有 Silverlight,仍會提供這些選項,但介面看起來會和以下影像不同。
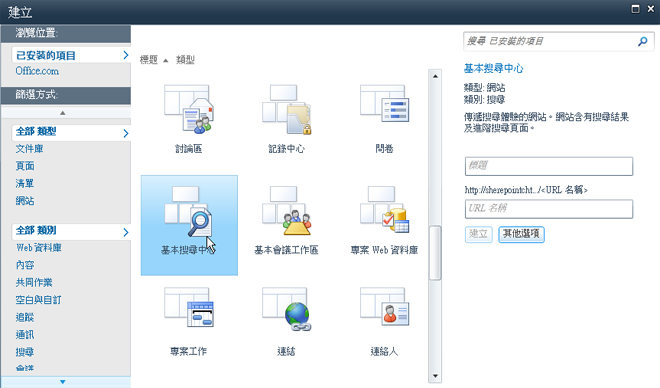
- 將標題設定為「Vault 搜尋」。
- 在「URL」欄位中輸入 VaultSearch。
- 按一下「建立」。
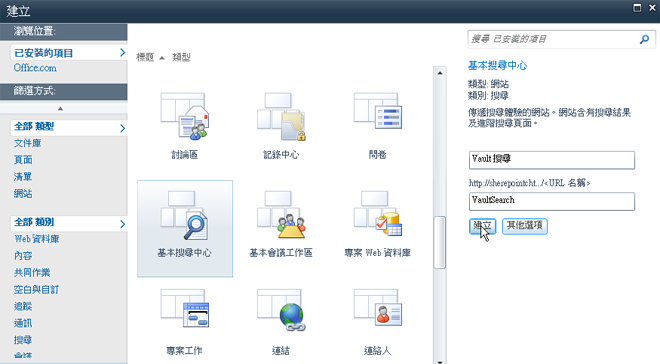
- 即會開啟新的搜尋頁面。
- 輸入任意隨機值並執行簡單的搜尋。不會傳回任何結果,但會開啟「搜尋結果」頁面。
- 在「搜尋結果」頁面上,按一下位於頂部的「頁面」頁籤,然後按一下「編輯頁面」。
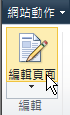
- 向下捲動至「下層區域」,然後按一下「新增網頁組件」。
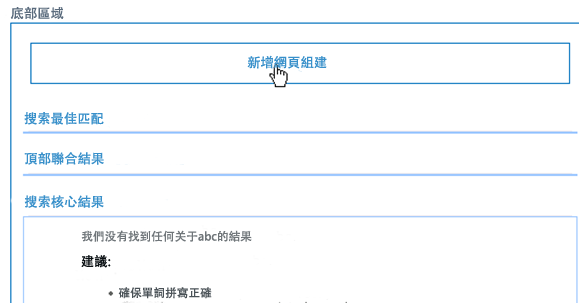
- 在頂部功能表中,按一下「搜尋」,然後按一下「同盟結果」。按一下「加入」。
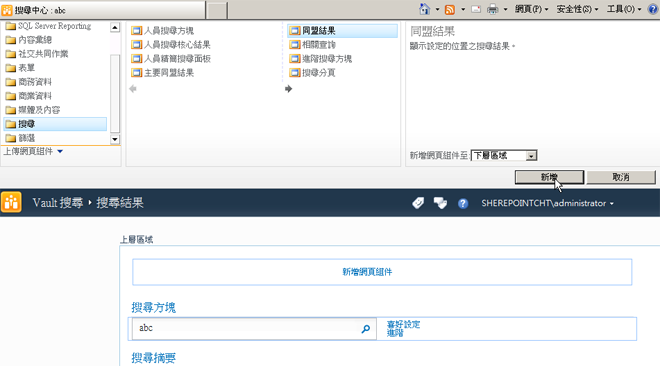
- 向下捲動至新的「同盟結果」組件。按一下功能表箭頭,然後選取「編輯網頁組件」。
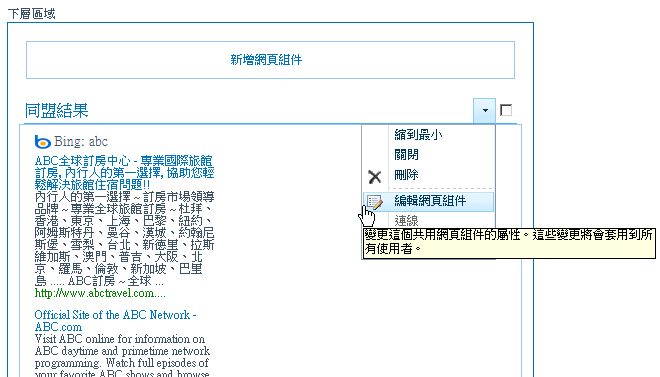
- 捲動至頁面的右上角並找到「同盟結果」設定。
- 在「位置」下選取「Vault 搜尋」。

-
展開「顯示屬性」並設定結果。
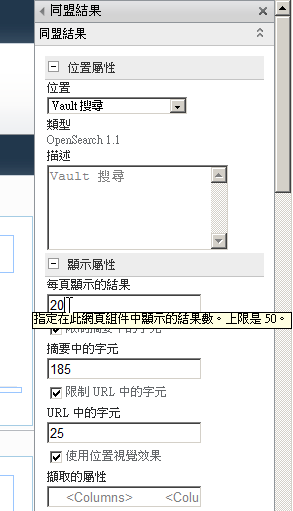
-
按一下「儲存」。
-
在編輯功能表的底部按一下「確定」。
-
在左上角按一下「停止編輯」以儲存您的變更。
您必須規劃搜尋網站,以便 Vault 能夠在 Vault 中找到檔案。
加入 Vault 做為搜尋來源
- 開啟您要在其中加入 Vault 做為搜尋來源的網站。
- 在「網站動作」下選取「網站設定」。
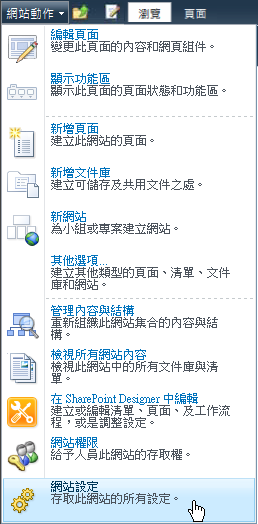
- 在「網站集合管理」區段中選取「搜尋設定」。
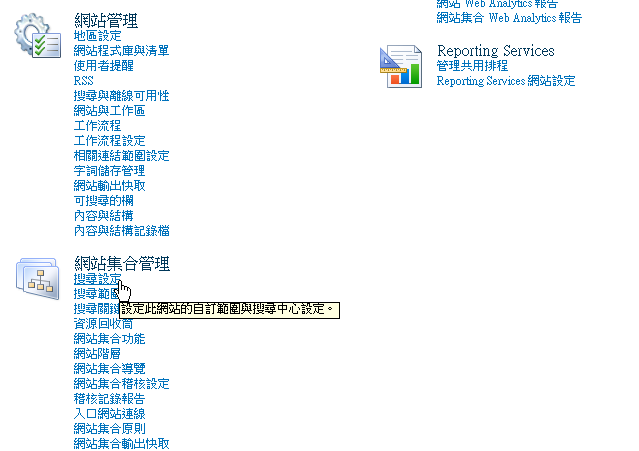
- 選取「將此網站集合連線至下列搜尋中心,即可啟用自訂範圍 (例如『所有網站』)」。
- 輸入您的搜尋網站名稱,在前面加上一個正斜線。如果您使用先前步驟中的網站名稱,請輸入 /VaultSearch。

- 您可以透過為「搜尋」指定「下拉式清單模式」來自訂搜尋體驗。
- 在底部選取「確定」。
- 返回首頁,並按一下「重新整理」。注意新的搜尋下拉式清單。現在,選取「所有網站」後,除其他已規劃的來源外,還會搜尋 Vault。
按照以下說明,在您網站中的另一個頁面上加入 Vault 做為替代搜尋來源。
記錄
SharePoint 可以保留 Vault 錯誤記錄。透過將訊息記錄檔中的「Product」欄位設定為「Autodesk Vault BCS Connector」值可以建立這些記錄。Microsoft 在 http://archive.msdn.microsoft.com/ULSViewer 提供了一個免費的公用程式 ULS Viewer,用於依特定產品進行篩選。
加入 Vault 做為搜尋來源
按照以下說明,在您網站中的另一個頁面上加入 Vault 做為替代搜尋來源。
管理縮圖
將縮圖加入至網站,以協助管理資料。
將縮圖加入至清單
- 複製:
disable‐output‐escaping=”yes”
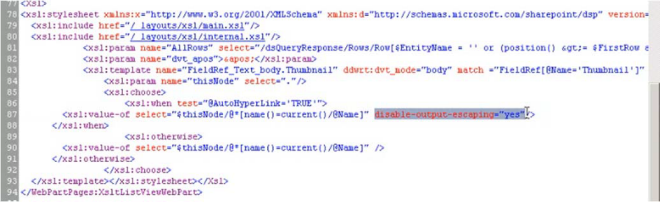
- 如下所示,貼上三行。正確的結果是指定行的兩個例證。
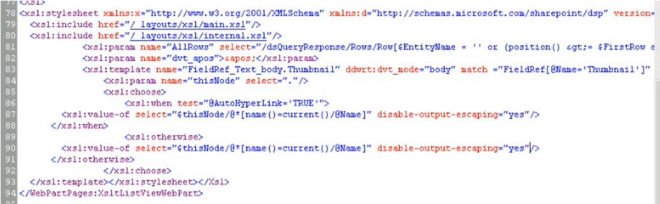
如果選擇手動建立存取 Vault 的 SharePoint 清單,則必須修改包含該清單的 aspx 頁面。下面詳細介紹如何複製貼上亮顯的區段。
縮圖顯示疑難排解
- 執行將傳回具有縮圖的 Vault 檔案的 Vault 搜尋。選取其中一個結果以展示設定檔頁面。請注意,縮圖會顯示為一個字串。
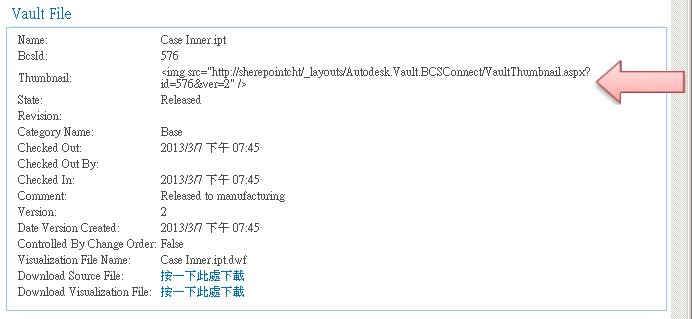
-
按一下「頁面」
 展開「編輯頁面」指令,然後選取「在 SharePoint Designer 中編輯」。
展開「編輯頁面」指令,然後選取「在 SharePoint Designer 中編輯」。 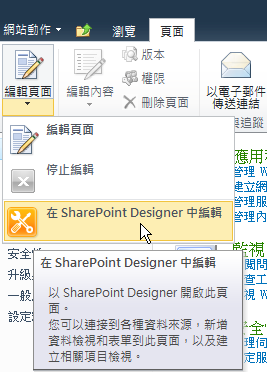
-
SharePoint Designer 會在編輯模式下開啟設定檔頁面。選取「Thumbnail」儲存格。
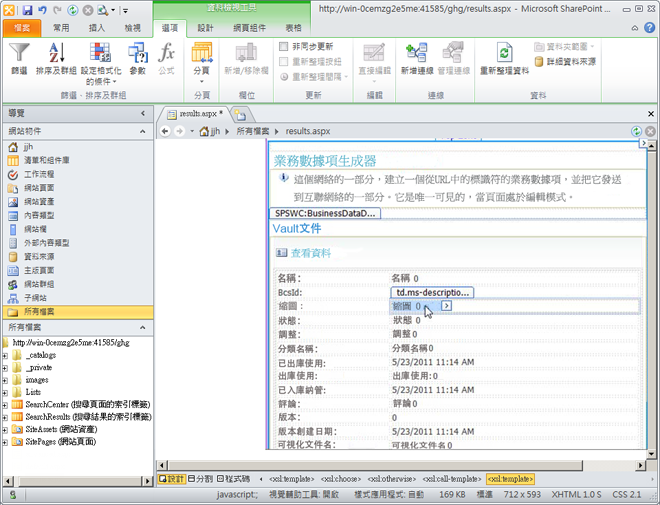
- 在螢幕底部選取「Code」。如果未出現如下視圖,請切換回「Design」,然後再次選取「Code」。「Design」按鈕就在「Code」的左側。
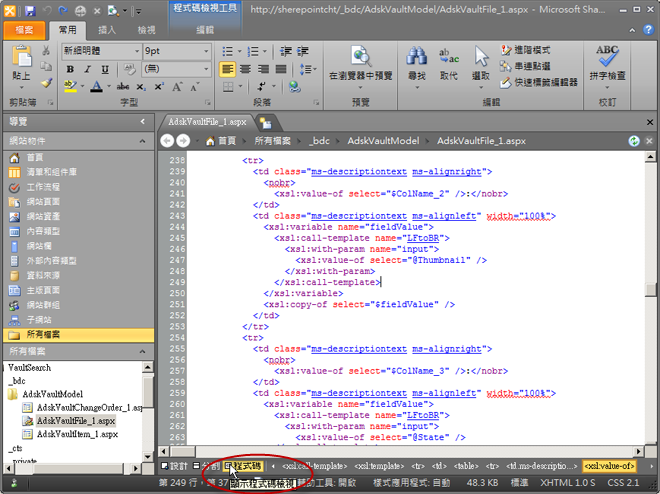
-
刪除下面兩個亮顯的區段。
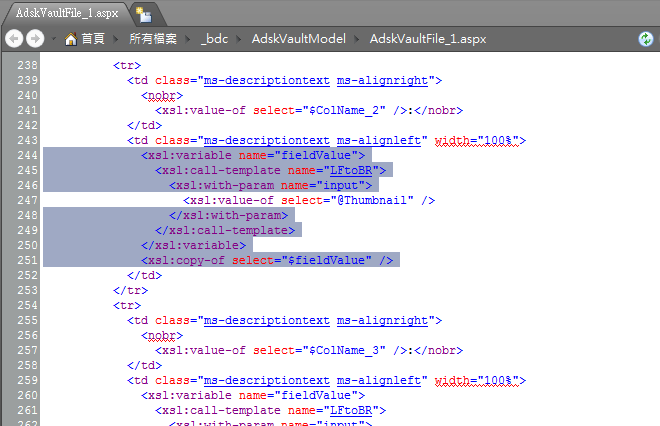
- 在未刪除行的「@Thumbnail」後面插入
disable-output-escaping=”yes”
。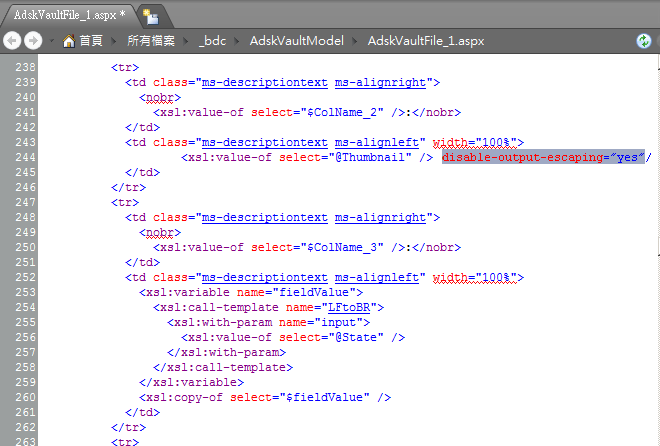
- 選取「儲存」,然後關閉「SharePoint Designer」,並在瀏覽器中重新整理設定檔頁面。
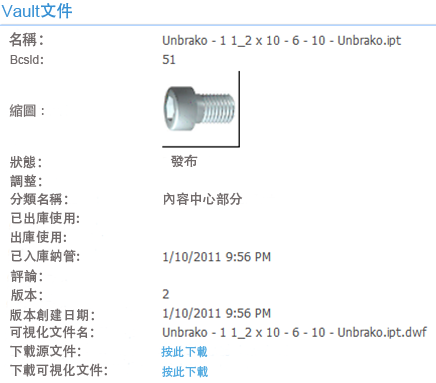
現在,縮圖應該能夠顯示出來。
在 AdskVaultFile (如下所示) 上呼叫「建立/升級」後,會覆蓋設定檔頁面,並且縮圖可能會無法正確顯示。若要讓縮圖重新正確顯示,必須手動更新設定檔頁面 XSL。有多種方法可以實現此更新。所有方法都需要您熟悉設定檔頁面和 XSL 規劃。下面概述的程序需要用到 Microsoft SharePoint Designer 2010 (Microsoft 在線上提供了此軟體)。
將 Vault 使用者定義性質加入至 SharePoint
位於部署資料夾中的 Autodesk.BDCModelEditor 應用程式,可讓您修改已顯示至 SharePoint 的 Vault 性質清單。所有 Vault 使用者定義性質 (UDP) 均可在 SharePoint 中顯示。以下是預設性質以及清單和設定檔頁面的顯示設定。
請參閱〈性質管理〉,以取得更多資訊。
瞭解 BCS 性質
| 檔案性質 | 清單檢視欄 | 設定檔頁面 |
|---|---|---|
| BDC 識別 | ||
| 品類名稱 | X | X |
| 已出庫使用 | X | |
| 已入庫納管 | X | |
| 出庫使用者 | X | |
| 註解 | X | |
| 由變更命令控制 | X | |
| 版本建立日期 | X | |
| 檔案大小 | ||
| 生命週期定義 | ||
| 名稱 | X | X |
| 修訂 | X | X |
| 狀態 | X | X |
| 縮圖 | X | X |
| 版本 | X |
| 料件性質 | 清單檢視欄 | 設定檔頁面 |
|---|---|---|
| BDC 識別 | ||
| 標題 (料件, 變更命令) | X | X |
| 名稱 | X | |
| 號碼 | X | X |
| 修訂 | X | X |
| 版本 | X | |
| 狀態 | X | X |
| 註解 | ||
| 描述 (料件, 變更命令) | X | |
| 生效日結束日期 | ||
| 生效日起始日期 | ||
| 生效日 | X | |
| 性質契合 | X | |
| 對等項 | X | |
| 由變更命令控制 | X | |
| 品類名稱 | X | X |
| 單位 | X | |
| 上次更新者 | X | |
| 最後一次更新 | X |
| 變更命令性質 | 清單檢視欄 | 設定檔頁面 |
|---|---|---|
| BDC 識別 | ||
| 標題 (料件, 變更命令) | X | X |
| 名稱 | X | |
| 號碼 | X | X |
| 項目的數量 | X | |
| 建立者 | X | |
| 提交者 | X | X |
| 建立的日期 | X | |
| 修改日期 | X | |
| 提交日期 | X | X |
| 到期日 | X | |
| 審閱狀態 | X | |
| 狀態 | X | X |
| 描述 (料件, 變更命令) | X | X |
| 上次更新者 | X | |
| 租賃截止日期 | X |
從 SharePoint 中匯出 AdskVaultModel.bdcm 檔案
- 啟動「SharePoint 2010 管理中心」。
- 在「應用程式管理」下按一下「管理服務應用程式」。
- 按一下「Business Data Connectivity Service」。
- 在工具列的「檢視」區段中,確保選取了「BDC 模型」。
- 針對 AdskVaultModel 選取「匯出 BDC 模型」。
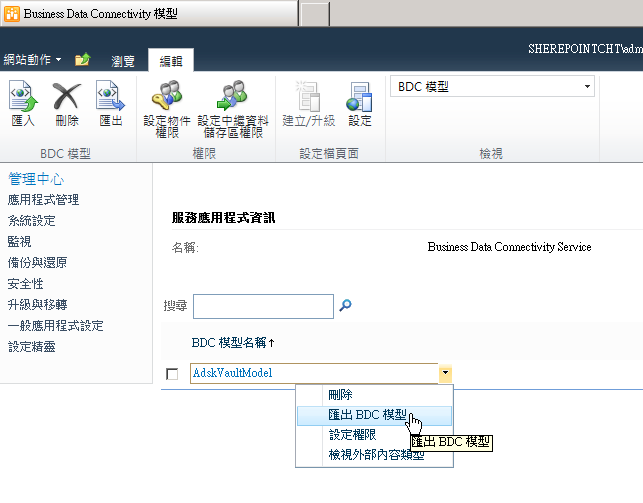
依照以下步驟從 SharePoint 中匯出 AdskVaultModel.bdcm 檔案。
編輯 BCS 模型
- 將三個 Autodesk.Connectivity DLL 從部署目錄拖曳至 Windows\Assembly 資料夾。執行此步驟需要具有本端管理員權限。
- 按兩下 Autodesk.BDCModelEditor.exe。
- 使用 Vault 認證登入。伺服器可以是電腦名稱或 IP 位址。
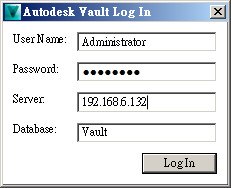
- 將 AdskVaultModel.bdcm 拖曳到編輯器中。
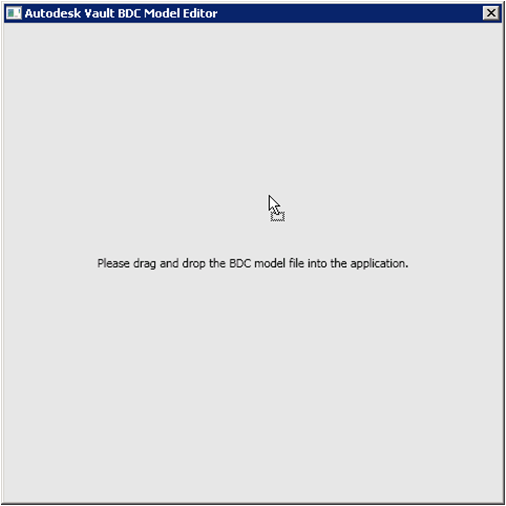
- 選取所需的 Vault 性質,然後按一下「加入 ->」將其加入至右欄。對於要從 BCS 模型中移除的性質,請確保先將其從所有清單和設定檔頁面顯示中移除,然後再從 BCS 模型中移除。
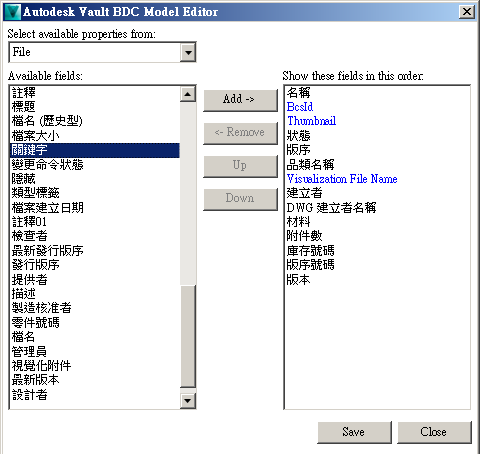
- 儲存並關閉。
取代既有模型
- 啟動「SharePoint 2010 管理中心」。
- 在「應用程式管理」下按一下「管理服務應用程式」。
- 按一下「Business Data Connectivity Service」。
- 在工具列的「檢視」區段中,確保選取了「BDC 模型」。
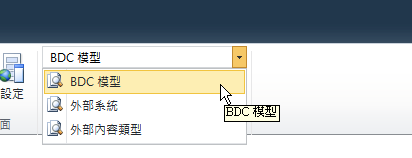
- 刪除既有的 AdskVaultModel。
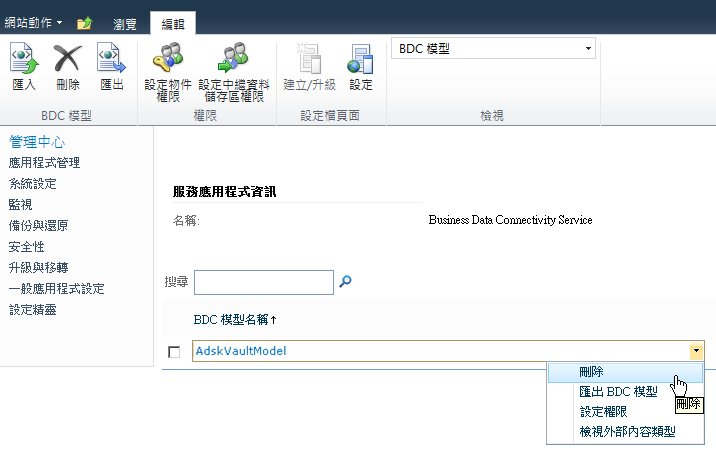
- 在工具列上按一下「匯入」。
- 在「BDC 模型檔案」欄位中,瀏覽至匯出的 AdskVaultModel.xml 檔案的更新版本並將其開啟。

- 在螢幕底部按一下「匯入」。
- 在指示匯入成功的訊息對話方塊上按一下「確定」。
在設定存取權限和規劃設定檔頁面兩個部份中重複上面詳述的步驟。新性質可供在既有清單上使用,但在啟用後才會顯示。
修改後的 AdskVultModel.bdcm 必須重新匯入至 SharePoint 以取代既有的模型。