「變更狀態」對話方塊可以變更檔案、資料夾和自訂物件的狀態。一次可以處理上述任意圖元類型的多個例證。但是,「變更狀態」對話方塊不支援一次處理多個圖元類型。例如,使用者無法同時變更檔案和資料夾的狀態。
您可以在 Vault 單機版用戶端中變更檔案的生命週期,或在 Inventor 和 AutoCAD 的 Vault 增益集以及單機版用戶端中變更檔案的狀態。
瞭解 Vault 用戶端中的「變更狀態」對話方塊
「變更狀態」指令可讓使用者修改檔案或檔案群組的生命週期狀態。若變更檔案的生命週期狀態,在 Vault 用戶端中將會執行 Vault 管理員所規劃的生命週期行為。狀態範例包括「工作進行中」、「已發行」和「舊型」。
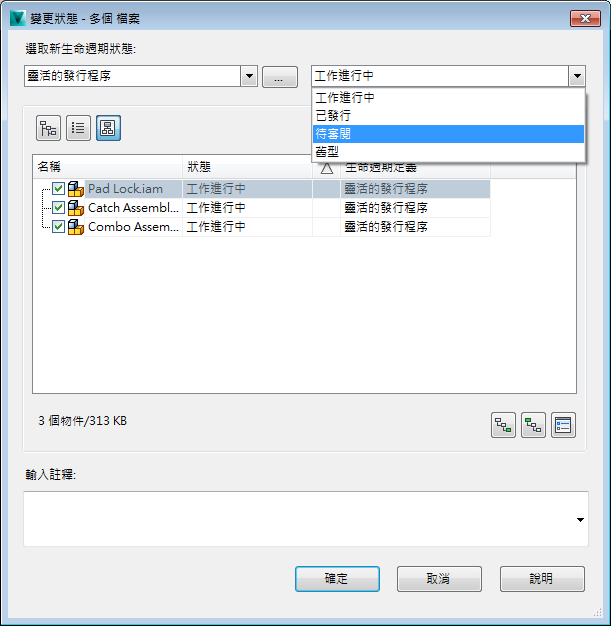
關係網格會顯示選擇「變更狀態」指令後選取的專案資料。系統會為該網格中列示的每一個物件展示生命週期定義和生命週期狀態,並且生命週期定義和生命週期狀態可以單獨進行修改。位於該對話方塊頂部的「生命週期定義篩選」下拉式清單、「生命週期狀態」下拉式清單和「瀏覽」按鈕用於進行批量變更。
從篩選中選擇一個生命週期定義,可讓使用者對屬於該生命週期定義的所有資料進行批量狀態變更。瀏覽至另一個生命週期定義,可變更指定至網格中的資料的生命週期定義。在此對話方塊中,只會顯示指定至該品類的生命週期定義。「生命週期狀態」下拉式清單可讓使用者一次變更多個物件的狀態。
依預設,會勾選關係網格中的所有資料,並且按規則,此對話方塊中的設定僅會影響勾選的資料。任何未勾選的資料都會忽略在「變更狀態」對話方塊中設定的變更。請參閱〈生命週期定義篩選和新生命週期狀態〉一節,以取得有關這些功能的更多資訊。
對資料所做的變更將以粗體文字展示
在此對話方塊中對資料所做的變更將以粗體文字展示。這可讓使用者輕鬆查看將根據此對話方塊的設定變更的資料。
若要變更檔案的生命週期狀態,請選擇「生命週期狀態」下拉式清單並選取所要的狀態。依檔案的生命週期狀態下拉式清單會列示指定生命週期定義 (此定義允許從目前狀態轉變為列示的狀態) 中所有可用的狀態。
變更特定檔案的生命週期狀態
若要變更檔案的生命週期定義,請在網格中的「生命週期定義」下拉式清單中按一下「...」按鈕。系統會顯示一個對話方塊,您可以從中為該檔案選擇新的生命週期定義。此對話方塊中顯示的生命週期定義是指定給該檔案所屬品類的所有生命週期定義。當使用者選取新的生命週期定義並按一下「確定」後,選取的檔案會列示該新定義,並且其狀態會變更為所選生命週期定義的預設狀態。
此工作流程對於專案資料夾和自訂物件是完全相同的。
瞭解生命週期定義篩選和批次變更狀態更新
「生命週期定義篩選」下拉式清單中包含了關係網格中列示的專案資料存在的所有生命週期定義。此篩選將與「生命週期狀態」下拉式清單配合使用。這兩個欄位用於將指定生命週期定義中的所有資料更新為新的生命週期狀態。如果使用者要將指定生命週期定義中的所有專案資料變更為新的生命週期狀態,可以使用以下工作流程:
- 在「生命週期定義篩選」下拉式清單中,選擇您要執行批次更新的生命週期定義。
- 在「生命週期狀態」下拉式清單中,為指定至該生命週期定義的檔案選取新狀態。此動作僅會變更具有在「生命週期定義篩選」下拉式清單中指定之生命週期定義的檔案的生命週期狀態。
例如,如果要將網格中包含在「基本發行程序」中的所有檔案變更為「工作進行中」狀態,請在「生命週期定義篩選」下拉清單中選擇「基本發行程序」。此時,網格中的狀態還未變更。接下來,從「生命週期狀態」下拉式清單中選擇「工作進行中」。網格中所有具有「基本發行程序」生命週期定義的檔案都將變更為「工作進行中」狀態。
選取新生命週期定義
您可以按一下「...」按鈕並選取新的生命週期定義,來變更檔案網格中的所有專案資料的生命週期定義。在「變更生命週期定義」對話方塊中列示的生命週期定義只是那些將套用至檔案網格中的每一個檔案的生命週期定義。也就是說,該對話方塊中列示的是可用於物件網格中的每一個檔案的生命週期定義的交集。如果生命週期已指定至物件所屬的品類,便將該生命週期定義視為可用。
在您選取生命週期定義並按一下「確定」後,網格中的所有檔案均會列示為具有所選生命週期定義。除非專案資料在之前就已經被設定為所選的生命週期定義,否則其狀態也會變更為新生命週期定義的預設狀態。
瞭解網格檢視
關係網格有三種檢視型式:資料夾檢視、清單檢視和設計檢視
資料夾檢視
- 資料夾檢視
 會展示所選物件及其在 Vault 中的架構。此檢視中會展示所選物件的所有父系和子系資料夾 (具體取決於網格中提供的相關資料)。
會展示所選物件及其在 Vault 中的架構。此檢視中會展示所選物件的所有父系和子系資料夾 (具體取決於網格中提供的相關資料)。 - 適用於檔案和資料夾。資料夾檢視不適用於自訂物件。
清單檢視
- 清單檢視
 會展示所選資料以及此對話方塊中包括的任何相關資料的展開清單。
會展示所選資料以及此對話方塊中包括的任何相關資料的展開清單。 - 適用於檔案、資料夾和自訂物件。
設計視圖
- 設計視圖
 會展示檔案之間的父子關係。
會展示檔案之間的父子關係。 - 此檢視僅適用於檔案。
包括設定
您可以透過在「設定」對話方塊中規劃偏好來選取要包括在網格顯示中的關係。在「變更狀態」對話方塊上按一下「設定」 圖示可以存取「設定」對話方塊。
圖示可以存取「設定」對話方塊。
在「設定」對話方塊中,您可以選擇是否在所選資料的關係網格中包括從屬項、附件或資源庫檔案。您還可以控制是否顯示父系,以及是否列示其他相關文件。
自訂物件的「設定」對話方塊
提供一個選項,用於包括自訂物件定義類型的連結。僅該自訂物件定義類型的連結可以包括在網格顯示中。
您也可以按一下相應的圖示,快速選取是否為選取的檔案包括檔案從屬項或父系。
- 按一下「包括從屬項」
 圖示以顯示所選資料的所有從屬項。
圖示以顯示所選資料的所有從屬項。 - 按一下「包括父系」
 圖示以顯示所選資料的父系。
圖示以顯示所選資料的父系。
包括連結
如上一節中所述,可以在「變更狀態」作業中包括圖元的連結。此選項可讓使用者變更連結至其專案或自訂物件的資料的狀態。例如,如果使用者已將其 Vault 專案規劃為包含至其他資料夾的連結,那麼該使用者可以透過在「設定」對話方塊中勾選對應的方塊,使用「包括從屬項」和「包括任何已連結的檔案」來變更資料夾 (包括子資料夾) 的狀態。
無法將其他圖元類型的資料連結包括在「變更狀態」事件中。
變更生命週期與變更狀態毒工作流程
Vault 用戶端 – 變更生命週期定義
使用「變更狀態」指令,只需一步即可將指定給 Vault 資料的既有生命週期定義直接變更為新的生命週期定義。
- 選取要重新指定生命週期定義的一個或多個物件。若要選取多個物件,請按住 Shift 鍵並選取檔案、資料夾或自訂物件。
- 根據您使用的視圖執行以下作業之一:
- 在 Autodesk Vault 功能表列中,按一下「動作」►「變更狀態」。
- 在「生命週期管理」工具列中,按一下「變更狀態」。
- 在選取的 Vault 物件上按一下右鍵,然後按一下「變更狀態」。
- 在「變更狀態」對話方塊中,按一下「(...)」。
- 在「變更生命週期定義」對話方塊中,選取新定義,然後按一下「確定」。在「變更生命週期」對話方塊中勾選的所有物件都將展示新的生命週期定義。
Vault 用戶端 – 變更生命週期狀態
「變更狀態」指令用於透過重新指定生命週期狀態來變更 Vault 資料及其相關檔案的狀態。可以從以下三個位置存取「變更狀態」指令:
- 文件管理工具列
- Autodesk Vault 功能表列上的「動作」功能表
- 右鍵關聯式功能表
多個物件
可為「變更狀態」指令選取多個檔案、資料夾或自訂物件。如果選取了多個 Vault 物件,Autodesk Vault 會檢查選集中的每個物件的狀態。如果所選物件中有任何物件不能進行狀態變更,則「動作」功能表和關聯式功能表中的「變更狀態」指令都將不可用。
變更生命週期狀態
- 選取要重新指定生命週期狀態的一個或多個檔案、資料夾或自訂物件。若要選取多個物件,請按住 Shift 鍵並從主網格中選取物件。
- 執行以下作業之一:
- 按一下「動作」►「變更狀態」。
- 在「生命週期管理」工具列中,按一下「變更狀態」。
- 於選取的物件上按一下右鍵,然後按一下「變更狀態」。
- 在「變更狀態」對話方塊中,從「選取新生命週期狀態」清單中選取新狀態。該新狀態將在「狀態」欄中以粗體亮顯。相關物件顯示在表格中後,該新狀態也會套用至這些物件。未發行者優先的版序關係將決定受影響的子系。注意事項:如果檔案不是最高版序的最高版本,則會停用該檔案旁邊的勾選方塊。
- 根據需要在「輸入註釋」方塊中輸入或編輯註釋,或者使用下拉式清單,從先前註釋的清單中選取註釋。
- 按一下「確定」。新狀態即套用至選取的物件。檔案版本會增加 1。
AutoCAD Vault 增益集 - 變更狀態
您可以修改一個檔案或一組檔案的生命週期狀態,以強制執行特定的生命週期行為 (例如,「工作進行中」、「已發行」、「淘汰」)。管理員可以在 Autodesk Vault Client 中變更特定狀態的行為。
變更檔案的狀態
- 透過執行以下選項之一,選取您要變更其狀態的檔案:
- 在 Autodesk Vault 功能區中,按一下「變更狀態」
- 在「外部參考」選項板中,於一個或多個檔案上按一下右鍵,然後選取「變更狀態」。 註: 如果選取多個檔案,這些檔案必須使用相同的生命週期定義和生命週期狀態。
將顯示「變更狀態」對話方塊。
- 從可供選取的生命週期狀態的清單中選取新的生命週期狀態。 註: 不顯示由於轉變規劃而不允許使用的狀態。
- 在「輸入註釋」欄位中輸入關於生命週期狀態變更的所有註釋,或者從下拉式清單中選取一個註釋。
- 如果要預覽變更,請按一下「預覽」按鈕,以啟動「變更狀態檔案預覽」對話方塊。將列示所有受「變更狀態」動作影響的檔案、目前版序狀態、新狀態以及與檔案關聯的生命週期定義。
- 按一下「確定」,儲存變更並關閉「變更狀態」對話方塊。
「變更狀態」指令可讓使用者修改一個檔案或一組檔案的生命週期狀態,以強制執行特定的處理行為。狀態範例包括「工作進行中」、「快速變更」和「舊型」。
Inventor Vault 增益集 – 變更狀態
「變更狀態」指令可讓使用者修改一個檔案或一組檔案,以強制執行特定的行為。狀態範例包括「工作進行中」、「快速變更」和「舊型」。
- 在 Vault 瀏覽器中,選取您要變更狀態的檔案。您也可以按下 Ctrl 或 Shift,來選取多個檔案。 註: 如果選取多個檔案,這些檔案必須使用相同的生命週期定義和生命週期狀態。
- 在選集上按一下右鍵,然後選取「變更狀態」,或在 Autodesk Vault 功能區上按一下「變更狀態」。將顯示「變更狀態」對話方塊。檔案的目前生命週期與生命週期定義名稱顯示在此對話方塊的頂部。
- 從可供選取的生命週期狀態的清單中選取新的生命週期狀態。 註: 不顯示由於轉變規劃而不允許使用的狀態。
- 在「輸入註釋」欄位中輸入關於生命週期狀態變更的所有註釋,或者從下拉式清單中選取一個註釋。
- 按一下「確定」,儲存變更並關閉「變更狀態」對話方塊。
Revit Vault 增益集 - 變更狀態
使用「變更狀態」指令修改檔案,以強制執行特定的行為。狀態範例包括「工作進行中」、「快速變更」和「舊型」。
- 開啟您要變更狀態的檔案。
- 在 Revit Vault 功能區中按一下「變更狀態」。
將顯示「變更狀態」對話方塊。所開啟檔案的目前生命週期與生命週期定義名稱會顯示在此對話方塊的頂部。
- 從可供選取的生命週期狀態的清單中選取新的生命週期狀態。 註: 不顯示由於轉變規劃而不允許使用的狀態。
- 在「輸入註釋」欄位中輸入關於生命週期狀態變更的所有註釋,或者從下拉式清單中選取一個註釋。
- 按一下「確定」,儲存變更並關閉「變更狀態」對話方塊。