Vault 用戶端和增益集用戶端各有一個選項頁面,以協助您自訂 Vault 的使用體驗。請參閱適用於您的用戶端的小節,以取得更多資訊。
Vault 用戶端選項
Vault 單機版用戶端中的「選項」對話方塊可讓您抑制某些對話方塊和提示,來自訂和簡化您的工作流程。
您也可以啟用文件預覽器。使用文件預覽器,您可以在預覽窗格中預覽文件,而不必啟動與文件關聯的應用程式。
存取「選項」對話方塊
- 在 Autodesk Vault 中,選取。
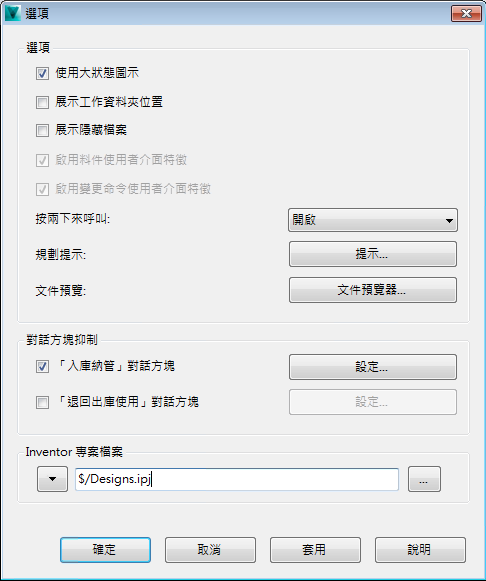
「選項」對話方塊的詳細資料
- 使用大狀態圖示
- 依預設,小圖示用於指示狀態。打開「使用大狀態圖示」勾選方塊,以顯示大圖示。
- 展示工作資料夾位置
- 依預設,不顯示工作資料夾的位置。打開「在標題列中展示工作資料夾位置」勾選方塊,以在介面中顯示工作資料夾的位置。
- 展示隱藏檔案
- 您可以選擇是否顯示自動產生的 .dwf 檔。依預設,它們將隱藏在檔案清單中。勾選「展示隱藏檔案」勾選方塊,以在檔案清單中顯示隱藏的檔案。
- 啟用料件使用者介面特徵
- 如果管理員已授權取代,您可以選取「啟用料件使用者介面特徵」勾選方塊來啟用「料件」介面。
- 啟用「變更命令」使用者介面的功能
- 如果管理員已授權取代,您可以選取「啟用變更命令使用者介面特徵」勾選方塊來啟用「變更命令」介面。
- 透過按兩下來呼叫
- 使用「透過按兩下來呼叫」設定,規劃按兩下檔案時的預設行為。按兩下 Vault 中的檔案時,預設動作為在新視窗中顯示唯讀檔案。如果選取「開啟」為預設,則將從 Vault 出庫使用檔案,並在關聯的應用程式中開啟該檔案以進行編輯。若要變更預設動作,請從下拉式清單中選取動作。 註: Inventor .dwg 檔案會在 Inventor 中開啟,以便進行編輯。如果未安裝 Inventor,則會在 AutoCAD 中開啟 .dwg 檔案。
按兩下「產品檢視」中的某個元件時,會在關聯檔案上執行預設動作。
- 規劃提示
- 您可以指定常用對話方塊的預設回應,以便每次顯示特定對話方塊時,您偏好的回應即為預設選項。您也可以指定自動執行而不提示您進行輸入的指令,從而減少需要直接與 Vault 進行交互的次數。
- 文件預覽
- 「文件預覽器選項」對話方塊中列示了您目前系統中安裝的應用程式的清單。在此您可以啟用特定應用程式以在預覽窗格中預覽文件。
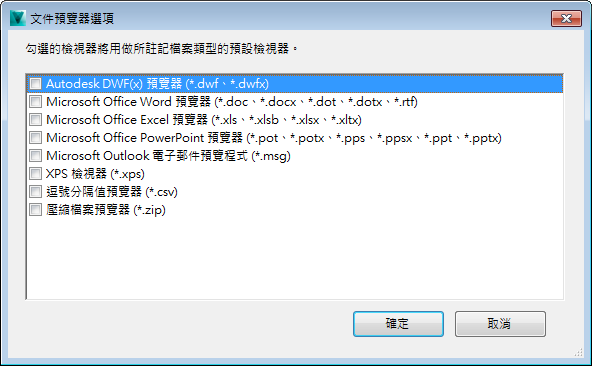
依預設,會使用 Autodesk Vault 預覽輪播檢視。
- 「入庫納管」對話方塊
-
「入庫納管」對話方塊具有與其關聯的設定。您可以為該對話方塊指定預設值,並選擇在您使用 Vault 中的檔案時,是否讓對話方塊主動給您提示。
- 「退回出庫使用」對話方塊
-
「退回出庫使用」對話方塊具有與其關聯的設定。您可以為該對話方塊指定預設值,並選擇在您使用 Vault 中的檔案時,是否讓對話方塊主動給您提示。
- 「Inventor 專案檔案」欄位
- 在 Vault 中處理 Autodesk Inventor 檔案時,Inventor 檔案的路徑變更作業 (例如,更改檔案名稱、移動檔案、複製設計或取代) 中會涉及 Inventor 專案檔。您可以選取要使用管理員規劃的預設 Inventor 專案檔案,還是使用上一個由 Vault 控制的專案檔案 (透過 Inventor Vault 增益集入庫納管至 Vault)。
Vault 增益集選項
有數種方式可簡化 Vault 工作流程。您可以指定常用對話方塊的預設回應,以便每次顯示特定對話方塊時,您偏好的回應即為預設選項。您也可以指定自動執行而不提示您進行輸入的指令,從而減少需要直接與 Vault 進行交互的次數。
應用程式設定和對話方塊抑制選項會依增益集而有所不同。請參閱適用於特定增益集的小節,取得有關可用設定的更多資訊。
AutoCAD Vault 增益集
存取應用程式選項
- 在 Vault 功能區中,按一下「選項」。
編輯選項
- 依預設,小圖示用於指示狀態。打開「使用大狀態圖示」勾選方塊,以顯示大圖示。
- 打開「忽略僅 AutoCAD 檢視變更」可以透過平移、縮放等作業操控圖檔中的檢視,而不會收到出庫使用圖檔的提示。
- 按一下「提示」以管理提示的預設回應,以及在工作作業期期間的提示頻率。
Inventor Vault 增益集
存取 Vault 選項
- 從 Autodesk Vault 功能區中選取 Vault 選項。
選項
- 依預設,小圖示用於指示狀態。打開「使用大狀態圖示」勾選方塊,以顯示大圖示。
- 如果您想要 Vault 自動為這些檔案建立號碼,請選取「為圖檔和簡報檔產生檔案號碼」。 註: 檔案編號規則必須已由管理員進行定義。請參閱〈管理編號規則〉,以取得更多資訊。
- 按一下「提示」以管理提示的預設回應,以及在工作作業期期間的提示頻率。
對話方塊抑制
- 打開對話方塊旁邊的勾選方塊,以抑制該對話方塊。
- 按一下「設定」以指定是否在抑制對話方塊後包括子系和父系檔案,並指定 .dwf 附件選項。
- 按一下「確定」。
Revit Vault 增益集
為達到 Vault Revit 增益集的最佳效能,資料夾對映應至少規劃為 Revit 專案、Revit Server 或 Revit 中央檔案位置的最上層級資料夾。資料夾對映功能提供了一種簡便且靈活的方式,來在 Vault 和 Revit Server 之間對映多個資料夾結構,以協助簡化協同合作。
若要實現最佳協同合作,請在 Revit 中規劃共用和對映選項。
存取「Vault 選項」對話方塊
- 按一下 Vault 功能區頁籤上的「選項」,啟動「Vault 選項」對話方塊。
Autodesk Vault Office
可以抑制下列對話方塊,以便您可在每天的工作中,更為清楚明瞭地使用 Vault。
- 入庫納管
- 關閉時的「入庫納管」對話方塊
每個對話方塊均具有與其關聯的設定。您可以為這些對話方塊指定預設,並可以選擇是否讓這些對話方塊在您使用 Vault 中的檔案時主動給您提示。
設定應用選項
存取應用程式選項
- 從 Autodesk Vault 功能區中選取「選項」。
提示
- 按一下「提示」以管理提示的預設回應,以及在工作階段作業期間的提示頻率。
對話方塊抑制
- 打開對話方塊名稱旁邊的勾選方塊可抑制該對話方塊。
- 按一下「設定」可指定對話方塊在抑制後所使用的選項。
- 「確定」。
其他 Vault 增益集
根據特定增益集而定,可以抑制以下一個或多個對話方塊,以便您可在每天的工作中,更為清楚明瞭地使用 Vault:
- 入庫納管
- 退回出庫使用
- 檔案關閉時的「入庫納管」對話方塊
- 檔案開啟時的「出庫使用」對話方塊
每個對話方塊均具有與其關聯的設定。您可以為這些對話方塊指定預設,並可以選擇是否讓這些對話方塊在您使用 Vault 中的檔案時主動給您提示。
存取 Vault 應用程式設定
- 從 Autodesk Vault 功能區中選取「Vault 選項」。
或者選取
選項
- 依預設,小圖示用於指示狀態。打開「使用大狀態圖示」勾選方塊,以顯示大圖示。
- 按一下「提示」以管理提示的預設回應,以及在工作作業期期間的提示頻率。