如果您是首次安裝 Autodesk Vault,以下這些小節中所述的〈快速開始安裝〉是完成設置的最快方法,以便您可以開始管理設計資料。
如果您是首次安裝 Autodesk Vault,以下這些小節中所述的〈快速開始安裝〉是完成設置的最快方法,以便您可以開始管理設計資料。
註: 您必須正確安裝並規劃 ASP .NET 4.0 版 (32 位元),才能在 64 位元 Windows 作業系統上使用 Vault 伺服器。
安裝 Autodesk Vault Server
按照以下步驟執行 Autodesk Vault Server 的預設安裝。您必須採取的步驟要根據 Autodesk Vault 的版本而定。
- Autodesk Vault Basic - 從第 4 部分開始。
- Autodesk Vault Workgroup - 從第 1 部分開始。
- Autodesk Vault Professional - 從第 1 部分開始。
第 1 部分:安裝網路授權管理員
註: 如果您要安裝 Autodesk Vault Basic,則不需要安裝網路授權管理員或授權檔。請改為繼續執行第 4 部分。
- 從安裝螢幕上,選取「安裝工具和公用程式」。
- 接受授權合約,按一下「下一步」。
- 勾選「網路授權管理員」,然後按一下「安裝」。 如果需要共用 Inventor 資源中心檔案,請同時勾選「Inventor 資源中心資源庫」選項。請參閱〈Inventor 資源中心資源庫〉,以取得更多資訊。註: 安裝此功能時,依預設會勾選所有 Inventor 圖庫。若要移除其中的任何資源庫,您需要規劃此功能。
第 2 部分:取得授權檔
- 移往 http://register.autodesk.com。
- 如果您沒有登入帳戶,可以建立一個帳戶。如果您已經有登入帳戶,請繼續登入。
- 選擇您要加入授權的帳戶。
- 輸入序號,並選取適用於 Vault 伺服器的作業系統,然後按一下「下一步」。
- 選擇您打算使用的授權伺服器類型。
- 輸入授權伺服器名稱和授權伺服器 ID (MAC 位址,不包含連字號)。
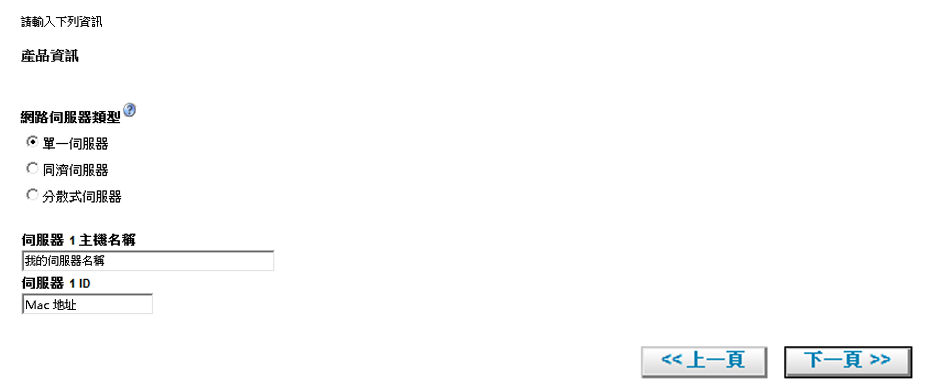
- 按一下「下一步」。
- 顯示授權資訊後,按一下「儲存授權檔」。
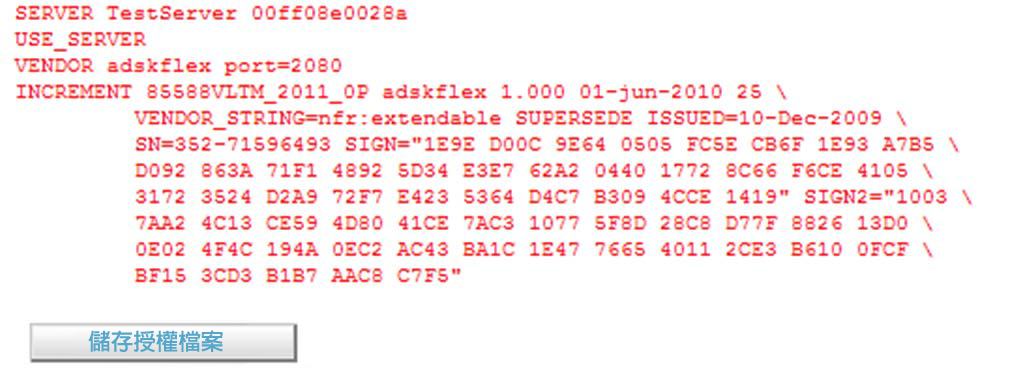
第 3 部分:規劃您的授權伺服器
- 在 LMTOOLS 程式中的「Service/License File」頁籤上,確保「Configure Using Services」選項處於作用中狀態。
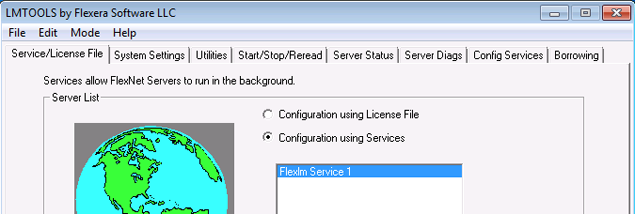
- 按一下「Config Services」頁籤。
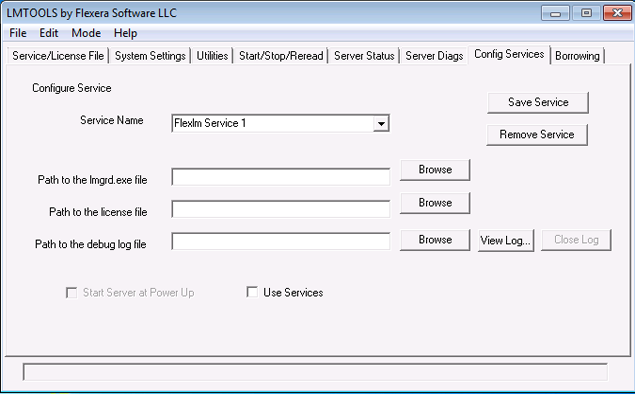
- 在「Service Name」清單中,選取您要用來管理授權的服務名稱。依預設,服務名稱為 Flexlm Service 1。如果除 Autodesk 之外,LMTools 也在管理您電腦上的其他軟體,您可以變更服務名稱以避免混淆。例如,您可以將 Flexlm Service 1 更名為 Autodesk Server1。
- 在「Path to the Lmgrd.exe File」欄位中,輸入網路授權管理員守護程式 (lmgrd.exe) 的路徑,或按一下「Browse」尋找該檔案。依預設,此守護程式安裝在 C:\Program Files\Autodesk Network License Manager 資料夾中。
- 在「Path to the License File」方塊中,輸入授權檔的路徑,或按一下「Browse」尋找該檔案。此路徑是執行上一節中的步驟取得的授權檔的路徑,或在儲存授權檔之後將其移動到的位置的路徑。
- 在「Path to the Debug Log File」方塊中,輸入用於建立除錯記錄的路徑,或按一下「Browse」尋找既有的記錄檔。建議儲存至 C:\Program Files\Autodesk Network License Manager 資料夾。記錄檔的副檔名必須為 .log。如果是新記錄檔,請手動輸入 .log 副檔名。
- 若要將 lmgrd.exe 執行為服務,請選取「Use Services」。
- 若要在系統啟動時自動啟動 lmgrd.exe,請選取「Start Server at Power Up」。
- 按一下「Save Service」,將新規劃儲存在您於步驟 3 中選取的服務名稱下。如果想要將這些設定儲存至服務,請在系統提示時,按一下「Yes」。
- 按一下「Start/Stop/Reread」頁籤,並執行以下作業之一:
- 如果尚未為 Autodesk 定義服務,請按一下「Start Server」以啟動授權伺服器。
- 如果已經為 Autodesk 定義了服務,並且該服務正在執行,請按一下「ReRead License File」,以使用對授權檔或選項檔所做的任何變更來重新整理網路授權管理員。
授權伺服器將開始執行,並準備好回應用戶端請求。
- 關閉 LTOOLS。
第 4 部分:安裝 Vault 伺服器
- 從安裝螢幕上,選取「安裝」。
- 接受授權合約,按一下「下一步」。
- 在「產品資訊」螢幕上輸入下列資訊:
- 序號
- 產品碼
- 網路授權伺服器類型
- 網路授權伺服器名稱
註: 授權伺服器類型和名稱應與在先前部分中設置授權伺服器時所用的類型和名稱相符。 - 按一下「下一步」。
- 在「規劃安裝」螢幕上,勾選「Autodesk Vault Server」。
如果需要 Autodesk Office SharePoint Server 整合,請勾選與 SharePoint 版本對應的選項。請參閱〈SharePoint 整合〉,以取得更多資訊。
- 若要對預設規劃進行任何變更,請按一下元件標題下方的向下小箭頭。
請參閱〈自訂您的安裝〉,以取得更多資訊。
- 按一下「安裝」。
-
Vault 安裝程序會執行系統診斷,然後再繼續安裝。在「ADMS 系統檢查報告」螢幕上,執行以下工作之一:
- 如果所有檢查均成功,進度將表示測試已完成,而「繼續」按鈕會亮起。按一下「繼續」以繼續安裝。
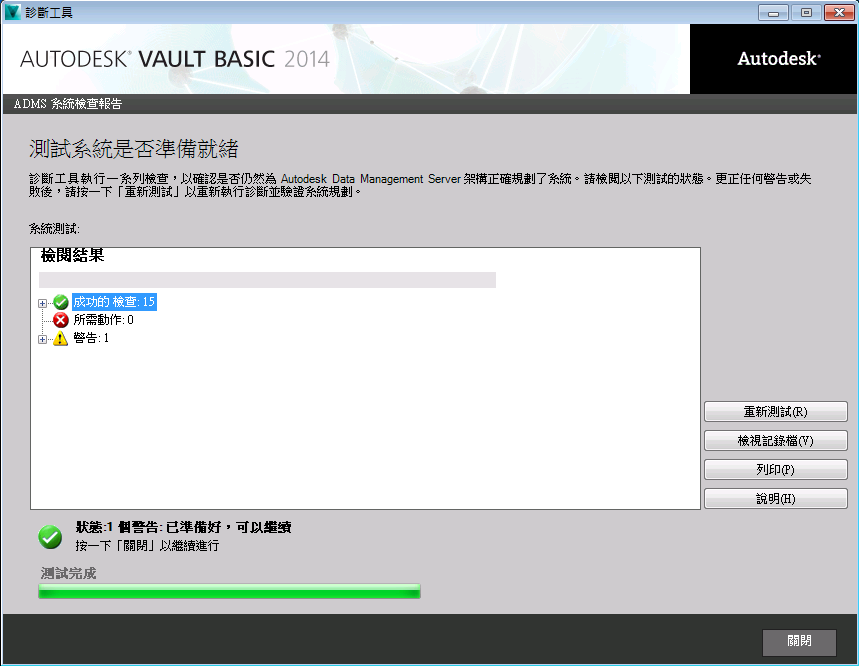
- 如有任何預先檢查失敗,「所需動作」旁邊的數字指示未能通過診斷程序的預先檢查數量。
會列出描述每個失敗的預先檢查的連結。按一下每個連結以進一步瞭解預先檢查,以及如何進行變更,以便系統能通過診斷。進行所有必要的變更,然後按一下「重新測試」。所有檢查均已通過後,按一下「繼續」以完成安裝。
- 如果所有檢查均成功,進度將表示測試已完成,而「繼續」按鈕會亮起。按一下「繼續」以繼續安裝。
註: 如果您在第 1 部分中安裝了授權管理員而 Vault 伺服器安裝程式關閉,請將其重新啟動,然後再繼續。