With the Parameters dialog box still open:
- Select Add Text from the drop-down menu at the bottom of the dialog box.
- Enter the name holes in the empty Parameter Name cell at the bottom of the parameter list.
- Right-click in one of the cells of the row to display the contextual menu containing the options Make Multi-Value and Delete Parameter.
- Select Make Multi-Value to open the Value List Editor dialog box.
- In the Add New Items field at the top of the dialog box, enter base, flange, and none. Make sure to press Enter after each item to place it on its own line.
- Click Add to transfer the new items to the Value field at the bottom of the dialog box.
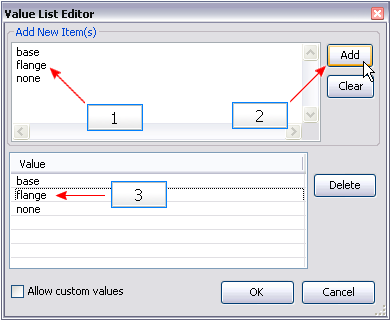
(1) Enter your items here. (2) Click Add. (3) Observe items added as values.
- Click OK to accept these values and close the Value List Editor dialog box.
In the Equation cell of the holes parameter, click the drop-down arrow to see the three string values you added.
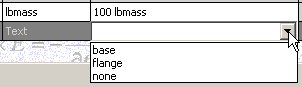
- Select the flange choice. Notice that as you change the value of the hole parameter to flange, it also changes in the Equation field.
- Select Key checkbox of this parameter to make it a Key parameter.