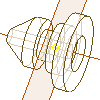
Work features are abstract construction geometry used when geometry is insufficient for creating and positioning new features. To fix position and shape, constrain features to work features.
Environments that use work features
Work features are available in these environments:
- Work features in parts are parametrically attached to a feature. UCS can be positioned relatively to existing geometry.
- 3D sketches use work features to provide selectable points in a 3D path.
- Adaptive work features are created when you edit a part in-place in an assembly. Work features are created in a part file, but their position is controlled by assembly constraints to other components in the assembly.
- Assembly work features are created in an assembly file and may be used to position components or serve as termination planes or sketch planes for new parts.
- Drawings use work features from models to identify datum points, associate annotations, indicate centerlines and center marks, and other annotation tasks.
Work features in sketches
Because work features are used to position geometry not accessible from a model plane, you often want to use them in a sketch. Work features cannot be created or edited in a sketch, but you can use the Project command to project them into the sketch.
Projected work geometry remains associative to the work feature it is projected from. If you do not want to preserve associativity and want to modify the projected geometry (such as trim or extend), use the Break Link from the context menu. You can delete projected geometry without changing the style.
In-line work features
While using a work feature command in a part, you can create an in-line work feature when a point, line, or plane is the expected entry. In-line work features are used to help create other work features. They are displayed as children of the parent work feature in the browser.
For example, you can create a work axis between two work points that do not yet exist before you start the work axis command. The work points can be created "on-the-fly" when the work axis command is active.
Right-click and select the appropriate work feature on the menu. The work feature command terminates after you create the feature and continues creating the original work feature.
In-line work features are not available in an assembly.
Visibility of work features
Turn off the display of work features when you no longer need them. In the browser or graphics window, select the work feature, right-click, and then clear the Visibility check mark.
When you insert a part in an assembly, turn the display of the work features back on and use them to position parts in an assembly.
In an assembly, you can turn work features on or off as needed. Use the Object Visibility command. You can turn off sketches, origin and created work planes, axes, and points.
Display of work features in the assembly browser
Assembly work features reside in the assembly, not in individual parts. In the browser, assembly work features are listed in the order you created them at the bottom of the hierarchy. Default work features are listed in the Origin folder at the top of the browser.
You can select a work feature, right-click, and then select Visibility to turn it on and off individually or use the Visibility command to turn all on or off at once.
Work features created in part files are listed with the part in the browser.
How do work features differ in parts and assemblies?
With the following exceptions, work features in parts and assemblies are the same:
- Midpoints are not available selection points in an assembly.
- The 3D Move/Rotate command is not available for use on work points in an assembly file.
- In-line work features are not available in an assembly.
- Projected geometry cannot be used because an assembly constraint is not available to control the work feature position.
- By default, part work features are nested beneath consuming work features in the browser (for example, work planes consume input work points).
- Assembly work features are dependent on the components in the assembly from which they were created. In the browser, assembly work features are listed at the bottom of the hierarchy.
- Assembly constraints are created when you create a part in-place using another part to position a work feature.
- Set selection priority to Select Features when you want to select assembly work features.
- User Coordinate System positioned relatively to existing geometry is not available in an assembly.
Use work features as construction aids when geometry is insufficient for creating and positioning new features:
Work points at intersection of curve and face
You can create work points on the intersection of:
- A straight line and a non-planar face
- A curve (line, arc, spline) and a planar face
You cannot create a work point on the intersection of a curve (arc, spline) and a nonplanar face.
Work geometry projected into sketch
Work features cannot be created or edited in a sketch, but you can use the Project command on the Sketch tab to project them into the sketch.
Even if the work features lie on a plane you selected as the sketch plane, they are not automatically projected to your sketch. (including if you selected the Autoproject Edges During Curve Creation option on the Sketch tab of Application Options).
In-line work features
While using a work feature command in a part file, you can create an in-line work feature. When a point, line, or plane is the expected entry, right-click, and then create an in-line work feature to help you complete the work feature. When you finish creating the in-line work feature, the command terminates and you continue creating the original work feature.
Use Feature selection priority to delete unneeded assembly work features
When working in an assembly, unneeded work features can clutter the graphics window. If you no longer need an assembly work feature, click Select on the Quick Access toolbar, and click Select Feature Priority.
Move the cursor over the work feature to delete, right-click, and select Delete.
Show Inputs to understand work feature dependencies
To understand geometric dependencies, right-click a work feature in the browser or the graphics window, and then select Show Inputs. For example, you can right-click a work point to highlight the geometry from which it was created, such as a work axis and a work plane.